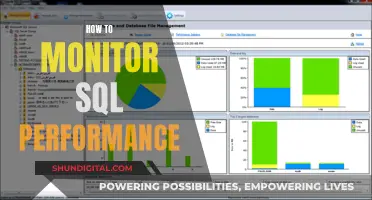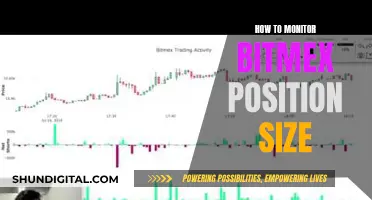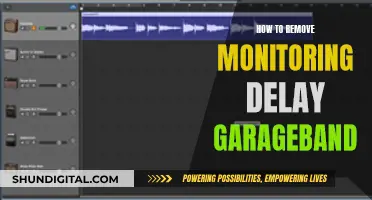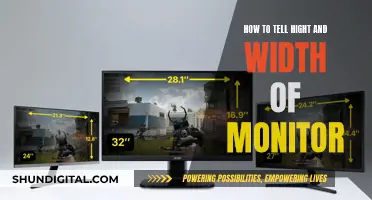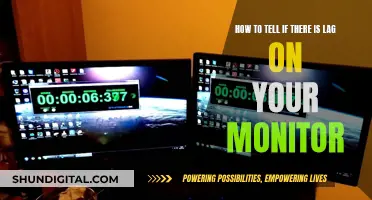With the ever-increasing role of technology in our lives, staying connected has become a priority for many. Data subscriptions are one of the most common ways to achieve this, but they can be costly if not carefully managed. This is especially true for those on a tight budget or with limited data allowances. To avoid unexpected charges or losing connection when you need it most, it's crucial to monitor your data usage. This is a guide on how to monitor your data usage on Globe, a popular data subscription service. By following these tips and tricks, you can effectively manage your data consumption and stay connected without worrying about excessive charges.
| Characteristics | Values |
|---|---|
| How to monitor data usage | Download and install the Globe at Home App |
| Open the app and enter your account number or landline number | |
| Verify your account | |
| Enter the 4-digit PIN code sent to your email or mobile number | |
| Nominate a 4-digit PIN to secure the installed app | |
| Customize your profile by adding a nickname and avatar | |
| Go to the dashboard to view complete details of the plan including data usage | |
| Other tips | Track your data usage through the Android data tracker |
| Update apps on Wi-Fi only | |
| Prevent background data from running | |
| Use data-compressing apps | |
| Switch to Wi-Fi whenever possible |
What You'll Learn

Track your data usage through the Android data tracker
If you want to monitor your data usage on your Android device, you can do so by using the Android data tracker. Here's a step-by-step guide on how to track your data usage through the Android data tracker:
Step 1: Access Settings
To begin, you need to open the Settings app on your Android device. This can be done by swiping down from the top of the screen once or twice and then tapping the "Gear" icon, which will open the Settings menu.
Step 2: Navigate to Data Usage
Once you're in the Settings app, the next step is to find the Data Usage section. The location of this section can vary depending on your device. For example, on Samsung Galaxy phones, you would go to Connections > Data Usage > Mobile Data. On a Google Pixel phone, you would select "Network & Internet" from the top of the "Settings" menu, and then tap "Mobile Network."
Step 3: View Data Usage Overview
After accessing the Data Usage section, you will be able to see an overview of your data usage. This typically includes information such as how much data you have used for the current month or billing cycle, and a list of apps ordered by their data usage. You can tap on individual apps to see more detailed information about their data consumption.
Step 4: Set a Data Warning and Limit (Optional)
To help you stay within your data limit, you can set up a data warning and limit on your Android device. Go back to the overview page with your data usage information. Tap "Data Warning & Limit" (or a similar option, depending on your device). First, toggle on "Set Data Warning" and set a data limit for when you want to receive a notification. Then, if desired, toggle on "Set Data Limit" to have your phone automatically turn off mobile data when you reach the specified limit.
Step 5: Restrict Background Data (Optional)
Some apps actively run in the background, using data even when you're not actively using them. To prevent this, you can restrict background data for specific apps or all apps. Go to Settings > Data Usage, and scroll down to view the list of apps. Tap on an individual app and toggle off "Background Data" to prevent it from using mobile data when it's in the background. Alternatively, you can go to Settings > Data Usage, and scroll down to check "Restrict Background Data" to restrict all apps from using background data when not connected to Wi-Fi.
Step 6: Update Apps on Wi-Fi Only (Optional)
Another way to manage your data usage is to set your apps to update only when connected to Wi-Fi. Open the Play Store, tap the hamburger button, go to Settings, and select "Auto-update apps over Wi-Fi only." This will ensure that app updates don't consume your mobile data.
By following these steps, you can effectively track and manage your data usage on your Android device using the built-in Android data tracker.
Uncover Hidden Internet Monitors: A Comprehensive Guide
You may want to see also

Update apps over Wi-Fi only
Updating your apps is important to get improvements, bug fixes, and security updates. However, some apps, especially games, can have large file sizes that eat into your data allowance. To avoid this, you can set your device to update apps over Wi-Fi only. Here's how to do it:
For Android Users:
- Open the Google Play Store app.
- Tap the menu button (three horizontal lines or a profile icon) in the top-left corner.
- Go to Settings.
- Tap Auto-update apps.
- Select the option for "Update apps over Wi-Fi only".
For iOS Users:
- Go into Settings.
- Scroll down to iTunes & App Store.
- Under Automatic Downloads, turn off the option to use mobile data.
Now your apps will only update when you're connected to a Wi-Fi network, helping you manage your data usage and save on your mobile bill.
Monitoring Bandwidth Usage: A Guide for Linksys Routers
You may want to see also

Prevent background data from running
Background data usage can burn through a significant chunk of your monthly data plan. This is because apps are constantly refreshing themselves with new information and content, even when not in use. This is called "background app refresh".
To prevent this from happening on your Android phone, follow these steps:
- Go to Settings.
- Tap Data Usage and scroll down to view the list of apps.
- Scroll down and check "Restrict Background Data". This will prevent background sync when you are not connected to a Wi-Fi network.
Note: Turning off background data may cause certain apps that require constant updates (like an app that updates your credit information hourly) to stop working. Make sure you only turn off background data on apps that do not require this.
If you have a Samsung phone, the process is slightly different:
- Go to Settings.
- Select Connections.
- Tap Data Usage.
- Tap Mobile Data Usage.
- Tap the specific app you want to restrict data for.
- Toggle off "Allow Background Data Usage".
On an iPhone, you can restrict background data for specific apps or for all apps. Here's how:
- Go to Settings.
- Tap General.
- Tap Background App Refresh.
- Choose which apps you want to restrict background data on by toggling the switch from green to grey.
You can also restrict background data for all apps on your iPhone:
- Go to Settings.
- Tap General.
- Tap Background App Refresh.
- Tap Background App Refresh again.
- Choose one of the following options: Off, Wi-Fi, or Wi-Fi & Mobile Data.
- Off blocks apps from updating in the background completely. Apps will only refresh data once you launch them.
- Wi-Fi allows apps to refresh data in the background only if you're connected to Wi-Fi.
- Wi-Fi & Mobile Data allows apps to refresh data in the background, no matter how you're connected to the internet.
Monitor Broadband Usage: Track Your Data Usage Easily
You may want to see also

Use data-compressing apps
Data-compressing apps are a great way to monitor and reduce your data usage, especially if you are a heavy internet user. These apps work by compressing the size of images, text, and videos on your mobile device, allowing you to use less data and get the right-sized content quickly. This is particularly useful when you are browsing the web or using apps that consume a lot of data, such as Facebook, Instagram, and YouTube.
One such data-compressing app is DataCompress, which is available for iOS devices. This app reduces the size of images and text on your phone, allowing you to browse the web freely and share more pictures without worrying about hitting your data limit. It also blocks ads and tracking cookies, which means faster loading times and less data usage. DataCompress is designed to protect your privacy and does not store, analyze, monetize, or share your information or browsing habits. The app offers a 10-day free trial, after which you can choose from affordable subscription plans, including a monthly or annual plan.
If you are an Android user, you can utilize the built-in Android data tracker to monitor your data usage over a certain period, such as 30 days or a billing cycle. Additionally, you can prevent background data from running by restricting background sync for apps that don't require constant updates. This will ensure that apps are not using data without your knowledge.
For Globe subscribers, the Globe at Home App provides a convenient way to check your remaining monthly data usage and manage your data plan. By downloading the app and entering your account information, you can easily view your data usage details and explore options to boost your data volume if needed.
Monitoring CPU Usage: A Comprehensive Guide to Tracking Performance
You may want to see also

Switch to Wi-Fi whenever possible
If you're a Globe subscriber, you can monitor your data usage through the Globe at Home App. This is available on both Android and iOS. However, if you want to conserve your data, it's a good idea to switch to Wi-Fi whenever possible.
When you're connected to Wi-Fi, you're not using your mobile data. This is especially important if you have a limited data plan or if you're trying to save money on your mobile bill. By switching to Wi-Fi, you can continue browsing the web, streaming videos, and downloading files without worrying about exceeding your data limit or incurring additional charges.
How to Switch to Wi-Fi
Most devices, such as smartphones and laptops, will automatically connect to a Wi-Fi network when one is available. However, if you want to ensure that you're always using Wi-Fi when it's an option, there are a few things you can do.
First, make sure that Wi-Fi is enabled on your device. On a smartphone, you can usually do this by swiping down from the top of the screen and tapping the Wi-Fi icon to turn it on. On a laptop, you can typically find the Wi-Fi settings in the control panel or settings menu.
Second, if you're at home, consider investing in a reliable Wi-Fi router and setting up a secure network. This will allow you to connect to the internet without using your mobile data plan. If you're out and about, many public places, like cafes, libraries, and airports, offer free Wi-Fi. You can usually find the network name and password posted somewhere in the establishment.
Managing Your Data Usage
In addition to switching to Wi-Fi, there are a few other things you can do to manage your data usage. For example, you can track your data usage through your device's settings or use data-saving modes on certain apps. You can also prevent apps from updating over mobile data by setting updates to Wi-Fi only. This will help you stay within your data limit and avoid unexpected charges.
Monitoring Power Usage: Strategies for Energy-Efficient Businesses
You may want to see also
Frequently asked questions
You can monitor your Globe data usage on your Android phone by using the Android data tracker. Go to Settings, tap Data Usage, and make sure to manually reset all data statistics after every monitoring period.
You can check your Globe data balance by using the Globe at Home App on your smartphone. Simply download and install the app, enter your account or landline number, verify your account, and enter the 4-digit PIN code sent to your email or mobile number. Once you've set up your account, you can go to the dashboard to view the details of your data usage.
Here are a few tips for managing your Globe data usage:
- Update apps over Wi-Fi only to avoid using mobile data.
- Prevent background data from running by going to Settings and restricting background data.
- Switch to Wi-Fi whenever possible to save cellular data.
- Save streaming for when you're connected to Wi-Fi.
- Use data-compressing apps like Google Chrome or Opera Mini.
- Stop apps from syncing automatically by disabling this feature in your settings.
If you have a Globe Postpaid plan, you can track your data usage within one billing period. Simply go to Settings, tap Data Usage, and make sure to manually reset the data statistics after each period. Alternatively, you can download the Globe at Home App and follow the steps mentioned earlier to check your data balance.