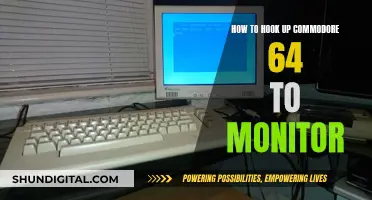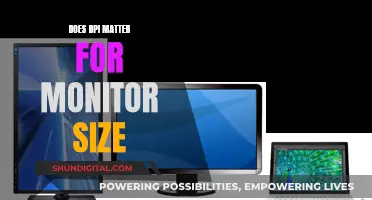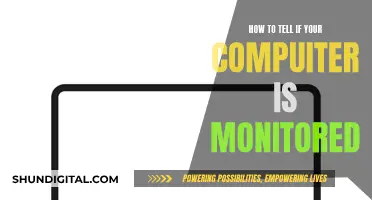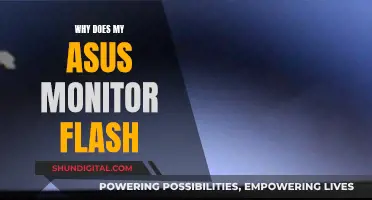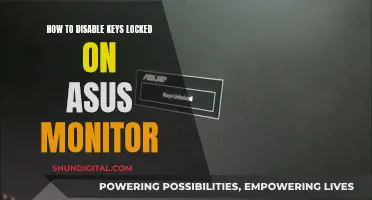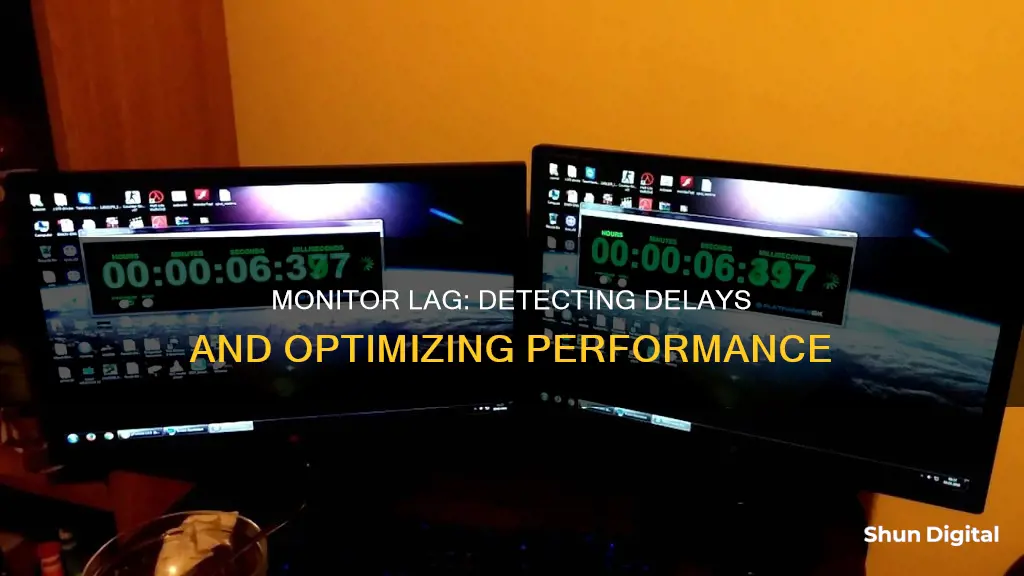
Input lag is the time it takes for your monitor to display an image or input on the screen after receiving a signal. It is usually measured in milliseconds and is an important factor for gamers, especially those playing fast-paced games competitively. While a lag of 30 ms is when it starts to become noticeable, even a delay of 20 ms can be problematic for reaction-based games. There are various ways to test for input lag, including using a dedicated test device, a high-speed camera, or a simple DIY solution.
| Characteristics | Values |
|---|---|
| How to tell if there is lag | Measure the input lag/latency of your monitor using a reference screen with negligible or known input lag |
| How to measure input lag | Use a software clock showing milliseconds and take a photo of the two screens. The difference between the milliseconds shown on the two displays in the photo is the input lag |
| Tools to measure input lag | PiLagTester, PiLagTesterPRO, Time Sleuth, Leo Bodnar Input Lag Tester, Video Signal Input Lag Tester, SMTT, high-speed camera, automated input device and oscilloscope |
| Input lag during computer use | Acquisition of the image, processing, and displaying it |
| Acquisition of the image | The time it takes for the monitor to receive the source image |
| Processing | The time it takes for the video processor to process the image |
| Displaying the image | The time it takes for the video processor to send the image to the screen |
| Average lag time of an LCD monitor | 17 to 40 ms |
| Good estimate of when input lag becomes noticeable | 30 ms |
| Input lag for casual gamers and enthusiasts | Under 40 ms |
| Input lag for professional competitive gamers | Under 15 ms |
| Input lag for a poor-performing display | Over 70 ms |
| How to fix input lag | Toggle V-Sync off, modify your frame rate, check your display configurations, test your input devices, optimize your FPS settings, choose the right peripherals |
What You'll Learn

Use a reference screen with negligible input lag in Clone mode
One way to determine whether your monitor is lagging is to use a reference screen with negligible input lag in Clone mode. Clone mode is a setting in which the output of one monitor is duplicated onto other monitors. This can be achieved by connecting a dual-head graphics or multiple-head graphics card to your computer, or by using a display switch to duplicate the output on other monitors or display devices connected.
To set up Clone mode, you can follow these steps:
- Connect your reference screen to your computer.
- Enable Clone mode in your graphics settings. For example, if you have an Intel Graphics Control Panel, you can go to the Windows Start Menu, search for and open the Intel Graphics Control Panel, click on "Display > Multiple Displays," and then set your Display Mode to "Clone Displays." Click "Apply" to save the changes.
- Use a software clock that shows milliseconds and take a photo of the two screens. The reference screen should have negligible input lag, so any difference in the milliseconds shown on the two displays in the photo is the input lag of the monitor you are testing.
It is important to note that this method assumes that the reference screen has negligible input lag. Additionally, due to the slow reaction time of some displays, the milliseconds may be difficult to read off. In such cases, you can use a special millisecond clock that stores the milliseconds in separate fields to overcome this issue.
LCD Monitor Imports: Classifying for Success
You may want to see also

Take a photo of two screens with a software clock showing milliseconds
If you want to determine the input lag of your monitor, one common method is to use a reference screen with negligible or known input lag in Clone mode. You can do this by connecting your monitor to a laptop, as the laptop screen usually has negligible input lag.
Next, you will need to use a software clock that displays milliseconds. One such software is 'Clock millisecond' for Windows, which can be downloaded from SourceForge.net. This software is customisable, always visible, and easy to use. Once you have your software clock, follow these steps:
- Take a photo of the two screens (your monitor and the reference screen).
- Calculate the difference between the milliseconds shown on the two screens in the photo.
- The difference in milliseconds, plus the input lag of the reference screen (if any), is the input lag of your monitor.
Note that due to the slow reaction time of many displays, the milliseconds may be challenging to read off. To overcome this, you can use a special millisecond clock that stores the milliseconds in separate fields.
Enlarging Dual Monitors: A Simple 10-Step Guide
You may want to see also

Use a dedicated test device, like the Video Signal Input Lag Tester
If you want to test your monitor for lag, one of the most accurate ways is to use a dedicated test device like the Leo Bodnar Video Signal Input Lag Tester. This is a standalone device that's easy to use and relatively affordable. It's slightly larger than a deck of playing cards and has HDMI and mini-USB ports, a yellow button, and a photo sensor on the bottom. It also has a compartment for two AA batteries, although it can also be powered via the mini-USB port.
The tester sends signals to your monitor, HDTV, or projector via an HDMI cable, and the sensor measures the time it takes for the display to register the signal. This is known as input lag, which is the amount of time it takes for a display to react to a command from an input device. Input lag is measured in milliseconds and is different from pixel response time, which is the amount of time it takes for a pixel to change.
To use the Leo Bodnar Lag Tester, simply plug an HDMI cable into the tester and connect it to your monitor, HDTV, or gaming projector. Then, press the yellow button and wait for the screen to display three white bars and a timer. Hold the tester up to the middle bar with the sensor positioned over the centre of the bar and wait for the lag time to be displayed. You can expect a faster time from the top bar and a slower time from the bottom, so the manufacturer recommends using the middle bar for the most accurate result.
The Leo Bodnar Video Signal Input Lag Tester is a great choice for gamers or anyone who wants to ensure their monitor is performing as expected. While it may not be necessary for the average consumer, it's a valuable tool for anyone who works with or reviews a large number of monitors, HDTVs, or projectors.
Connecting an LCD Monitor to Raspberry Pi Directly
You may want to see also

Use a high-speed camera connected to your input device
To determine whether your monitor is lagging, you can use a high-speed camera connected to your input device. This method involves using a reference screen with negligible or known input lag in Clone mode. You can connect your monitor to a laptop, as laptop screens usually have negligible input lag.
Here's a step-by-step guide on how to use a high-speed camera to detect monitor lag:
- Set Up the Reference Screen: Connect your monitor to a laptop or another screen with known or negligible input lag. Ensure that the reference screen is set up in Clone mode, which means it will display the same content as your primary monitor.
- Use a Software Clock: Install a software clock on your computer that displays milliseconds. This will help you accurately measure the time differences between the two screens.
- Connect the High-Speed Camera: Connect a high-speed camera to your input device, such as a mouse or keyboard. The camera should be able to capture images at a very high frame rate, such as 1000 frames per second or more.
- Synchronize the Displays: Ensure that both your primary monitor and the reference screen are displaying the same content and are synchronized. You can use a stopwatch or a special software tool like SMTT (Small Monitor Test Tool) to synchronize the displays accurately.
- Capture Images with the High-Speed Camera: Start the software clock on both screens and use the high-speed camera to capture images of the two screens simultaneously. Make sure the camera is focused and captures the milliseconds displayed on both screens.
- Analyze the Images: Compare the milliseconds shown on the two screens in the captured images. The difference in milliseconds between the two displays, plus the input lag of the reference screen (if any), will give you the input lag of your primary monitor.
- Repeat the Process: For more accurate results, repeat the process multiple times and calculate the average input lag. This will help reduce any potential errors caused by the camera's shutter speed or frame rate.
Using a high-speed camera in this manner provides a detailed and direct way to measure monitor lag. It allows you to capture and analyze the time differences between the two screens, taking into account factors such as signal delay and pixel response time. This method is particularly useful for gamers or users who require a highly responsive monitor setup.
LCD Monitor Projector: Understanding the Technology Behind It
You may want to see also

Modify your frame rate
Modifying your frame rate can be a great way to reduce input lag and improve your gaming experience. Here are some steps you can take to optimize your frame rate and minimize input lag:
- Limit the frame rate: Try setting the frame rate slightly below your display's refresh rate. For example, if your monitor has a refresh rate of 60Hz, try limiting your game's frame rate to 59 frames per second.
- Attempt a higher frame rate: If limiting the frame rate doesn't help, try pushing it to a much higher rate, such as double the monitor's refresh rate. This will put more strain on your graphics processor but is more likely to resolve input lag and provide a smoother gaming experience.
- Check your cables: Ensure you're using the correct cable to connect your monitor to your graphics card. For high refresh rate monitors, HDMI and DisplayPort are commonly used. Check the manufacturer's specifications to determine the maximum refresh rate supported by each cable type.
- Enable variable refresh rate features: Technologies like AMD's FreeSync and Nvidia's G-Sync provide variable refresh rates, reducing screen tearing and improving performance. These features may not be enabled by default, so check your monitor's onboard menu to activate them if necessary.
- Adjust in-game settings: Some games may have in-game settings that allow you to cap or sync the frame rate. Experiment with these settings to find the optimal configuration for your system.
- Use third-party software: If your monitor doesn't have built-in variable refresh rate features, consider using third-party software like Intel® Adaptive Sync to eliminate screen tearing without significantly increasing input lag.
Remember that the optimal frame rate will depend on your specific hardware and the game you're playing. It may take some experimentation to find the sweet spot that minimizes input lag and provides the best gaming experience.
TeamViewer Tips: Monitor Status Detection Tricks
You may want to see also
Frequently asked questions
If you notice a delay between the time you type or move your mouse and when it appears on the screen, your monitor likely has high input lag.
You can use a dedicated test device such as the Video Signal Input Lag Tester, or a DIY solution with a high-speed camera connected to your input device.
Input lag can be caused by both hardware and software configurations. Check your wireless controllers and input devices, monitor settings, frame rate, and display configurations.
You can try to modify your frame rate, use a wired connection instead of wireless, and enable "Game Mode" on your display to minimize system latency.