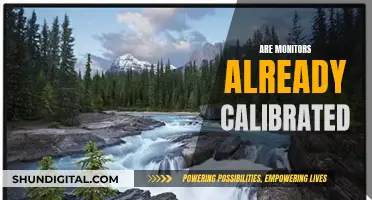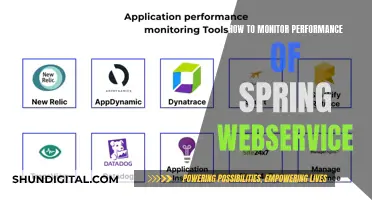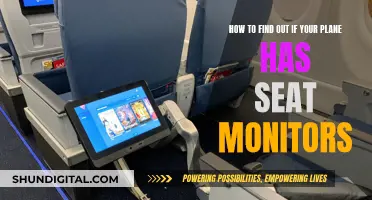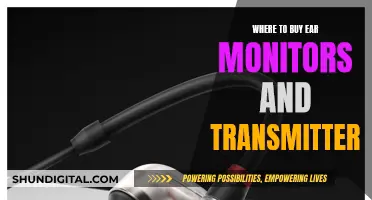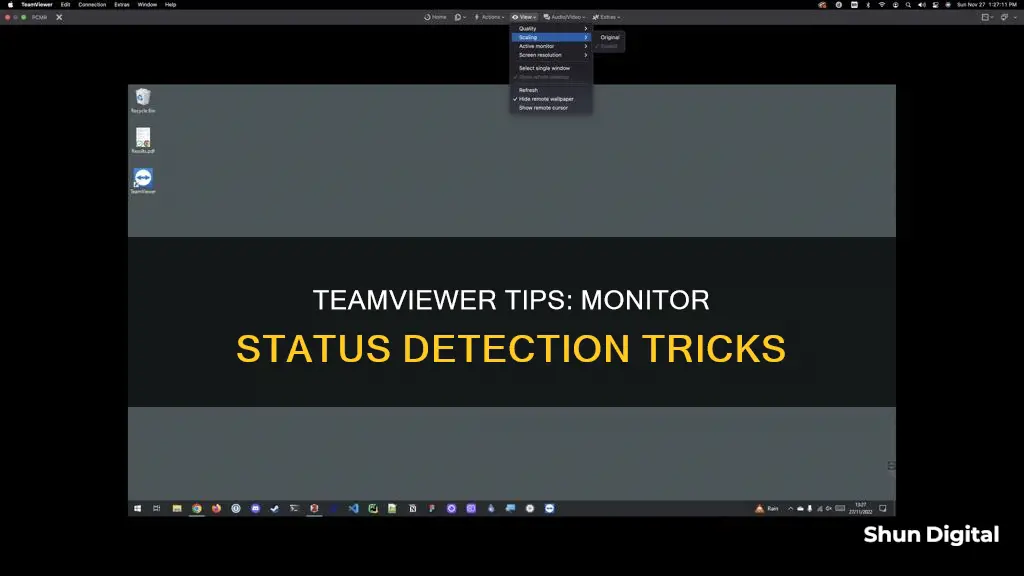
TeamViewer is a software application that enables users to connect to and control remote computers. While it is possible to use TeamViewer without a monitor, it is generally recommended to have a working monitor when connecting to a remote device. This is because TeamViewer captures and displays the remote screen, allowing users to interact with the device as if they were physically present. However, in certain situations, users may prefer to turn off the monitor or hide the remote screen to ensure privacy and confidentiality.
| Characteristics | Values |
|---|---|
| Can I check if a monitor is powered on or off remotely? | No, it's not possible in general. |
| Alternative | There might be some hardware combinations that allow you to do this (e.g. some screens have their own USB drivers with utility functionality). |
| TeamViewer recommendation | Use a working monitor when connecting via TeamViewer. If you want to hide your remote screen due to confidential operations, use the Black screen feature. |
| Black screen feature limitation | The Black screen feature is available only to customers with paid licenses. |
| Black screen feature limitation by OS | The Black screen feature does not work on OSX. |
What You'll Learn
- TeamViewer is designed to capture what's on the remote screen
- A black screen may appear when connecting to a PC with a powered-off DisplayPort monitor
- The Black Screen feature hides your remote screen
- You can disable remote input and show a black screen
- TeamViewer can be used without a monitor in some cases

TeamViewer is designed to capture what's on the remote screen
TeamViewer is a remote connectivity software that allows users to access and control devices from a distance. It offers full remote control and remote access capabilities, enabling users to control devices as if they were sitting directly in front of them. One of its key features is screen recording, which involves capturing and saving sessions by recording the screen contents of the remote device.
TeamViewer is designed to capture what is on the remote screen. It works best when a functional monitor is connected to the remote device. However, in some cases, TeamViewer can still be used without a monitor. When the remote monitor is turned off, the picture on the local screen may stop working, resulting in a black screen. To address this, TeamViewer recommends using the Black Screen feature, which hides the remote screen while allowing access to the device. This can be useful when performing confidential operations remotely.
To ensure privacy and prevent unauthorized access, users can also take advantage of TeamViewer's ability to blank the remote screen during an active session. This feature, found in the advanced options, allows users to disable remote input and show a black screen, providing an additional layer of security.
Additionally, TeamViewer offers a range of add-ons, such as mobile device management and cyber defence, to enhance the remote subscription service. With its remote control and support solutions, TeamViewer empowers users to solve problems efficiently, collaborate effectively, and optimize performance.
Utilizing Microsoft Surface: Adding an Extra Monitor
You may want to see also

A black screen may appear when connecting to a PC with a powered-off DisplayPort monitor
If you are using a DisplayPort, DVI-D, or VGA cable, you can check if your monitor is listed in the device manager to determine if it is turned on or off. If your monitor is connected through HDMI, Windows will list it as connected even if it is turned off.
To resolve the black screen issue, try the following:
- Power down your computer and unplug it from the power source.
- Turn off your monitor and unplug it from the power source as well.
- Wait 30 seconds.
- Plug the monitor back in and hit the power button if it does not turn on automatically.
- Plug the PC back into the power source and turn it on.
If the issue persists, you may need to try using a different data cable or check your cable connections for any loose or improper connections.
Monitoring Children's Internet Usage: Parenting or Invasion?
You may want to see also

The Black Screen feature hides your remote screen
To enable the Black Screen feature, you must first install the TeamViewer monitor driver on the remote device. Once installed, you can activate the Black Screen feature during a remote control session by clicking on 'Actions' in the remote control toolbar, and then clicking on 'Show Black Screen'.
Alternatively, you can set up the Black Screen feature as the default in every connection to a specific device by accessing the Advanced settings in the TeamViewer settings of the remote computer. Tick 'Disable local input for incoming connections' and then tick 'Enable Blackscreen for incoming connections'.
Note that the Black Screen feature is only available for connections from any desktop platform OS (Windows, macOS, and Linux) to any Windows device running Windows 7, 8, or 10, any Linux device, or any macOS device (only for TeamViewer version 15.8 and higher).
Measuring Your Monitor: A Step-by-Step Guide to Sizing
You may want to see also

You can disable remote input and show a black screen
If you want to disable remote input and show a black screen on TeamViewer, you can do so by following these steps:
On your computer, launch TeamViewer and connect to the remote device. Once connected, go to the Actions menu. In the "Actions" menu, you will find the option to Disable Remote Input. Click on this option to disable any input from the remote device. After disabling remote input, you will notice that the Show Black Screen option is now enabled. Select this option to display a black screen on the remote device. Please note that the first time you use this feature, TeamViewer will prompt you to install a display driver. This is necessary for the black screen feature to function properly.
Alternatively, you can also set this up before initiating a connection. To do this, right-click on the remote device in the "Computers & Contacts" window and select "Properties". Under Action Settings, you will find the Remote input dropdown menu. From this menu, select "Disable remote input and show black screen". With this setting enabled, the remote device will automatically display a black screen whenever you connect to it.
It is important to note that the black screen feature is only compatible with Windows, macOS, and Linux devices. If you attempt to use this feature on an Android device, it will not function as expected. Additionally, as of 2018, TeamViewer has restricted the black screen feature to paid license users only. Free users may no longer have access to this functionality.
Monitor Mount Screw Sizes: What Fits Best?
You may want to see also

TeamViewer can be used without a monitor in some cases
One common issue is that when a monitor is disconnected, the graphics card may default to a low resolution, such as 800x600. This can be addressed by using a HDMI-to-VGA adapter, which tricks the graphics card into thinking a monitor is still connected, allowing you to maintain your desired resolution. Alternatively, you can make changes to the Windows Registry to force a specific resolution when the monitor is disconnected.
Another consideration is privacy and security. If you are accessing a remote PC without a monitor, you may not want others to see what you are doing on the screen. While TeamViewer does not have a built-in feature to address this, you can use the "Disable Remote Input" setting, which will display a black screen on the remote PC during your session. This prevents others from seeing your activity, but it also means that someone physically at the remote PC may think the machine has crashed and may attempt to restart it.
Additionally, when using TeamViewer on a headless system (a system without a monitor), you may encounter issues with the graphics card. In such cases, installing a virtual monitor can help resolve these problems.
It's worth noting that these workarounds may not apply to all hardware combinations, and there may be specific configurations where TeamViewer cannot be used effectively without a monitor. However, with some creativity and technical know-how, it is possible to use TeamViewer in certain scenarios without a physical monitor connected.
Straighten Up: Quick Monitor Alignment Tricks
You may want to see also
Frequently asked questions
TeamViewer is designed to capture what is on the remote screen and works best with a working monitor. If your monitor is powered off, you may see a black screen. You can use the Black Screen feature to hide your remote screen.
First, you need to "Disable Remote Input" by going to the Actions menu. Then, the "Show Black Screen" option will be enabled, and you can select it.
If your monitor is connected through DisplayPort or DVI-D, you can check if your monitor is listed in the device manager. If it is not listed, your monitor is either turned off or uninstalled.