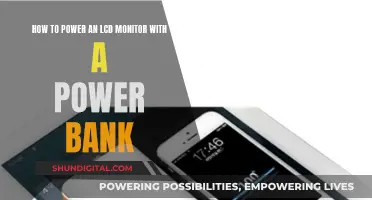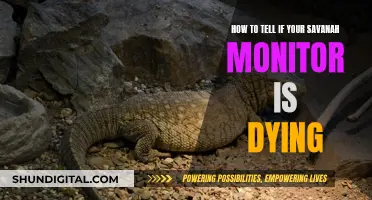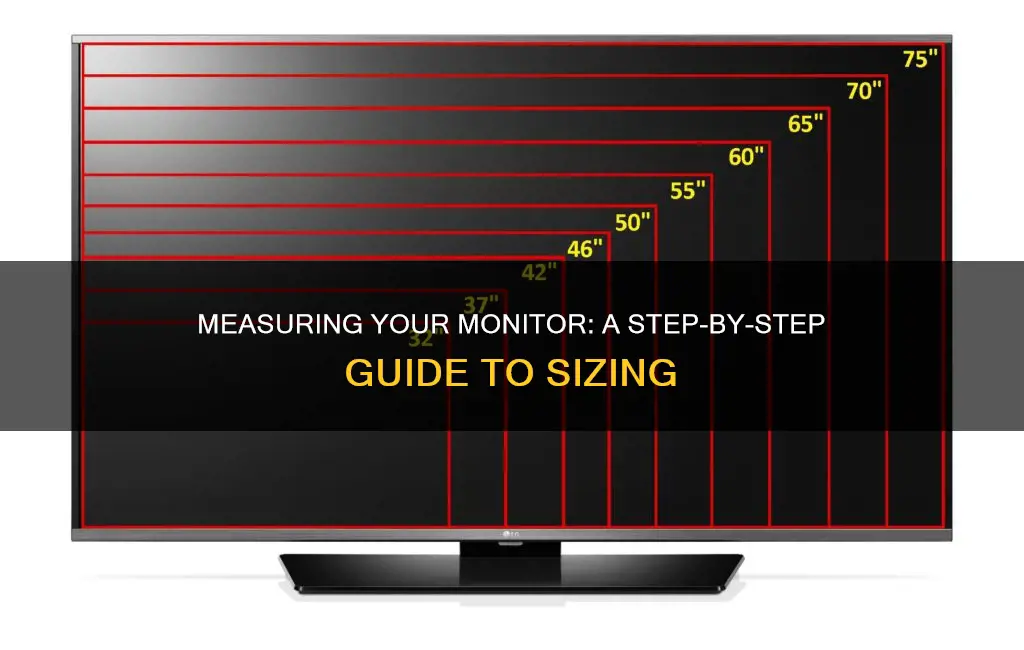
There are several ways to determine the size of your monitor. The most common way is to manually measure the monitor's diagonal length in inches, from the top-left corner to the bottom-right corner, excluding the bezel or frame. For desktop monitors, sizes typically range from 13 to 43 inches, while laptop screens usually range from 11.6 to 17 inches. Alternatively, you can refer to the model number, which often includes the monitor size, or review the specifications of your screen, which should include the size under sections like Screen or Display. If all else fails, searching for your laptop model online will also reveal the screen size.
| Characteristics | Values |
|---|---|
| Monitor size determination methods | Checking the model number, checking the manual, checking online, measuring the screen |
| Desktop monitor sizes | Typically 13-43 inches, some up to 50+ inches |
| Laptop monitor sizes | Typically 11.6-17 inches |
| Smartphone and tablet screen sizes | Not specified, but can be measured diagonally |
| Aspect ratio | Typically 16:9, some older monitors use 14:9 |
| Viewing distance | Recommended distance is 1.5-2 times the diagonal screen size |
| Scaling settings | Can be adjusted on Windows and Mac to change text and item size |
| Resolution | Number of pixels on the screen, affects image quality |
What You'll Learn

Check your monitor's display settings on Windows or Mac
Checking your monitor's display settings can be done on both Windows and Mac computers. Here is a step-by-step guide for each:
Checking Your Monitor Size on Windows:
- Right-click on your desktop and choose "Display settings" from the context menu.
- Click on "Advanced scaling settings" under "Scale and layout."
- On the Advanced scaling settings page, click on "Advanced sizing of text and other items."
- This will open the Control Panel's "Screen Resolution" settings, where you can see a diagram of your monitor(s) with their resolutions listed underneath.
- To find the diagonal measurement of your screen, look for this information in the monitor's specifications or documentation. If you can't find it, you can calculate it using the resolution and aspect ratio:
Diagonal screen size = √(height^2 + width^2)
For example, for a resolution of 1920 x 1080 and an aspect ratio of 16:9, the diagonal screen size would be:
Diagonal screen size = √(1080^2 + 1920^2) / 96 = 21.5 inches
After determining your monitor size, you can adjust scaling settings to change the size of text and other items on your screen.
Checking Your Monitor Size on Mac:
- Click on the Apple logo on the top left corner of your screen and choose "About This Mac."
- In the window that opens, click on "System Report" at the bottom to see an overview of your Mac's hardware and software information.
- In the System Report window, scroll down to the "Graphics/Displays" section and click on it.
- Here, you will find a list of all displays connected to your Mac, including internal and external ones. Click on the display you want to check.
- In the display's information window, the resolution will be listed under "Resolution." To find the diagonal measurement, use the resolution and aspect ratio with the same formula as above.
- Once you know your monitor size, you can adjust the scaling settings by going to "System Preferences" and clicking on "Displays."
Manually Measuring Your Monitor Size:
If you prefer a hands-on approach or don't have access to your computer's settings, you can also physically measure your monitor size using a tape measure or ruler:
- Turn off your monitor and unplug it from any power source.
- Measure the distance from the top-left corner to the bottom-right corner of your screen, making sure to measure diagonally across the screen.
- Note the measurement in centimetres or inches.
- If you want to know the exact dimensions, measure the height and width of the screen separately.
Asus vs Acer: Which Monitor Brand is Superior?
You may want to see also

Physically measure your monitor using a ruler or tape measure
Physically measuring your monitor with a ruler or tape measure is a straightforward process. Here is a step-by-step guide:
Firstly, ensure that your monitor is turned off and unplugged from any power source. This will make it easier to handle and reduce the risk of accidental damage.
Next, use your ruler or tape measure to measure the distance from the top-left corner of the screen to the bottom-right corner. It is important to measure along the screen's diagonal, as this will give you the most accurate indication of the monitor's size. Do not include the bezel or frame around the edge of the screen in your measurement. Instead, measure from the inside of the frame to get a more precise indication of the visible screen area.
Note down the diagonal measurement in centimetres or inches. This is your monitor's size.
If you want to know the exact dimensions of your monitor, you can also measure its height and width separately. To measure the height, place your ruler or tape measure at the top edge of the screen and measure down to the bottom edge. For the width, start measuring at the left edge of the screen and go across to the right edge. Take note of both measurements in inches or centimetres.
When measuring your monitor, it is important to use a straight edge, such as a ruler or a piece of cardboard, to ensure accurate and straight measurements. Additionally, always measure the screen at its widest point to capture the full diagonal of the screen. It is also a good idea to double-check your measurements to ensure accuracy.
Monitoring Bandwidth Usage: Strategies for Effective Network Management
You may want to see also

Check your monitor's model number
There are several ways to check your monitor's model number. If you are using a Windows 10 operating system, you can open the Settings application by clicking the Start button, then clicking the cogwheel icon in the lower-left corner of the Start menu. From there, select the System category, then the Display tab. Scroll down to the bottom of the Display tab and look for the "About" section, where you will find the model of your monitor listed under the "Monitor" heading.
Another way to identify the monitor model in Windows 10 is to open the Task Manager. This can be done by pressing the Ctrl+Shift+Esc keyboard shortcut or by right-clicking the taskbar and selecting the "Task Manager" option. Once in the Task Manager, select the Performance tab, then select "GPU 0". Click on the "Details" tab in the lower-right corner of the Task Manager window, and look for the "Monitor" section, which should list the model of the monitor connected to the system.
You can also check the model number on the back of the monitor or on its box. The maker name is usually stamped on the monitor at the bottom of the bezel. The model number may also be printed along the top or bottom edge of the monitor or on a sticker on the back of the monitor. If you still have the box your monitor came in, you can also look for the model number there.
If you are using a different operating system, you can try using the Command Prompt to check the model of your monitor. Type "cmd" into the search bar, then select the "Command Prompt" option from the search results. Once in the Command Prompt, type the command "wmic path win32_videocontroller get description" and press Enter. Look for the "Description" line, which should list the model of the monitor.
Finally, if all else fails, you can always check the manufacturer's website. Most manufacturers provide detailed information about their products, including the model of the monitor.
The Wide Gamut of the Asus VE245 Monitor
You may want to see also

Review your laptop specifications
If you're using a laptop, there are several ways to find out your monitor size. Here are four methods:
Physically Measure Your Monitor
You can use a tape measure or ruler to physically measure your laptop monitor. Follow these steps:
- Turn off your laptop and unplug it from the power source.
- Place the measuring tape or ruler at the top-left corner of the screen.
- Pull it diagonally to the bottom-right corner, ensuring you only measure the screen and not the bezel or frame.
- Note the measurement in inches or centimetres.
Check Your Laptop Specifications
You can review your laptop specifications to find the monitor size. Specifications usually include a section labelled "Screen", "Display", or something similar, where you'll find the screen size listed in inches. If you're unsure, you can search for your laptop model online to find its exact specifications.
Check the Model Number
The model number of your laptop may also include the screen size. For example, "Acer 20-inch" followed by a model number like "S201HL". The screen size is usually indicated by the number right after the letters in the model number. If you're unsure, you can search for the model number online to find the exact screen size.
Use Online Tools
There are online tools and websites that can help you determine your monitor size. These tools detect the number of pixels on your screen to calculate its size. An example of such a tool is https://www.infobyip.com/detectdisplaysize.php.
How to Track Printer Ink Usage Efficiently
You may want to see also

Check your monitor size online
There are several ways to check your monitor size online. The first is to check the model number of your monitor. Typically, the model number starts with one or two letters, followed by numbers. The first two numbers after the letters usually indicate the size of the monitor. For example, an Acer 20-inch screen could have a model number of S201HL. The "20" after the "S" refers to the size of the monitor.
Another way is to search for your laptop model online. A simple search engine query of your laptop model will bring up its specifications, including the size of the screen.
If you are using a Windows computer, you can also check your monitor size by following these steps:
- Right-click on your desktop and choose "Display settings" from the context menu.
- Click on "Advanced scaling settings" under "Scale and layout".
- Click on "Advanced sizing of text and other items".
- This will open the Control Panel's "Screen Resolution" settings, where you can find the resolution of your monitor listed underneath a diagram of your monitor(s).
- To find the size of your monitor, you will need to calculate the diagonal measurement using the resolution and aspect ratio of your monitor.
For a Mac computer, follow these steps:
- Click on the Apple menu in the top-left corner of your screen and choose "About This Mac".
- Click on "System Report" at the bottom of the window that appears.
- In the System Report window, scroll down to the "Graphics/Displays" section and click on it.
- Here, you will find a list of all the displays connected to your Mac, including internal and external displays. Click on the display you want to check.
- In the display's information window, you will see the resolution listed under "Resolution". As with the Windows computer, calculate the diagonal measurement using the resolution and aspect ratio of your monitor to find the size of your screen.
Easy Guide: Install Vivid Pixel on Your ASUS Monitor
You may want to see also
Frequently asked questions
You can measure your monitor's size by using a tape measure or ruler. Place one end of the measuring tool at the top-left corner of the screen and extend it diagonally to the bottom-right corner. This will give you the diagonal size, which is typically how monitor sizes are described. You can also measure the width and height of the screen if you want the exact dimensions.
Monitor sizes are typically described by their diagonal measurement, which is the distance from one corner of the screen to the diagonally opposite corner. This measurement is usually given in inches.
Yes, if you have a Windows computer, you can go to your Display settings and find the "Advanced sizing of text and other items" option. This will show you the resolution of your monitor, from which you can calculate the diagonal screen size using a formula. You can also look up your monitor's model number online, which may include the size in its name.
Knowing your monitor size is important for several reasons. It can help you determine the optimal viewing distance, adjust your display settings, choose compatible accessories, and enhance your productivity. It's also crucial when buying or upgrading to a new monitor, ensuring you get the right size for your needs and workspace.