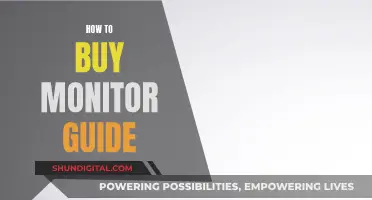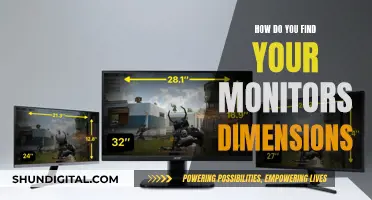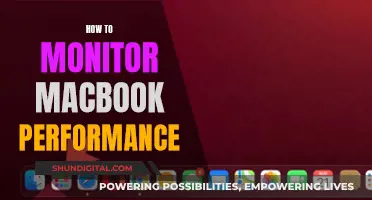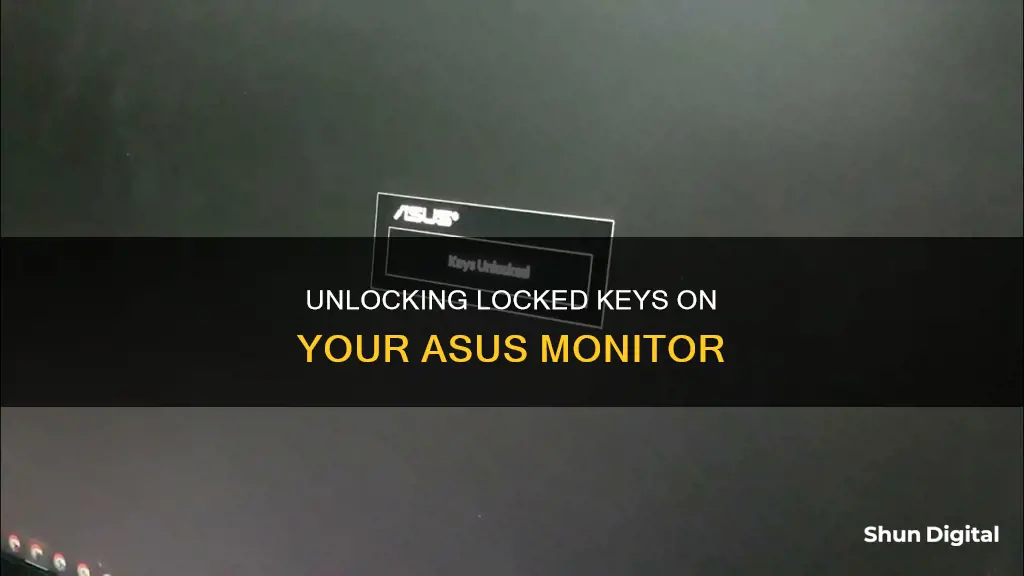
If you're having trouble with your Asus monitor displaying a Keys Locked message, you're not alone. This is a common issue that many users experience, often due to the monitor being connected to a computer via a VGA connector. Fortunately, there are several methods to resolve this issue and disable the key lock function.
One method is to press and hold the Menu button on the monitor for about 5 seconds. This will bring up the on-screen display (OSD) menu. From there, you can navigate to the Onscreen Display or Key Lock option and disable the key lock. On some models, you may need to press a different button, such as the X button or the joystick in a specific direction, for several seconds to disable the lock.
Another method is to reset the EPROM by powering off the LCD, unplugging the VGA cable, pressing the up arrow while powering on the monitor, and following the remaining steps outlined in the sources.
It's important to refer to your specific monitor's user manual or quick start guide for detailed instructions, as the steps may vary slightly between models.
| Characteristics | Values |
|---|---|
| Cause of keys being locked on a monitor | Monitor connected to a computer via a VGA connector |
| How to disable keys locked on Asus monitor | Locate and press the "Menu" button on the monitor. Navigate to the "Onscreen Display" option and select "Key Lock". Disable the key lock and press "Enter" to save changes. |
| Other methods | Press the "Menu" key for about 5 seconds. |
| MG series monitor | Press "Down" on the 5-way navigation button for about 5 seconds. |
| PG series monitor | Press the "Close" button for over 5 seconds. |
| XG series monitor | Press the "Close" button for over 5 seconds. |
| VG series monitor | Press the "Close" button for over 5 seconds. |
What You'll Learn

Press the Menu button for 5 seconds
If you're having trouble with your Asus monitor keys being locked, there are a few things you can try to disable the lock function. Firstly, check your monitor model and the type of buttons it has. Not all Asus monitors have the Key Lock feature, so refer to your user manual or Quick Start Guide for specific instructions for your model.
Now, if your monitor does have the Key Lock feature, here's what you can do:
- Press the "Menu" button: Locate the "Menu" or "OSD" button on your monitor. It's usually labelled or indicated with an icon that resembles a square. Press and hold this button for about 5 seconds.
- Enable/Disable Key Lock: After pressing the "Menu" button for 5 seconds, you should be able to enable or disable the Key Lock function. This will lock or unlock all functions of the On-Screen Display (OSD).
- Navigate the Menu: If the 5-second button press doesn't work, try pressing and holding the "Menu" button until the OSD menu appears. Then, use the arrow buttons to navigate through the menu to find the Key Lock option.
- Reset to Factory Settings: If you can't find the Key Lock option in the menu, you may need to reset your monitor to its factory settings. This will reset all settings, including any changes made to button functionality.
- Contact Asus Support: If none of the above solutions work, or if your monitor buttons are not responding at all, it's best to reach out to the official Asus support team for further assistance. They can provide model-specific advice and help troubleshoot any issues.
Remember to refer to your specific monitor model's user manual or guide for the most accurate instructions on disabling the key lock function.
Is Your App Usage Being Monitored? Here's How to Know
You may want to see also

Press the X button for 10 seconds
If you're having trouble with your Asus monitor's keys being locked, try the following:
For the XG248Q model:
- Hold down the X button on the monitor for 10 seconds. The X button is usually located below the toggle switch at the back of the monitor.
- If that doesn't work, try holding down the toggle switch at the top of the monitor for more than 10 seconds.
- Ensure that when Asus says to “hold the toggle down”, they mean to hold it in the 'down' position, not pressed in.
For the VX238H model:
- Press and hold the Menu button for approximately 10 seconds until the menu appears.
- You can also try pressing the Menu button for about 5 seconds to enable/disable the key lock function.
For the MB16AMT model:
- The key lock can be disabled by pushing and holding the 5-way key to the left for 5+ seconds.
- If the unit isn't responding, check for dirt or damage to the 5-way key.
- With the monitor unplugged, use isopropanol (rubbing alcohol) on a Q-Tip to gently clean the area around the 5-way button.
- Allow the alcohol to completely evaporate before reconnecting the power and video sources.
For the VG259QM model:
Hold the moving button in the down direction.
General troubleshooting steps:
- Power cycle the monitor by turning it off, unplugging it, waiting 30 seconds, and then plugging it back in and turning it on.
- Check that all cables connecting the monitor to the computer or other devices are securely plugged in.
- Reset the monitor to factory settings by locating the OSD (On-Screen Display) or Menu button, pressing and holding it for a few seconds, navigating to the reset option, and confirming the action.
- Update the monitor firmware/driver by visiting the ASUS support website, searching for your specific monitor model, and following the instructions for any available updates.
Monitoring Memory Usage: CloudWatch Strategies and Insights
You may want to see also

Press the Down button for 5 seconds
If you have an Asus monitor with locked keys, you can disable the key lock function by pressing the Down button for 5 seconds. This is model-specific, so be sure you have the correct monitor.
The Down button is the 5-way navigation button, and pressing it for 5 seconds will enable/disable the key lock function. This is a specific feature of the MG series monitor.
If you have a different model, such as the PG or XG series, you will need to press the "Close" button for over 5 seconds to enable/disable the key lock function. For the VG series, press the "Close" button for over 5 seconds, and for the model with no labelled function buttons, press the "Menu" key for about 5 seconds.
It is important to note that not all monitors have the Key Lock feature, so be sure to check your user manual or Quick Start Guide for further details on disabling locked keys.
Monitoring Power Usage: RV Hookup Management
You may want to see also

Press the Close button for 5 seconds
If you have a PG, VG, or XG series monitor, you can disable the key lock by pressing the "Close" button for five seconds or more. This will enable/disable the key lock function.
If you are unsure which series your monitor is, you can refer to the user manual or Quick Start Guide for further details.
Note that the PG278Q model does not have a Key Lock function.
Monitoring Data Usage: Globe Postpaid Plans and Tricks
You may want to see also

Check the user manual
If you're having trouble disabling the locked keys on your Asus monitor, the first thing you should do is check the user manual. This is because the steps to disable the key lock function vary depending on the model of your monitor. By consulting the user manual, you can find specific instructions for your particular monitor model.
- Locate the "Menu" button on your monitor. This button is usually located on the monitor bezel or frame.
- Press and hold the "Menu" button for about 5 seconds. This will bring up the On-Screen Display (OSD) menu.
- Navigate to the "Onscreen Display" or "OSD" menu option using the arrow buttons.
- Select the "Key Lock" option from the OSD menu.
- Choose the "Disable" or "Off" option to turn off the key lock function. You may need to press the "Enter" button to confirm your selection.
It's important to note that not all monitors have the key lock feature. If you're unable to locate the key lock settings in your user manual, it's possible that your monitor does not have this feature. In this case, you may need to contact Asus support or refer to their online knowledge base for further assistance.
Additionally, if you're unable to find your physical user manual, you can usually download a digital version from the Asus website or refer to the quick start guide that came with your monitor.
Monitoring Data Usage: DD-WRT for Device Control
You may want to see also
Frequently asked questions
First, locate and press the "Menu" button on the monitor. This will bring up the on-screen display menu. Once the menu is open, navigate to the "Onscreen Display" option and select "Key Lock". This will bring up a new menu where you can disable the key lock. Select "Disable" and then press "Enter" to save your changes.
The "Menu" button can usually be found at the bottom of your monitor. If your monitor has labelled function buttons, it should be easy to spot. If your monitor does not have labelled buttons, it is likely the button next to the power button.
Try holding down the "Menu" button for about 5 seconds to enable/disable the key lock function. If this doesn't work, refer to your user manual or Quick Start Guide for further instructions specific to your monitor model.