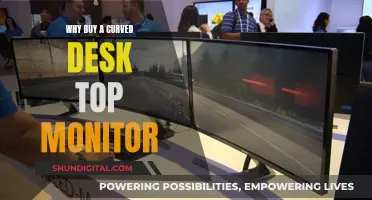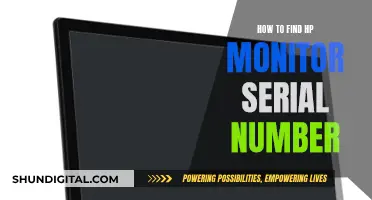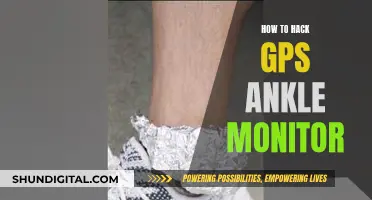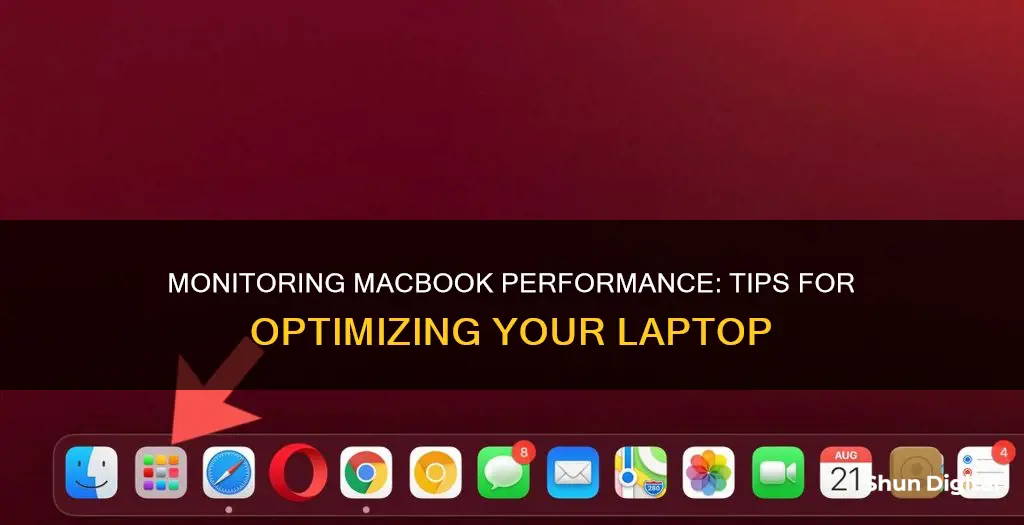
There are several ways to monitor a MacBook's performance. One way is to use the Activity Monitor app, which allows you to view CPU activity, energy consumption, network activity, and run system diagnostics. You can also use third-party apps such as Bjango's iStat Menus, MenuMeters, or Stats, which offer features like temperature monitoring and fan control. Additionally, there are terminal-based tools like htop and btop, as well as GUI-based tools like Smotrite and Stat, that can provide system monitoring information.
| Characteristics | Values |
|---|---|
| Monitor energy use | Activity Monitor |
| Monitor CPU, network, or disk status | Activity Monitor |
| Close unresponsive apps | Activity Monitor |
| View information about processes | Activity Monitor |
| View energy consumption | Activity Monitor |
| View network activity | Activity Monitor |
| Run system diagnostics | Activity Monitor |
| Check if your Mac needs more RAM | Activity Monitor |
| View CPU activity | Activity Monitor |
| Monitor temperature | iStat Menus, MenuMeters, Stats, Macs Fan Control |
What You'll Learn

Activity Monitor: locate troublesome apps, force them to quit, and monitor energy use
Activity Monitor is a useful tool to troubleshoot problems on your Mac. It acts as a dashboard for many of your Mac's under-the-hood activities. To find Activity Monitor, go to your Applications folder > Utilities folder, and double-click on Activity Monitor.
Activity Monitor has five tabs: CPU, Memory, Energy, Disk, and Network. Each tab keeps track of certain aspects of your Mac's performance. The CPU tab shows how your Mac's processor is working and which apps are working the hardest. If your Mac is slow or unresponsive, you can use the Activity Monitor to locate the troublesome app and force it to quit.
The Energy tab tells you which apps and processes use the most power. This is particularly useful for laptop users who want to monitor their battery life. The Energy Impact column updates regularly, showing current power usage, while the 12 hr Power column shows which apps have used the most power over the past twelve hours.
Additionally, you can monitor your CPU, network, or disk usage as a live graph right in the Dock without even opening the Activity Monitor window. This allows you to keep an eye on your system's performance at a glance.
How Dual Monitors Affect Disk Usage Performance
You may want to see also

Bjango's iStat Menus: monitor temperature and throttling
Bjango's iStat Menus is a set of nine separate and highly configurable menu items that let you know what's going on inside your Mac. It is a useful tool for monitoring temperature and throttling.
The app provides highly detailed CPU information, including current usage for individual cores, history graphs, load averages, uptime, CPU frequency, and a list of the apps using the most CPU. It also offers extensive memory statistics covering usage, history, memory pressure, compressed memory, swap, and a list of the apps using the most memory.
IStat Menus allows you to see used space, free space, and disk activity in your menu bar. It also provides S.M.A.R.T. status monitoring and per-app disk usage. You can also monitor network connections, with history graphs, current bandwidth usage, and a breakdown of bandwidth usage by app.
The app provides detailed information on your battery's current state and can notify you of a wide range of events, including CPU usage, disk space, and even the weather. iStat Menus is highly customisable, allowing you to change what information is displayed and how it is presented.
IStat Menus is available for purchase directly from Bjango or via Setapp, a subscription service for Mac apps. It has received positive reviews from users and publications like Forbes and Apple Insider, praising its detailed statistics, customisability, and lightweight performance impact.
Removing Micromax Monitor Stand: A Step-by-Step Guide
You may want to see also

MenuMeters: simple, reliable, and free
MenuMeters is a simple, reliable, and free performance-monitoring application for your Mac. It is a great option if you are looking for a straightforward way to keep an eye on your Mac's performance without any frills.
MenuMeters is a venerable application, meaning it has been around for a long time and has a proven track record. It is a good choice if you want a basic but dependable tool to monitor your system's performance. The application provides an easy way to view your Mac's performance data, such as CPU usage, memory usage, and network activity.
One of the benefits of MenuMeters is that it has a minimal impact on system resources. Even with all options enabled, it typically uses around 2% of CPU usage, which is negligible. This means that it won't slow down your Mac or affect its performance.
MenuMeters can be particularly useful when a process gets out of control and starts consuming a lot of resources in the background. For example, this can happen with games, and MenuMeters will let you know if you need to force quit the process.
Overall, if you're looking for a simple, reliable, and free performance-monitoring application for your Mac, MenuMeters is a great option to consider. It provides an easy way to view your system's performance data without slowing down your machine.
Inns and Internet Privacy: What You Need to Know
You may want to see also

Stats: free, more updated, and similar to iStat Menus
Stats is a free and open-source application that allows you to monitor your macOS system. It is a simple, lightweight, and reliable alternative to iStat Menus, providing many of the same features. With Stats, you can monitor CPU, GPU, and memory usage, as well as disk utilization, sensors information, battery level, and network usage. It is designed to be a simple and straightforward solution for those who want to keep an eye on their Mac's performance without any fuss or additional cost.
Stats has been praised by users for its ability to meet their monitoring needs without any issues. It is considered a great alternative to iStat Menus, offering similar functionality in a cleaner and more accessible way. The application is also known for being open source, allowing users to view and modify the code as needed. This level of transparency and customizability is valued by many users.
Compared to iStat Menus, Stats consumes fewer device resources, making it a more efficient option. It provides a compact layout, automatically chooses the appropriate units to display data, and updates stats every second, ensuring you have real-time information about your system's performance.
Stats is a popular choice for those seeking a free and effective way to monitor their Mac's performance. It offers a range of features, including temperature monitoring, which can be especially useful for Mac users who want to keep their machines running optimally. With its combination of simplicity, reliability, and comprehensive monitoring capabilities, Stats is an excellent option for anyone looking for an iStat Menus alternative.
ASUS Monitors: RCA Compatibility and Connectivity Options
You may want to see also

Fans: control fan speed and push the fan curve
The fans in your Mac are designed to automatically adjust their speed based on the temperature of the system. Typically, when you have many apps open, the CPU runs faster and generates more heat, and the fans kick in to cool the system down and prevent damage to the processor. While you can't directly control the fan speed, there are a few ways to manage it.
Using Macs Fan Control
One way to manage your Mac's fan speed is by using third-party software such as Macs Fan Control. This software allows you to monitor and control various aspects of your computer's fans, including fan speed, temperature sensors, and menu bar icons. You can set a constant value for the fan speed or control it in relation to a temperature sensor.
To use Macs Fan Control, download and install the application. Once launched, you will have access to the fans and can see the temperatures of the components inside your Mac. Click "Custom" under the "Control" section, and use the slider to adjust the fan speed.
Using CleanMyMac
Another way to manage fan speed is by using CleanMyMac, which helps you monitor CPU load and terminate apps that are consuming too many resources. This can help bring the fan speed back to normal and reduce noise.
Manual Adjustments
If you wish to make manual adjustments to your Mac's fan speed, you can do so by accessing the fan settings. However, it is important to note that making adjustments to the fan speed can be risky, and it is generally not recommended unless you are confident that you are not causing any harm to your Mac.
To access the fan settings, you will need to install a fan control application such as Macs Fan Control. This application will allow you to see the current, minimum, and maximum speeds of your fans. You can then adjust the speed of the fans and click "OK" to apply the changes.
It is important to monitor the temperature of your CPU when adjusting fan speed. If your CPU temperature is high (above 80 degrees), you may need to increase the fan speed. Similarly, if your CPU has a low heat (around 45-50 degrees) and the fans are running at full speed, you may need to decrease the fan speed.
Remember to adjust the settings back to "Auto" once your CPU is cooled down to prevent the fans from wearing out.
Enabling G-Sync on Your ASUS Monitor: A Step-by-Step Guide
You may want to see also
Frequently asked questions
You can use the Activity Monitor app to view your CPU activity, energy consumption, network activity, and run system diagnostics.
In the Activity Monitor app, click CPU to view processor activity over time, or choose Window > CPU Usage to view current processor activity.
Use the Activity Monitor to locate the troublesome app or process and force it to quit.
Yes, there are several third-party apps available, such as Bjango's iStat Menus, MenuMeters, and Stats.