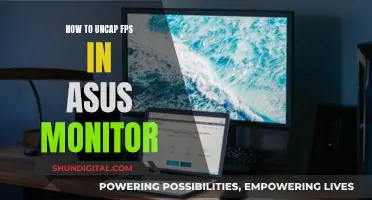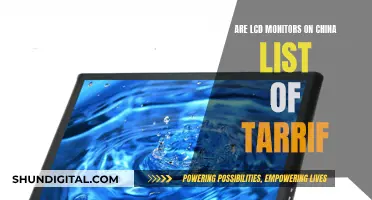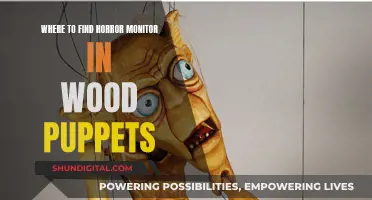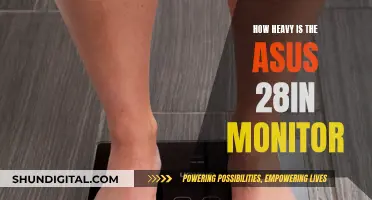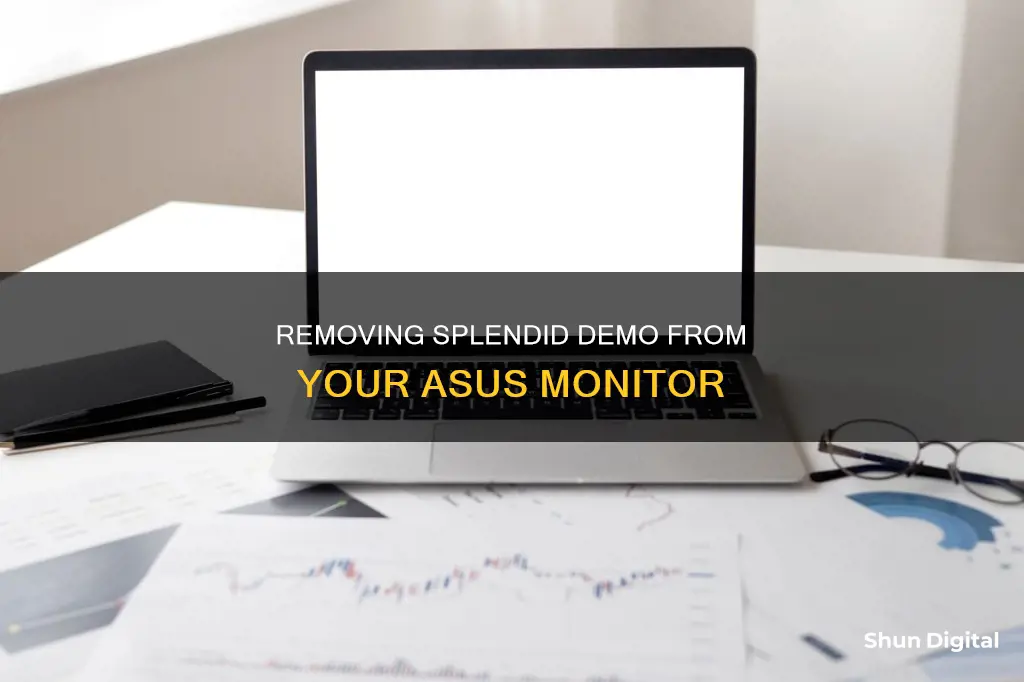
The Splendid Demo on an Asus monitor is a feature that allows users to preview various colour modes and display options. This can be helpful for users who want to adjust their display settings to suit their individual needs and preferences. However, some users may find it annoying as it takes up a lot of space on the screen. To remove the Splendid Demo, you can try the following steps: press the Menu button on your monitor, then press the down arrow button until you see System Setup. Next, press the Menu button again to highlight 'Splendor Demo Mode', and press Menu once more to see the On/Off option. Finally, press the down arrow until OFF is highlighted, and then press the leftmost 'Try Me' button twice to turn off the menu.
| Characteristics | Values |
|---|---|
| Steps to remove Splendid Demo | 1. Open DisplayPort settings in the PC’s control panel. |
| 2. Choose “Use recommended settings for best image quality” from the “Monitor” tab and press ‘Apply’. | |
| Alternative method | 1. Press the Menu button on the monitor. |
| 2. Press the down arrow button until you see System Setup. | |
| 3. Press Menu to highlight 'Splendor Demo Mode'. | |
| 4. Press Menu again, and you will see On/Off. Press the down arrow button until OFF is highlighted. | |
| 5. Then, press the 'Try me' button (left most) twice to turn off the menu. | |
| Purpose of the Splendid Demo Mode | To provide a visual demonstration of the technology used in the Asus Splendid display. |
| Splendid Demo Mode features | - Various color modes |
| - Display options | |
| - Optimized visual settings for different scenarios |
What You'll Learn

How to disable Splendid Demo via the on-screen display
To disable the Splendid Demo via the on-screen display, follow these steps:
- Press the Menu button on your ASUS monitor.
- Use the down arrow button to navigate to 'System Setup' and select it.
- Press the Menu button again to highlight 'Splendor Demo Mode'.
- Press the Menu button once more, which will display the 'On/Off' option.
- Use the down arrow button to select 'OFF'.
- Finally, press the 'Try me' button (the leftmost button) twice to exit the menu and turn off Splendid Demo.
This process will disable the Splendid Demo feature on your ASUS monitor, allowing you to use your monitor without the Splendid Demo text or settings.
Removing the Bezel from Your ASUS Monitor: A Step-by-Step Guide
You may want to see also

How to remove Splendid Demo by adjusting DisplayPort settings
The "Splendid Demo" on your Asus monitor can be annoying as it takes up a lot of space on your screen and prevents you from using it normally. Here is a step-by-step guide on how to remove it by adjusting your DisplayPort settings:
Step 1: Open DisplayPort Settings
On your PC, go to the Control Panel and open the DisplayPort settings. The DisplayPort settings can usually be found within the "Monitor" or "Display" settings.
Step 2: Select "Use Recommended Settings for Best Image Quality"
Within the DisplayPort settings, look for the "Monitor" tab. There, you should see an option that says "Use recommended settings for best image quality". Select this option.
Step 3: Apply the Changes
After selecting the recommended settings, press the 'Apply' button when prompted. This will save the changes and remove the Splendid Demo from your Asus monitor.
Troubleshooting:
If you are still having issues removing the Splendid Demo, try the following:
- Contact the store where you purchased the monitor. They may have specific instructions or suggestions for removing the demo mode.
- If you purchased the monitor online, contact Asus Customer Service for assistance. They can provide you with an RMA (Return Merchandise Authorization) if needed.
- If your monitor is within the warranty period, you can ship it back to Asus for repair or replacement.
- If your monitor is damaged due to mishandling or abuse, don't hesitate to reach out to Asus Customer Service for help.
By following these steps and troubleshooting tips, you should be able to successfully remove the Splendid Demo from your Asus monitor by adjusting your DisplayPort settings.
Monitoring Toilet Usage: Smart Solutions for Efficient Management
You may want to see also

How to uninstall Splendid Video Enhancement Technology
To uninstall Splendid Video Enhancement Technology, follow these steps:
- Open the DisplayPort settings in your PC's Control Panel.
- Choose "Use recommended settings for best image quality" from the "Monitor" tab.
- Press 'Apply' when prompted.
Alternatively, you can try the following:
- Press the "Menu" button on your monitor.
- Use the down arrow button to navigate to "System Setup".
- Press "Menu" again to highlight 'Splendor Demo Mode'.
- Press "Menu" once more, and you will see "On/Off".
- Use the down arrow button to highlight "OFF".
- Press the leftmost "Try Me" button twice to exit the menu.
Please note that disabling Splendid Video Enhancement Technology may affect your display settings, and the steps to uninstall may vary depending on your specific ASUS model.
Monitoring JVM Memory Usage in WebLogic: A Comprehensive Guide
You may want to see also

How to disable Splendid Demo via the Splendid menu
To disable the Splendid Demo via the Splendid menu, follow these steps:
- Press the Menu button on your ASUS monitor.
- Use the down arrow button to navigate to 'System Setup' and select it.
- Press the Menu button again to highlight 'Splendor Demo Mode'.
- Press the Menu button once more, and you will see the 'On/Off' option.
- Use the down arrow button to select 'OFF'.
- Press the leftmost 'Try Me' button twice to exit the menu and disable Splendid Demo.
By following these steps, you will be able to turn off the Splendid Demo and return your monitor to its default settings.
Disabling Motion Blur on ASUS Monitors: A Simple Guide
You may want to see also

How to remove the Splendid Utility from Windows 10
To remove the Splendid Utility from Windows 10, you can try the following methods:
Method 1: Uninstall via Control Panel
- Log in to your Windows 10 PC as an administrator.
- Open the Control Panel.
- Select "Programs and Features" or "Uninstall a Program" (the name varies depending on your Windows version).
- Locate and select "ASUS Splendid Video Enhancement Technology" from the list of installed programs.
- Click the "Uninstall/Change" button and follow the on-screen instructions to complete the uninstallation process.
- Restart your computer.
Method 2: End Processes and Delete Leftover Files
- Log in to your Windows 10 PC as an administrator.
- Open the Task Manager by right-clicking on the Taskbar and selecting "Task Manager" or by pressing "Ctrl + Shift + Esc" on your keyboard.
- End all processes related to ASUS Splendid by selecting them and clicking "End Task" or "End Process" (depending on your Windows version).
- Open the Run dialog box by pressing the "Windows + R" keys on your keyboard.
- Type "regedit" in the dialog box and press Enter to open the Registry Editor.
- Navigate to the following registry keys and delete them:
- HKEY_CURRENT_USER\Software\ASUS Splendid Video Enhancement Technology
- HKEY_LOCAL_MACHINE\Software\ASUS Splendid Video Enhancement Technology
- HKEY_LOCAL_MACHINE\Software\Microsoft\Windows\CurrentVersion\Run\eg ui
- Close the Registry Editor.
- Open File Explorer and navigate to the following folders, deleting them and their contents:
- C:\ProgramData\ASUS\ASUS System Control Interface\AsusOptimization\Splendid
- C:\Program Files (x86)\ASUS\ASUS System Control Interface\AsusOptimization\Splendid
Restart your computer.
Method 3: Fresh Windows Installation
- Download a fresh copy of Windows 10 from the Microsoft website.
- Create a bootable USB drive with the Windows 10 installation media.
- Restart your computer and boot from the USB drive.
- Follow the on-screen instructions to perform a custom installation of Windows 10, deleting all existing partitions and creating a new one.
- Once the installation is complete, download and install the necessary drivers and updates for your PC.
- Download the MyASUS app from the Microsoft Store.
Method 4: Disable via Device Manager
- Open the Device Manager by searching for it in the Start menu or by pressing "Windows + X" and selecting "Device Manager" from the menu.
- Expand the "Monitors" section.
- Right-click on "ASUS Splendid" and select "Properties".
- Click on the "Driver" tab and then on the "Disable Device" button.
- Follow the on-screen instructions to disable the device and restart your computer.
Monitoring CPU Usage: JMeter's Performance Insights
You may want to see also