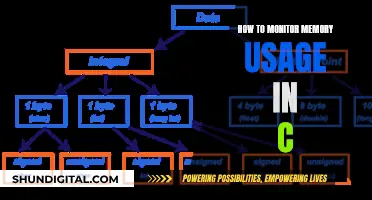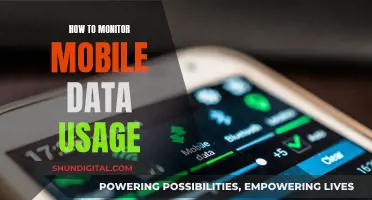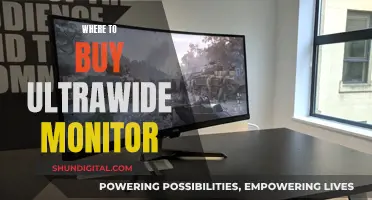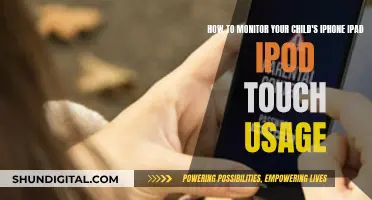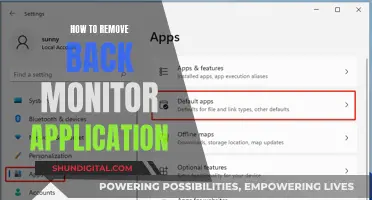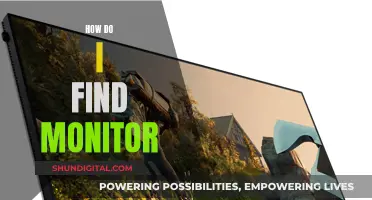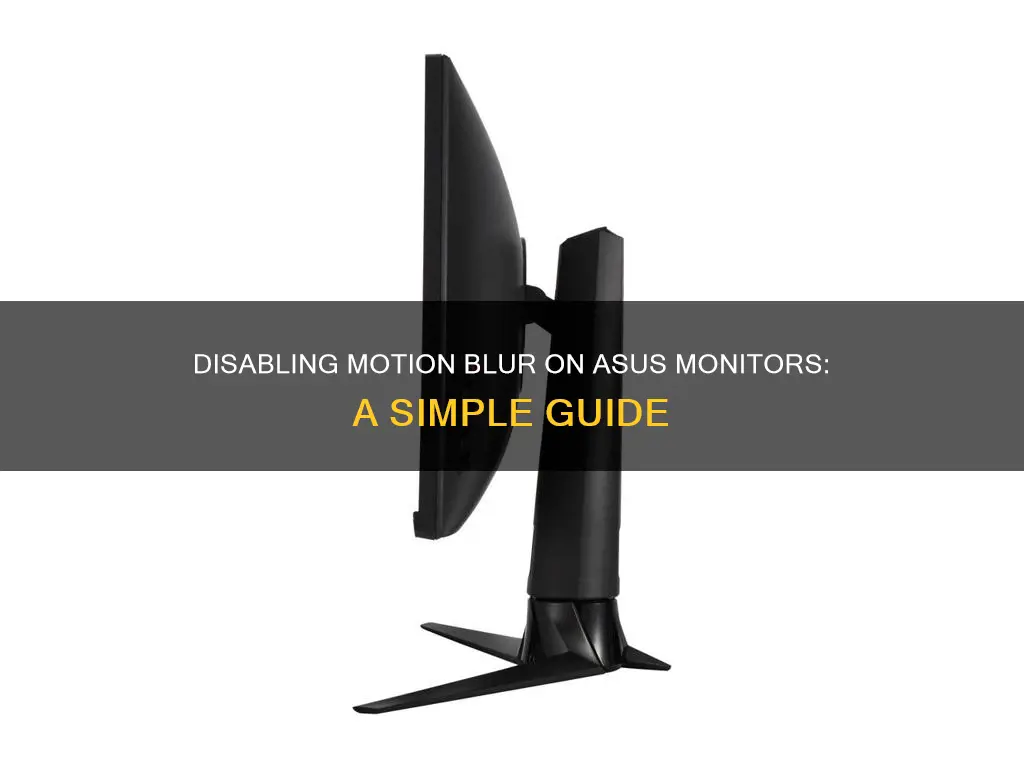
Motion blur can be a frustrating issue for gamers, especially during fast-paced or high-action sequences. While some games offer in-game settings to disable motion blur, it can also be caused by a slow frame rate or low refresh rate. For ASUS monitor users, there are a few solutions to reduce or eliminate motion blur. One method is to use ELMB (Extreme Low Motion Blur) technology, which is a form of backlight strobing that turns off the monitor's backlight between refreshes. ELMB Sync can also be used in conjunction with G-Sync, AMD FreeSync, or Adaptive-Sync to further enhance the smoothness of the game screen and reduce tearing, stuttering, and afterimages. Additionally, it is recommended to ensure that your system can deliver at least 100 fps for the games you play to minimize motion blur.
Characteristics and Values of disabling motion blur on ASUS monitors
| Characteristics | Values |
|---|---|
| Technology | ELMB (Extreme Low Motion Blur) |
| Technology | ULMB (Ultra Low Motion Blur) |
| Technology | NVIDIA LightBoost |
| Technology | ELMB Sync |
| Technology | G-Sync |
| Technology | AMD FreeSync |
| Technology | Adaptive-Sync |
| Technology | BFI (Black Frame Insertion) |
| Technology | FrameGen |
| Technology | LSS |
| Technology | BenQ/Zowie DyAc |
| Technology | ToastyX |
| Technology | HDR |
| Technology | VRR |
What You'll Learn

Motion blur and ghosting during fast-paced games
Firstly, ensure that your system can support high frame rates in the games you play. Pairing a high-spec monitor with a system that only pushes out 60 frames per second (fps) may not be optimal. Aim for at least 100 fps in your games, and consider using a lower resolution if needed to achieve higher fps.
When purchasing a gaming monitor, look for technologies designed to minimise ghosting and motion blur. ASUS monitors offer features such as G-Sync, Adaptive-Sync, or ELMB (Extreme Low Motion Blur) to address these issues. ELMB is a form of backlight strobing technology that turns off the monitor's backlight between refreshes, reducing motion blur. However, ELMB can only be used at fixed frame rates, such as 85Hz, 100Hz, or 120Hz.
ELMB Sync is another ASUS technology that can be used at dynamic frame rates. It can be activated simultaneously with G-Sync, AMD FreeSync, or Adaptive-Sync to provide a smoother gaming experience and further reduce tearing, stuttering, and afterimages. However, ELMB Sync may significantly reduce the overall screen brightness.
Additionally, motion blur is often a setting within games rather than a monitor setting. Explore the graphic settings in your games and disable motion blur if the option is available. Some games may require you to modify a configuration file to make this adjustment.
Finally, if you're using a laptop, check your display settings. The default setting on some ASUS laptops is a higher refresh rate designed for gaming. You can change the refresh rate to a lower value, such as 60Hz, which will introduce more blur but can help mitigate motion blur caused by high refresh rates.
Keyboard and Mouse Control for the Asus VP228H Monitor
You may want to see also

Game settings and configuration
Motion blur is usually a setting within games, so you should explore the in-game graphic settings and disable Motion Blur if the option is available. Some games may require you to modify a configuration file.
If you are playing a fast-paced game or one with intense action sequences, you may notice a ghosting effect, where the image appears to leave a trail or blur during rapid movements. This can be mitigated by ensuring your system is capable of at least 100 fps in the games you play. You may need to consider using a lower resolution to get the desired fps, but you should also future-proof your setup by investing in a monitor with a high refresh rate.
When purchasing a gaming monitor, consider models with technologies such as G-Sync, Adaptive-Sync, or ELMB to minimize ghosting and motion blur. ELMB (Extreme Low Motion Blur) is ASUS’ proprietary technology designed to reduce eye-tracking motion blur. It is a form of backlight strobing technology that eliminates blur on the display by turning off the backlight of the monitor between refreshes. ELMB can only be used at fixed framerates such as 85Hz, 100Hz, and 120Hz.
ELMB Sync is a dynamic version of the technology that can be used simultaneously with G-Sync, AMD FreeSync, or Adaptive-Sync to make the game screen smoother and further eliminate tearing, stuttering, and afterimages. It is recommended to use a frequency higher than 120Hz, but it cannot be used at the same time as HDR.
Monitoring Tableau Report Usage: A Comprehensive Guide
You may want to see also

Monitor specifications
ASUS offers a wide range of monitors with varying specifications. Here is a detailed overview of some of their key features:
ROG Strix Series:
The ROG Strix series is aimed at gamers who want the best experience, including high refresh rates and crisp motion. These monitors come in various sizes, including the 24.5-inch XG259QNS and the 27-inch XG27UCS. They offer high refresh rates, such as 180Hz on the XG259QNS and 160Hz on the XG27UCS. The XG27UCS also boasts a high dynamic contrast ratio of 100,000,000:1.
TUF Gaming Series:
The TUF Gaming series provides a more budget-friendly alternative to the ROG Strix monitors without compromising on performance. The 27-inch VG279QM1A offers a refresh rate of 280Hz and a response time of 1ms, while the 23.8-inch VG249Q1RY has a 165Hz refresh rate and a 1ms response time.
ProArt Series:
The ProArt series includes monitors designed for content creators, offering accurate colors and high resolutions. The ASUS ProArt Display PA279CRV has a 4K display and a range of picture modes, while the PA278CV offers a 27-inch, 1440p display with accurate colors.
ZenScreen Series:
The ZenScreen series features portable monitors designed to boost productivity and entertainment on the go. The ZenScreen MB16AMT has a 10-point multitouch capability and a flexible connectivity, while the ZenScreen MB249C offers a 23.8-inch, portable display with a full HD resolution.
Monitoring Energy Usage: Circuit Box Insights
You may want to see also

ASUS ELMB and ELMB Sync
ASUS's Extreme Low Motion Blur (ELMB) is a proprietary technology designed to reduce eye-tracking motion blur. It is a form of backlight strobing technology that eliminates blur on the display by turning off the monitor's backlight between refreshes. ELMB can only be used at fixed framerates, such as 85Hz, 100Hz, and 120Hz.
ELMB Sync is ASUS's exclusive blur removal technology, which can be activated simultaneously with G-Sync, AMD FreeSync, or Adaptive-Sync. It helps make the game screen smoother and further eliminates tearing, stuttering, and afterimages. ELMB Sync is a technology that can be used at a dynamic frame rate, and it is recommended to use a frequency higher than 120Hz. However, it cannot be used at the same time as HDR.
Although ELMB Sync can effectively control motion blur, it will significantly reduce the overall brightness of the screen. Additionally, ELMB cannot be enabled with Adaptive-sync or FreeSync at the same time. It can only be used on a fixed frequency.
To enable ELMB Sync with an NVIDIA card, first, confirm that your model supports it. It is recommended that the graphics card supports a refresh rate of 100Hz or 120Hz. Then, turn on the G-SYNC Compatible Panel by checking the "Enable G-SYNC, G-SYNC Compatible" option in the Display settings.
Some users have reported a noticeable improvement in motion clarity when using ELMB Sync, especially in competitive games like Valorant. However, it is important to note that ELMB Sync can affect picture quality, and some people may not recommend using it outside of gaming. Additionally, to use ELMB properly, V-sync needs to be enabled in games, which can cause a slight increase in input lag.
Cox Data Usage: Monitor and Manage Your Data
You may want to see also

NVIDIA LightBoost
LightBoost was one of the first 'backlight strobing' technologies, but it has since been replaced by NVIDIA's Ultra Low Motion Blur (ULMB) technology, which offers a better experience. The main drawbacks of LightBoost are reduced screen brightness, washed-out images, and flickering.
To enable LightBoost, you must have a supported 120Hz ASUS or BENQ monitor and download the ToastyX Strobelight App. First, run strobelight-setup to install strobed video modes, then reboot. Next, run strobelight to initialize LightBoost. You can test LightBoost using a motion test on a website like TestUFO.com.
For better LightBoost colours, you can adjust your NVIDIA Control Panel settings:
- Desktop Brightness: 52%
- Desktop Contrast: 45%
- Desktop Gamma: 0.70
To turn off LightBoost, switch to a non-LightBoost refresh rate or simply unplug your monitor for a few seconds.
Understanding Bandwidth Usage Monitoring: What, Why, and How?
You may want to see also
Frequently asked questions
Motion blur is usually a setting within the game you are playing, so explore the in-game graphic settings and disable Motion Blur if the option is available.
Some games may require you to modify a configuration file. You can also try adjusting your monitor's refresh rate, response time, or other monitor specifications.
ASUS offers several technologies to help minimize motion blur, including G-Sync, Adaptive-Sync, and ELMB (Extreme Low Motion Blur). ELMB is a form of backlight strobing technology that can only be used at fixed framerates such as 85Hz, 100Hz, or 120Hz.