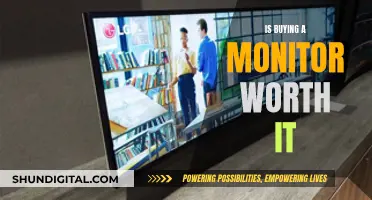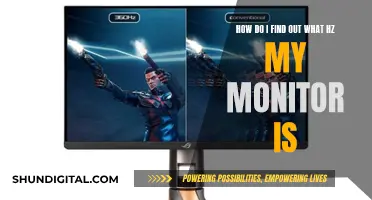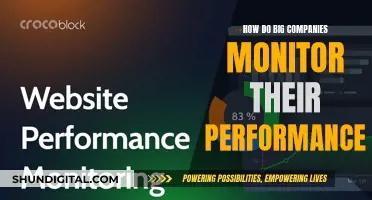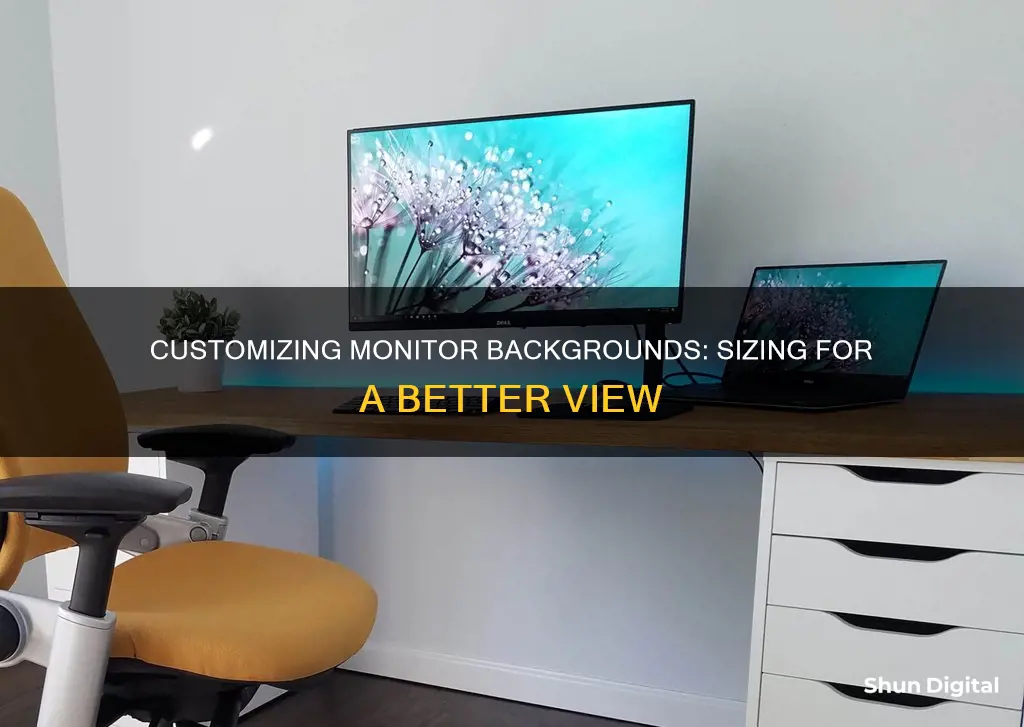
Setting different backgrounds for different-sized monitors is a great way to customise your workspace. You can do this on Windows 10 and 11 without downloading third-party software. First, save the wallpapers you want to use in the same folder. Then, hold down the Ctrl key and click the different wallpapers you want to use. Once you've selected your wallpapers, right-click on one of them and select 'Set as desktop background'. If you want to switch the wallpaper on any specific monitor, right-click on the desktop and select 'Next desktop background'.
| Characteristics | Values |
|---|---|
| Operating System | Windows 7, Windows 8, Windows 10, Windows 11, macOS |
| Number of Monitors | 2 or more |
| Resolution | Add the horizontal resolutions of each monitor together to find the total resolution |
| Aspect Ratio | Maintain the aspect ratio when resizing images, or uncheck "Maintain aspect ratio" in MS Paint |
| Wallpaper Size | Find or create a wallpaper that matches the total resolution |
| Position | "Tile" the wallpaper to display it across both screens |
| Third-Party Software | DisplayFusion, Ultramon, Dual Monitor Tools, John's Background Switcher |
What You'll Learn

How to change monitor backgrounds on Windows 10
Changing the background on your Windows 10 monitor is a straightforward process. Here is a step-by-step guide on how to do it:
First, ensure that you have signed into your Microsoft account. Then, select the "Start" button, followed by "Settings". From the Settings menu, select "Personalization", which will allow you to change your desktop background and colours.
In the Personalization menu, you will see an option called "Background". Here, you can select from a list of options to customize your background. You can choose "Picture", "Solid colour", "Slideshow", or "Windows Spotlight", which will display a new image from around the world each day. If you opt for "Picture", you can select an image from your files to use as your background.
To set different backgrounds for multiple monitors, follow the same steps as above, but when you right-click on the image you want to use, select "Set for Monitor 1", "Set for Monitor 2", and so on. This allows you to assign specific images to each monitor.
If you are using Windows 11 and encounter issues with setting different backgrounds for each monitor, there are a few potential solutions. One method involves creating a new desktop and removing the original one. To do this, hover over the "Desktop" app on the taskbar next to the magnifying glass, open a "New Desktop", and then remove "Desktop 1". Another solution is to disconnect all monitors except the main one, re-extend your second monitor, and then change the background settings.
By following these steps, you can easily customize the backgrounds on your Windows 10 monitors and even set different backgrounds for multiple monitors.
Repairing an Asus 24" Monitor: A Step-by-Step Guide
You may want to see also

How to change monitor backgrounds on Windows 11
Windows 11 allows you to change your monitor backgrounds to a personal picture, a solid colour, or a custom picture. Here is how you can do it:
Step 1: Open the Settings App
Right-click on your desktop and select "Personalize" from the menu that appears. This will open the Windows Settings app to the "Personalization" category.
Step 2: Select "Background"
In the main settings list on the right side of the "Personalization" window, click on "Background".
Step 3: Choose Your Background Type
In the "Background settings", locate the "Personalize Your Background" option. Here, you have four options to choose from:
- Picture: This lets you select an image or photograph to use as your desktop wallpaper. You can choose from "Recent Images" or browse through folders on your PC.
- Solid: This lets you pick a solid colour for your desktop.
- Slideshow: This option allows you to select a folder of pictures to use as desktop backgrounds that change automatically over time.
- Windows Spotlight: Rotating images from Microsoft, similar to what you see on your lock screen.
Step 4: Select Your Preferred Background Image
If you choose the "Picture" option, you can either select from a group of "Recent Images" or browse for an image stored on your PC.
Step 5: Customise Your Image Display
Under the "Choose a fit for your desktop image" drop-down menu, select the option that suits you best. You can fill, fit, stretch, tile, centre, or span the image.
Step 6: Set a Different Background for Each Monitor
If you have multiple monitors, you can set a different background image for each. Right-click on the image you want to use and select "Set for Monitor 1", "Set for Monitor 2", or whichever monitor you want to use it on.
Additional Tips:
- If you are using virtual desktops, you can set a different picture for each virtual desktop. However, the "Solid" and "Slideshow" options will apply to all virtual desktops at once.
- You can also set a custom background per monitor, but this option won't be available while using virtual desktops.
- To change the background on all monitors at once, simply select the image you want and click "Set for all monitors".
Turn Off Permission Usage Monitor Alerts for Good
You may want to see also

How to change monitor backgrounds on a Mac
Having different backgrounds on different monitors can be a great way to customise your workspace and increase productivity. If you're using a Mac, here's how to change the monitor backgrounds:
First, check that your Mac is running the latest software. If you have an older version, you might not be able to access this feature.
Now, follow these steps:
- Click on the Apple menu in the upper-left corner of your screen and select "System Preferences..".
- In System Preferences, click "Desktop & Screen Saver." If you have more than one monitor, a window will pop up on each one.
- On your primary monitor, you'll see a window titled "Desktop & Screen Saver." Use this to select the image you want to display.
- On your secondary monitor(s), you will see a window titled "Secondary Desktop." Use this to select the image for this screen. Repeat this step for any additional monitors.
- When you're done, move your cursor back to the primary display, return to "Desktop & Screen Saver," and close the window.
It's worth noting that you should select images with the same size and resolution as your monitor to avoid any distortion or blurriness.
You can also use the desktop picture slideshow function to switch up your desktop background at regular intervals and keep things fresh!
G-Sync Monitor: Does the Asus G751J Support It?
You may want to see also

How to resize existing wallpaper to fit a dual-screen setup
Step 1: Determine the Resolution
Before setting up your wallpaper, you need to know the resolution of your dual screens. On a Windows PC, right-click on an open space on your desktop and select "Screen Resolution." Write down the resolution of display 1, then click on display 2 and write that resolution down. As you are stretching one wallpaper over both monitors, add the horizontal resolutions together, but not the vertical resolution. The horizontal resolution is the larger number listed first. For example, if one monitor's resolution is 1360 x 768 and the other is 1280 x 768, add 1360 and 1280 for a final resolution of 2640 x 768.
Step 2: Resize the Wallpaper
If you already have an image you want to use as your dual-monitor wallpaper, you can alter its resolution. Click the Windows Start button and type "Paint" into the search bar, pressing "Enter" when Paint displays. Click the blue drop-down menu in Paint's upper-left corner and select "Open," then find and open your wallpaper. Click "Resize" under the Image section of the toolbar. Switch to "Pixels" at the top and remove the check next to "Maintain aspect ratio." Type the sum of the two resolutions you added into the "Horizontal" and "Vertical" boxes, then click "OK." Save the image and close Paint.
Step 3: Set the Wallpaper
Right-click on an open area on your desktop and select "Personalize." Click "Desktop Background" near the bottom of the window. Select "Browse" and find the folder containing your wallpaper. Click the wallpaper to activate it, then choose "Tile" under "Picture position." All of the other Picture Position options will display the wallpaper twice, once on each monitor. If you downloaded or set the correct resolution, the image should fit perfectly across both screens. Click "Save changes" when you're finished.
Tips for Other Operating Systems:
- For macOS, select an image with the same size and resolution as your monitor display to avoid any distortion or blurriness.
- For Windows 10, navigate to Settings > Personalization > Background, then right-click the image you want to use and select "Set for Monitor."
- For Windows 11, go to Settings > Personalization > Background, right-click an image, then hover over "Set for Desktop" and select the appropriate monitor.
Monitoring Individual Internet Usage: Spiceworks' Comprehensive Guide
You may want to see also

How to find wallpaper for a dual-screen setup online
Having a dual-screen setup can be a great way to increase productivity and efficiency, especially for professionals who work with multiple screens, such as designers and developers. Customising your workspace with a dual-screen wallpaper can also make your workspace more personal and visually appealing.
If you're looking for dual-screen wallpapers online, there are several websites that offer a range of options. Here are some tips on how to find them:
Use dedicated wallpaper websites
There are websites dedicated to providing dual-screen wallpapers, such as dualmonitorbackgrounds.com, which offers a large collection of free dual-screen wallpapers in various resolutions. You can browse through different categories and even upload your own images to the site. Another similar website is Pexels, which also offers a range of free dual-monitor wallpapers.
Explore web design and marketing blogs
Some websites, such as WebFX, offer collections of beautiful dual-screen wallpapers curated by designers and marketers. These websites often feature a range of wallpapers that are specifically designed for multiple screens, so you can find options that fit your taste and needs.
Use third-party software
If you prefer a more customised experience, you can use third-party software to manage your dual-monitor setup. Options like DisplayFusion, Ultramon, and Dual Monitor Tools offer features beyond wallpaper customisation, such as window management, remote monitor control, and more. These tools often allow you to use a single image stretched across both monitors or set different images for each screen.
Check system requirements
Before setting up your dual-screen wallpaper, it's important to check your system requirements. If you're using Windows, the specific version will determine the steps you need to take. For instance, older versions like Windows 7 or 8 may require third-party applications, while newer versions like Windows 10 and 11 have built-in settings that allow you to set different wallpapers for each monitor.
Adjust resolution and fit settings
When setting up your dual-screen wallpaper, pay attention to the resolution and fit settings. Ensure that the wallpaper resolution matches the combined resolution of both monitors to avoid blurriness or stretching. You can also adjust the fit settings by going to Settings > Personalization > Background and selecting options like "Span" or "Fit" to customise how the wallpaper displays across your screens.
Monitoring Internet Usage: Track Activity by Device
You may want to see also
Frequently asked questions
Right-click on the desktop and click Personalize. Click \"Desktop Background\" at the bottom of the Personalization dialog. Right-click on an image to set wallpapers individually.
You can set up one wallpaper for several monitors. Launch the Settings app and select Personalization. Click on Background and select a photo for your background. Then, select "Set for all monitors".
Access the Settings app by pressing Windows+i, then navigate to Personalization > Background. Right-click the image you want to set and mouse over "Set for Desktop". You can then select the appropriate monitor.
Launch the Settings app and select Personalization. On the left-pane menu, click Background. Move to the right pane and select a photo for your background. Right-click the photo and select "Set for monitor 1" or "Set for monitor 2".
First, determine the resolution of your dual screens. Add the horizontal resolutions together. Then, find a wallpaper made specifically for that resolution or resize an existing wallpaper to fit.