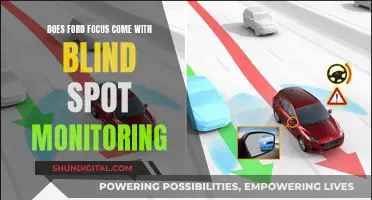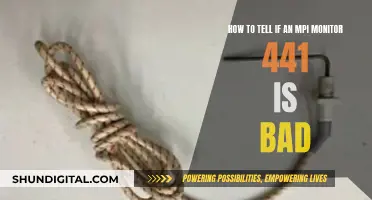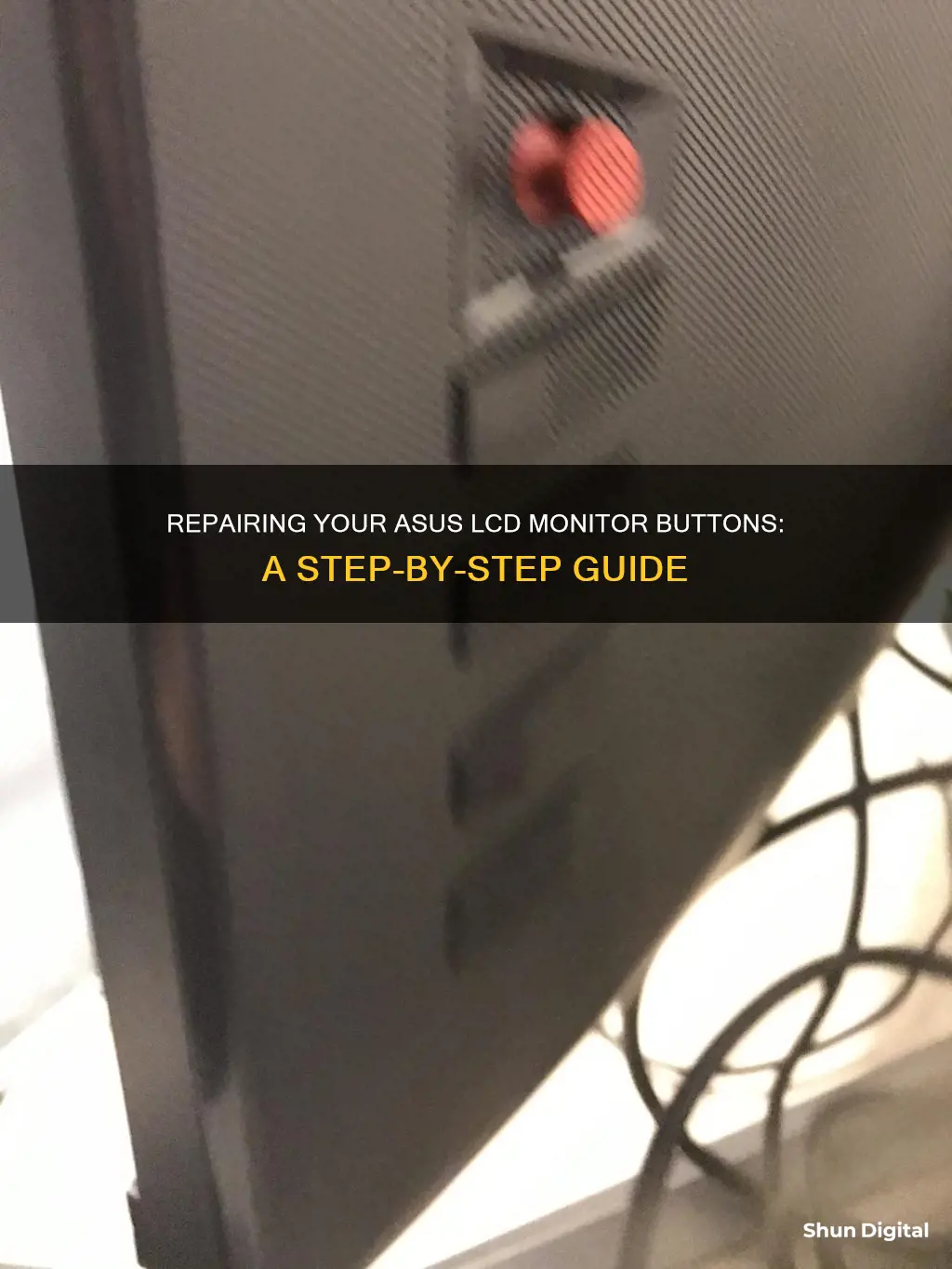
If the buttons on your ASUS LCD monitor are broken, you may be able to repair them without having to replace the entire unit. The repair process will depend on the specific model of your ASUS monitor and the nature of the button malfunction. In some cases, the issue may be caused by stuck buttons, faulty joysticks, or damaged PCB mount switches. Here's a step-by-step guide to help you troubleshoot and repair your ASUS LCD monitor buttons:
1. Identify the Model: Determine the specific model of your ASUS LCD monitor. Different models may have varying disassembly procedures and button mechanisms. Knowing your exact model will help you find model-specific disassembly guides and replacement parts if needed.
2. Assess the Issue: Try to understand the nature of the button malfunction. Are the buttons stuck, or is the issue related to a faulty joystick control or PCB mount switches? This information will guide your repair approach.
3. Disassemble the Monitor: Before attempting any repairs, carefully disassemble your ASUS LCD monitor. Refer to model-specific disassembly guides available online, such as those provided by iFixit. This process typically involves removing the monitor's frame, bezel, and rear case to access the internal components. Be cautious not to damage the LCD panel during disassembly.
4. Clean and Repair Buttons: If your buttons are stuck, carefully clean them with a cotton swab or compressed air. In some cases, you may need to disassemble the buttons further to access the PCB mount switches. Clean any debris or corrosion that could be causing the buttons to malfunction.
5. Repair or Replace Joystick: If the issue is related to a faulty joystick, you may need to remove and replace the joystick control board. This process may involve soldering and requires careful handling of electronic components.
6. Reassemble the Monitor: Once you've cleaned, repaired, or replaced the buttons or joystick, carefully reassemble your ASUS LCD monitor by following the disassembly steps in reverse order. Ensure that all components are securely connected and fastened.
7. Test the Buttons: After reassembling the monitor, connect it to a power source and test the buttons to see if they are now functioning properly. If not, you may need to repeat the troubleshooting and repair process or seek professional assistance.
Remember to work with caution and patience when repairing your ASUS LCD monitor buttons. If you are uncomfortable with any part of the process, it is advisable to seek help from a certified ASUS professional repair service to ensure the job is done safely and correctly.
| Characteristics | Values |
|---|---|
| Monitor Model | ASUS VW202 |
| Problem | Stuck buttons |
| Solution | Disassemble and repair the PCB mount switches |
| Difficulty | Getting the monitor's case apart is the worst part of the process |
| Tools | Stiff pointed tool, e.g. metal spudger |
| Steps | Pry out plastic covers, remove screws, lift bezel, remove joystick, clean with cotton swab |
What You'll Learn

Disassembling the monitor
To repair your ASUS LCD monitor buttons, you will need to disassemble the monitor to access its internal components. Here is a detailed guide on how to do this:
Before beginning the disassembly process, ensure you have laid the monitor face down on a smooth, clean surface. This will protect the screen from accidental damage.
Now, let's begin by removing the four rubber covers that hide the screws at the rear of the monitor. Use a stiff, pointed tool, such as a metal spudger, to carefully pry out these plastic covers. Once removed, you will expose four screws.
Proceed to remove the screws that secure the monitor stand to the display. The specific size of these screws may vary depending on your ASUS model. After unscrewing, detach the stand from the display.
The display bezel, which is the outer frame of the monitor, is held in place by plastic clips. These clips can be released by gently pulling straight up on the bezel with your fingers. It is recommended to use a thin cloth when doing this to protect your fingertips and prevent smudges on the LCD screen.
Work your way around the display, lifting the bezel at each long edge and the center of the shorter sides. Be careful to pull straight up and not pry against the display, as pushing down on it could cause damage.
After freeing the centers of all four sides, move on to the corners. The corners are typically secured by two large clips that cannot be released by simply pulling up. You will need to use a thin, stiff prying device, such as a Jimmy, to press against the bottom clip in one of the corners while simultaneously pulling up on the bezel. This should release the entire corner.
Once one corner is freed, you should be able to gently twist and remove the entire bezel, releasing the remaining corners. Be cautious not to apply excessive force, as the bezel can be delicate.
With the bezel removed, you will now have access to the internal components of the monitor. The row of adjustment buttons will be attached to the display by a thin ribbon cable. Take care not to damage this cable as you continue with the repairs.
At this stage, you can proceed to repair or replace the faulty buttons. If you need further guidance on specific button repairs, there are online resources and forums dedicated to fixing ASUS monitor buttons that you can refer to.
Remember to exercise caution throughout the disassembly process, and always handle the internal components of your monitor with care.
Understanding Permission Usage Monitor: What, Why, and How?
You may want to see also

Removing the bezel
To remove the bezel from your ASUS monitor, you'll need to carefully follow these steps to avoid damaging the display:
First, lay the monitor face down on a smooth, clean surface. This will give you access to the rear of the monitor, where the bezel is attached.
You'll notice four rubbery covers hiding screws in the rear of the monitor. Use a stiff pointed tool, like a metal spudger, to carefully pry out these plastic covers. Once they are removed, you can unscrew the screws securing the monitor stand.
With the screws removed, you can now detach the stand from the display. The display bezel is held in place by plastic clips, which can be released by pulling straight up on the bezel. It is recommended to use your fingers for this step, as any prying tools could potentially damage the LCD display. For added protection, you can lay a thin cloth over one of the long edges of the display before gripping the bezel and lifting straight up. This will help protect your fingertips and prevent smudges on the LCD.
As you lift the bezel, a few clips in the center will pop free. Be careful to maintain an upward pulling motion and avoid prying against the display, as pushing down on it could cause damage. Repeat this process for the remaining sides, working your way around the display.
Once you have freed the centers of all four sides, it's time to move on to the corners. Each corner is secured by two large clips that cannot be released by simply pulling straight up. For this, you'll need a thin, stiff prying device, such as a Jimmy. Press the tool against the bottom clip in the lower left corner (located beneath the HDMI logo). While pressing the clip in, pull up on the lower edge of the bezel. The entire corner should now pop free.
Repeat this process for the remaining corners as needed. Once one corner is freed, you should be able to gently twist the bezel to release all the remaining corners.
Now that the bezel is removed, you can proceed with repairing or replacing the LCD monitor buttons. Remember to follow the disassembly steps in reverse when reassembling the monitor.
Monitoring Data Usage: Tracfone's Easy Steps to Track
You may want to see also

Replacing the buttons
To replace the buttons on your ASUS LCD monitor, you will need to disassemble the monitor to access the internal components. Here's a step-by-step guide:
Step 1: Power Down and Prepare Your Workspace
- Power off your ASUS monitor and unplug all cables.
- Lay the monitor face down on a smooth, clean surface.
Step 2: Remove the Monitor Stand
- Locate the four rubber covers at the rear of the monitor, which hide the screws.
- Use a stiff pointed tool, such as a metal spudger, to carefully pry out the plastic covers.
- Remove the screws securing the monitor stand, typically four 13.4 mm Philips #1 screws.
- Detach the stand from the display.
Step 3: Remove the Display Bezel
- The display bezel is held in place by plastic clips.
- Avoid using prying tools that could damage the LCD. Instead, use your fingers or a thin cloth to protect your fingertips and the LCD.
- Grip the bezel through the cloth and lift straight up, starting from one long edge. Be careful to pull straight up and not against the display.
- Repeat this process around all four sides of the display, moving to the opposite long side and then to the final side.
- Now, focus on the corners, which are secured by two large clips.
Step 4: Access the Internal Components
- Using a thin, stiff prying device, press against the corner clip on the bottom left corner (beneath the HDMI logo).
- While pressing the clip in, gently pull up on the lower edge of the bezel. The entire corner should pop free.
- Once one corner is released, you can carefully twist and remove the bezel, freeing the remaining corners.
Step 5: Detach the LCD and Access the Button Board
- Lift the LCD out of the rear case.
- Be cautious of the row of adjustment buttons attached to the display by a thin ribbon cable. Take care not to damage this cable.
- With the LCD removed, you will now have access to the button board, cables, and housing over the motherboard components.
Step 6: Replace the Buttons
- At this point, you should be able to replace the buttons.
- Carefully detach the old buttons from the button board, taking note of their orientation and any necessary soldering or desoldering.
- Obtain replacement buttons that match your model and solder them into place, ensuring they are secure and functional.
- If you are unable to find exact replacement buttons, you may need to consider alternative solutions, such as those suggested in the sources.
Step 7: Reassemble the Monitor
- To reassemble your ASUS LCD monitor, carefully follow the disassembly steps in reverse order.
- Ensure all components are securely connected and fastened before powering on the monitor.
Note: Before attempting any repairs, ensure you have the necessary tools and a basic understanding of electronics and soldering. If you are uncomfortable with any part of the process, consider seeking professional assistance to avoid potential damage to your monitor.
Asus Monitors: Do They Support Gay-Straight Alliance?
You may want to see also

Cleaning the PCB
To clean the PCB of your ASUS LCD monitor, you will first need to remove the monitor's bezel and disassemble the case to access the PCB. This process typically involves gently prying apart plastic clips or removing screws. Once you have exposed the PCB, you can begin the cleaning process.
Before cleaning, ensure that your monitor is powered off and unplugged to avoid any potential damage to electronic components or the risk of electric shock. It is also recommended to discharge any static electricity from your body by touching a metal surface, such as the computer case, before handling internal components.
For cleaning the PCB, you can use a soft, lint-free cloth and a cleaning solution. Dampen the cloth slightly with the cleaning solution, avoiding excessive moisture. Gently wipe down the PCB, being careful not to leave any puddles of liquid on the board. You can also use compressed air or an air blower to blow away any dust or debris from the PCB and its surrounding components.
It is important to avoid using strong airflow, such as an air compressor, as it may damage the PCB components. Additionally, do not spray any cleaning solution directly onto the PCB. Instead, apply the solution to the cloth and then wipe the PCB gently.
After cleaning, allow the PCB to dry completely before reassembling the monitor. Make sure to follow the disassembly steps in reverse order when putting everything back together.
Monitoring Bandwidth Usage: A Guide for Cisco Routers
You may want to see also

Using a makeshift joystick
If your ASUS monitor's joystick control is broken, you can create a makeshift joystick to access the monitor's settings. Here's a step-by-step guide:
Step 1: Remove the Broken Joystick
First, you'll need to disassemble the monitor to access the joystick control. Be careful not to damage the display. Look up a disassembly guide specific to your ASUS monitor model. In general, you'll need to remove a few screws and plastic hooks to access the joystick. Once you've removed it, put the shell back on the monitor. You should now have an exposed hole at the back of the monitor where the joystick was, with a small electronic board inside.
Step 2: Prepare a Small Strip of Copper Wire
You can source a small strip of copper wire from a basic charging cable. You only need one strand, and it should be a very small gauge wire.
Step 3: Fold and Tape the Wire
Fold the copper wire to create a small, manageable piece. Cut a small piece of tape and wrap it around the base of the folded wire. This will make it easier to handle the wire with a pair of tweezers in the next step.
Step 4: Connect the Wire to the Electronic Board
Using tweezers, connect one end of the wire to the wide strip of exposed metal on the electronic board. Connect the other end to the desired directional input. Each directional input is typically represented by a circle on the board.
And that's it! You should now be able to use your makeshift joystick to navigate the monitor's settings. While this solution is not ideal, it's a practical and free fix until you can find a proper replacement part. Remember to be gentle when using the makeshift joystick to avoid damaging the electronic board.
Preventing Sleep Mode: ASUS HD Monitor Settings Guide
You may want to see also