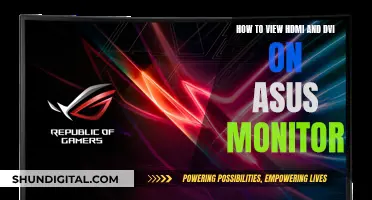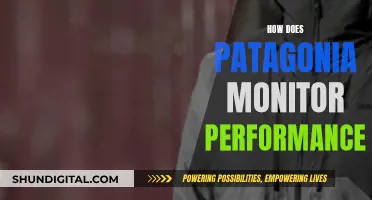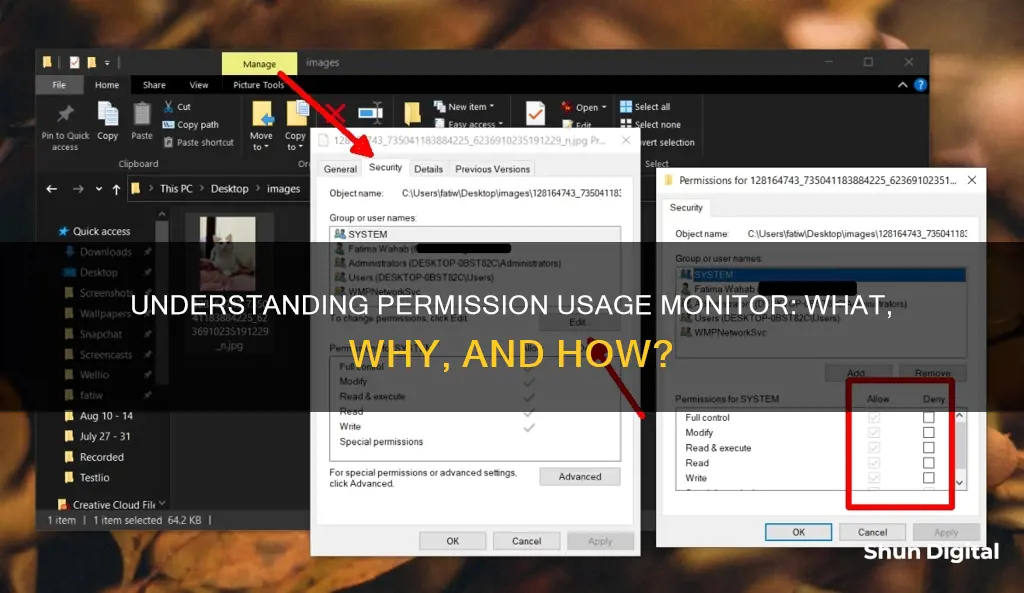
The App Permission Monitor is an automated tool by Samsung that notifies users if any apps use a permission that is important or outside their normal operating range. It is a part of the Android operating system's permission controller, which allows users to control what apps can and cannot access on their devices. This includes permissions to access data stored on the phone, such as messages and media files, as well as hardware like the camera or microphone. While the App Permission Monitor can be helpful for keeping an eye on potentially malicious apps, it can also be annoying, as it may send notifications every time a user performs a certain action. Users can disable the monitor or adjust its settings to ignore specific apps they trust.
| Characteristics | Values |
|---|---|
| Purpose | Notifies users if any apps use a permission that is especially important or outside their normal operating range |
| Control | Users can disable the monitor, enable/disable the monitor for specific apps, or enable/disable the monitor for individual permissions within an app |
| Availability | Available on Samsung Galaxy phones, including the Note 8, S9, and S9+ |
| User Interface | Users can access the App Permission Monitor settings through the "Lock screen and security" section of the main Settings menu |
| Privacy Dashboard | Users can view permissions usage in the Privacy Dashboard in the Settings app (Android 12 or 13 and above) |
| Auto-Revoke | Automatically revokes runtime permissions for apps that haven't been used for an extended period (enabled by default for apps targeting SDK 30 or higher) |
What You'll Learn
- Permission usage monitor is a tool that helps keep your smartphone safe from rogue apps
- It notifies you if an app uses a permission that's outside its normal operating range
- You can disable the permission usage monitor if you find it annoying
- You can also choose to ignore specific apps that you trust
- The permission usage monitor is available on Samsung Galaxy phones

Permission usage monitor is a tool that helps keep your smartphone safe from rogue apps
The Permission Usage Monitor is a tool that helps keep your smartphone safe from rogue apps. It does this by notifying you if any apps use a permission that is especially important or outside their normal operating range. For example, a calculator app connecting to the web.
Since the release of Android 6.0 Marshmallow in 2015, the Android operating system has offered full control over app permissions, dictating what apps can and cannot see on personal devices. As phones become more entrenched in our lives, from family photos to financial data, careful control of these permissions is increasingly important.
App permissions govern what an app is allowed to do and access. This ranges from reading data stored on your phone, such as SMS messages and media files, to using hardware including your handset's camera or microphone. Granting permission allows the app to use the feature, and denying access prevents it from doing so.
Permission requests often pop up when you launch an app for the first time. Apps cannot automatically grant themselves permissions, and these have to be confirmed by the user via an on-screen prompt. Apps will ask you to accept each of their requested permissions the first time you launch them, via a popup that asks you to "Allow" or "Deny" each request.
You can manage your app permissions by checking which ones you currently have allowed and modifying them if necessary. You can also check app permissions in the Google Play Store before you download an app.
Android 12 introduced greater transparency and control over the types of data that applications have access to. For instance, Android 12 includes camera and microphone permission quick settings toggles. You can use these to temporarily disable all apps from accessing your camera or microphone, which is ideal for moments when you want to ensure maximum privacy.
The OS also now displays a small light in the top left of your screen when an app accesses these functions, so you know when you're broadcasting. You can now turn off camera and mic permissions for all apps.
Verizon's Data Usage Monitoring: What You Need to Know
You may want to see also

It notifies you if an app uses a permission that's outside its normal operating range
The App Permission Monitor is a tool that helps users keep an eye on their apps' permissions and how these apps use them. It is available on Samsung Galaxy phones, including the Note 8, S9, and S9+. This tool notifies users if an app uses a permission that is outside its normal operating range. For example, a calculator app connecting to the web or an app using the camera permission to power up an LED light. While these actions may not necessarily be malicious, the App Permission Monitor helps users stay informed about their apps' activities.
To access the App Permission Monitor on a Samsung device, users can go to the phone's main Settings menu and tap "Lock screen and security." From there, they can find the "App permission monitor" entry and make adjustments as needed. It is possible to disable the monitor completely or configure it to ignore specific trusted apps. Users can also choose to receive notifications only for certain permissions used by apps.
The App Permission Monitor is a useful feature for maintaining privacy and security on Android devices. It empowers users to make informed decisions about the permissions they grant to their apps and take action if they identify any suspicious behaviour.
In addition to the App Permission Monitor, Android devices also offer a Privacy Dashboard that provides an overview of which apps are accessing data and which permissions they are using. This dashboard is available by going to Settings > Security and Privacy/Privacy > Privacy Dashboard. From there, users can select the permission they are concerned about and manage app permissions.
Water Usage Monitoring in California: How Does It Work?
You may want to see also

You can disable the permission usage monitor if you find it annoying
The App Permission Monitor is a tool that notifies you if any apps use a permission that is important or outside their normal operating range. While it can be useful, it can also become annoying, especially if you use an app that constantly uses a permission that trips the monitor.
If you want to disable the App Permission Monitor on your Samsung Galaxy phone, you can do so by following these steps:
- Go to the phone's main Settings menu.
- Tap "Lock screen and security."
- Towards the bottom of the list, you will find an entry marked "App permission monitor."
- Tap the toggle next to it to turn off the feature completely.
Alternatively, if you want to keep the App Permission Monitor but want it to ignore specific apps that you trust, you can tap the words "App permission monitor" instead of the toggle. This will allow you to enable or disable the monitor function for individual Android permissions.
For newer Samsung phones, such as the S23 Ultra, the process is a bit different:
- Press on the three vertical dots in the top right corner of the screen.
- Select "Permission Manager."
- Select "Android System Intelligence."
- Remove the location permission from it.
By following these steps, you can disable the Permission Usage Monitor or adjust its settings to make it less annoying while still keeping an eye on potentially malicious apps.
Monitoring Controlled Drug Usage: Insurance Companies' Role and Reach
You may want to see also

You can also choose to ignore specific apps that you trust
The App Permission Monitor is a tool that notifies you if any apps use a permission that is especially important or outside their normal operating range. While it is a good idea, it can sometimes be annoying. For example, if you use an app that repurposes a button on your phone, the monitor might think that it is suspicious and send you a notification every time you use the button.
If you have an app that constantly uses one of these permissions and trips the monitor, you can set the App Permissions Monitor to ignore specific apps that you trust. To do this, go to the phone's main Settings menu and tap "Lock screen and security." Tap the words "App permission monitor" and on this screen, you can disable or enable the monitor for all apps with the toggle at the top, or set the App Permissions Monitor to ignore specific apps that you trust. Set the toggle to off (grey) if you want to keep the monitor from sending notifications if the app is used. If you want even more specific control, tap the name of the app instead of the toggle, and you can enable or disable the monitor function for individual Android permissions.
Deltek's Internet Monitoring: What You Need to Know
You may want to see also

The permission usage monitor is available on Samsung Galaxy phones
The App Permission Monitor is a great idea for keeping an eye on potentially malicious apps. However, it can become annoying when it flags up legitimate uses, such as an app that uses the camera permission to power up an LED light.
You can disable the App Permission Monitor in your phone's settings, or you can set it to ignore specific apps that you trust.
Monitoring Internet Usage: Who's Watching and How?
You may want to see also
Frequently asked questions
The Permission Usage Monitor is a tool that notifies you if any apps use a permission that is especially important or outside their normal operating range.
The monitor tracks permission usage and sends a notification if it detects any suspicious activity.
You can turn the monitor on or off for individual apps by going into the settings and selecting "App Permission Monitor". From there, you can enable or disable the monitor for specific apps.
Apps may request permissions such as access to the camera, microphone, contacts, location, or health data.