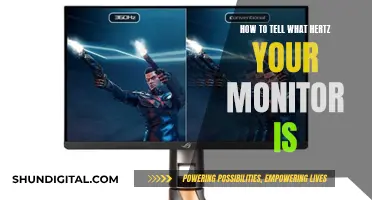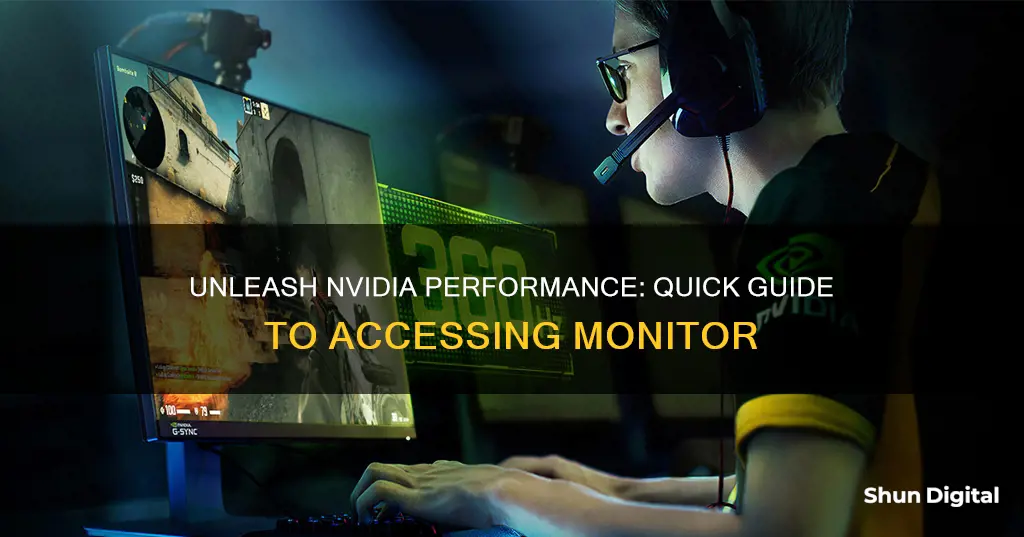
NVIDIA is a graphics card company that offers a range of features to monitor the performance of your hardware, including GPU temperature, clock speed, and fan speed. The NVIDIA System Monitor is a 3D application that allows for seamless monitoring of PC component characteristics. GeForce Experience is another feature that allows users to monitor their gameplay performance, including GPU power output, voltage, target temperature, and fan speed. To open the NVIDIA performance monitor, users can download GeForce Experience and enable the in-game overlay by heading into its settings.
| Characteristics | Values |
|---|---|
| How to open | Press Alt+Z to load the Share overlay, then click the "Performance" button |
| What it shows | Frame rates, clock speeds, GPU temperatures, system latency, GPU power, voltage, target temperature, fan speed |
| Software | GeForce Experience app |
| Hardware compatibility | Desktop and laptop GeForce RTX and GeForce GTX 600 Series-and-newer |
| Other features | Instant Replay, Live-broadcast, Screenshots, Performance Monitoring |
What You'll Learn

Download and install GeForce Experience
To download and install GeForce Experience, follow these steps:
- Go to the Nvidia website and download GeForce Experience.
- Install and open the GeForce Experience app.
- Click on the settings icon and scroll down until you see the "In-game overlay" tab.
- Toggle the in-game overlay setting to enable it.
With GeForce Experience, you can now easily record, stream, and monitor gameplay performance. To bring up the overlay, simply press Alt+Z on your keyboard. This will display an overlay that shows various options and settings.
From the overlay, you can access features such as:
- Recording Gameplay: Use the Shadowplay feature to record gameplay footage without the need for separate game recording software. Click the "Record" button in the middle of the overlay, then click "Start" to begin recording immediately. You can also adjust the quality settings before starting.
- Instant Replay: This feature constantly runs in the background, capturing up to the last 20 minutes of your gameplay. You can then save any portion of that footage with just a button press.
- Live-Broadcasting: You can live-stream your gameplay on platforms like Twitch, Facebook, and YouTube. This requires adjusting some settings before you can get started.
- Screenshots: GeForce Experience also allows you to quickly take screenshots by pressing a keyboard shortcut that you can assign.
- Performance Monitoring: You can monitor the performance of your hardware, including a live summary of your GPU performance. This feature also lets you adjust settings like GPU power, voltage, target temperature, and fan speed.
Guide to Muting Audio on Your ASUS Monitor
You may want to see also

Open GeForce Experience app and click the settings icon
To open the GeForce Experience app, you'll first need to download it from the Nvidia website. Once you've installed the app, open it and click on the settings icon. This will bring up the settings menu, where you can enable the in-game overlay feature.
Within the settings menu, scroll down until you see the "In-game Overlay" tab. This tab will have a toggle and a settings button. Click the toggle to enable the in-game overlay.
Now that you've enabled the in-game overlay, you can access it by pressing Alt+Z on your keyboard. This will bring up an overlay with various options, including the ability to record gameplay, live-broadcast, take screenshots, and monitor performance.
To monitor your gameplay performance, simply press Alt+Z on your keyboard to bring up the GeForce Experience overlay. From here, you can click on the "Performance" option on the right side of the overlay to access the Performance Monitoring tab. This will provide you with a live summary of your GPU performance, including details such as GPU temperature, clock speed, and fan speed.
You can also adjust your GPU's power output and voltage to optimize its performance. Additionally, there is an option for automatic tuning if you prefer not to adjust the settings manually. It's important to note that automatic tuning may not always yield the best results.
Competitive Shooters: Monitor Size for the Win
You may want to see also

-general'>Enable 'In-Game Overlay' in Settings > General
To enable the in-game overlay in Settings > General, you must first download GeForce Experience from the Nvidia website. Once you have downloaded and installed the GeForce Experience app, open the app and click on the settings icon.
In the settings menu, scroll down until you see the "In-game overlay" tab, which will have a toggle and a settings button. Click the toggle to enable the in-game overlay. Now, you can bring up the overlay by pressing Alt+Z on your keyboard.
The overlay will allow you to monitor the performance of your hardware while gaming. It gives you a live summary of your GPU's performance and lets you adjust the GPU's power, voltage, target temperature, and fan speed.
To access the Performance Monitoring tool, open the GeForce Experience overlay by pressing Alt+Z on your keyboard. Then, click on the "Performance" option on the right to open the Performance Monitoring tab. From here, you can enable a persistent, translucent window that details all the performance stats while you are gaming.
Clear Monitor Display: Removing Blur for Better Viewing
You may want to see also

Press Alt+Z to load the Share overlay
Pressing Alt+Z to load the Share overlay is a simple and effective way to access the GeForce Experience overlay. This overlay is an incredibly useful tool for gamers, offering a range of features that enhance the gaming experience.
Firstly, to enable the overlay, you need to download GeForce Experience from Nvidia's website. Once installed, open the app and enable the in-game overlay in the settings. This is done by clicking the settings icon and scrolling down to the In-game overlay tab, where you will find a toggle and settings button.
The overlay can then be accessed by pressing Alt+Z on your keyboard. This brings up an interface with a variety of options. One of the most notable features is the ability to record gameplay. With the overlay, you can record your gameplay at 60 FPS and in 4K resolution. It also offers an "Instant Replay" feature, which constantly runs in the background, capturing your gameplay session. This allows you to save the last 20 minutes of gameplay with just a button press.
The overlay also enables broadcasting. You can live-stream your gameplay on platforms like Twitch, Facebook, and YouTube. It offers improved broadcasting capabilities by reducing the system resources required. Additionally, you can capture and upload screenshots without leaving your game and without needing additional third-party applications.
Another benefit of the GeForce Experience overlay is the ability to monitor your hardware performance while gaming. It provides a live summary of your GPU performance, allowing you to adjust the GPU's power, voltage, target temperature, and fan speed. This feature is particularly useful for gamers who want to optimize their system's performance.
The overlay also provides a range of customizable settings. You can change the keyboard shortcuts for various functions, add custom overlays, and select where on your display the GPU metrics appear.
In summary, the GeForce Experience overlay, accessed by pressing Alt+Z, is a powerful tool for gamers, offering recording, broadcasting, performance monitoring, and customization options. It is a versatile and convenient way to enhance the gaming experience, all accessible through a simple keyboard shortcut.
The Acer LCD Monitor Ka240h: Are There Built-in Speakers?
You may want to see also

Click the 'Performance' button
Clicking the Performance button is the final step to accessing the Performance Monitoring tool. Before you get to this stage, you need to ensure that you have the latest version of Nvidia's GeForce Experience software and the most current Game Ready driver. Once those are installed, you can open the GFE, go to its Settings (the gear icon next to your username), and make sure the "In-game overlay" option is enabled.
Now, you can press Alt + Z to bring up the GFE overlay, and then click the Performance button. This will bring up the Performance panel, where you can enable automatic tuning. This process can take a while, as the software evaluates your GPU with an advanced scanning algorithm, but a progress bar will be displayed.
After the scan is finished, GeForce Experience will automatically tune your GPU and increase its performance. You can also increase power limits or the temperature target within the Performance window if you want to take your tuning further. However, the more you push your GPU beyond the one-click auto scanner's results, the more you may see an increase in heat, power draw, and possible instability.
The Performance Monitoring tool gives you a live summary of your GPU performance and lets you adjust the GPU's power, voltage, target temperature, and fan speed.
Removing VGA Cables from Monitors: A Step-by-Step Guide
You may want to see also
Frequently asked questions
To open the Nvidia Performance Monitor, you must first download GeForce Experience. Then, open the GeForce Experience app and click the settings icon. Scroll down and click the "In-game overlay" tab, then click the toggle to enable the in-game overlay. Now, you can bring up the overlay by pressing Alt+Z on your keyboard.
The Nvidia Performance Monitor allows you to monitor the performance of your hardware while gaming. It gives you a live summary of your GPU performance and lets you adjust things like the GPU's power, voltage, target temperature, and fan speed.
With the Nvidia Performance Monitor, you can see frame rates, clock speeds, GPU temperatures, system latency, and more.
The Basic option shows the key stats that most gamers are interested in, while the Advanced option displays the full suite of tracked stats.