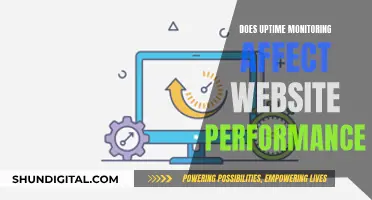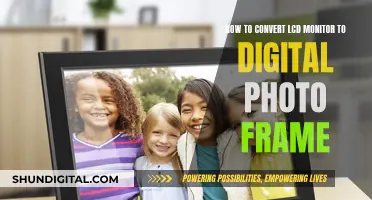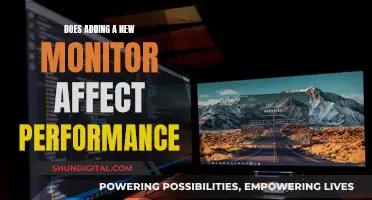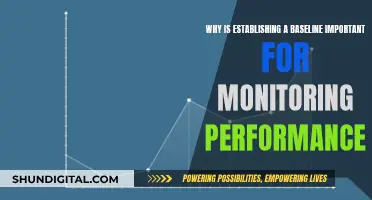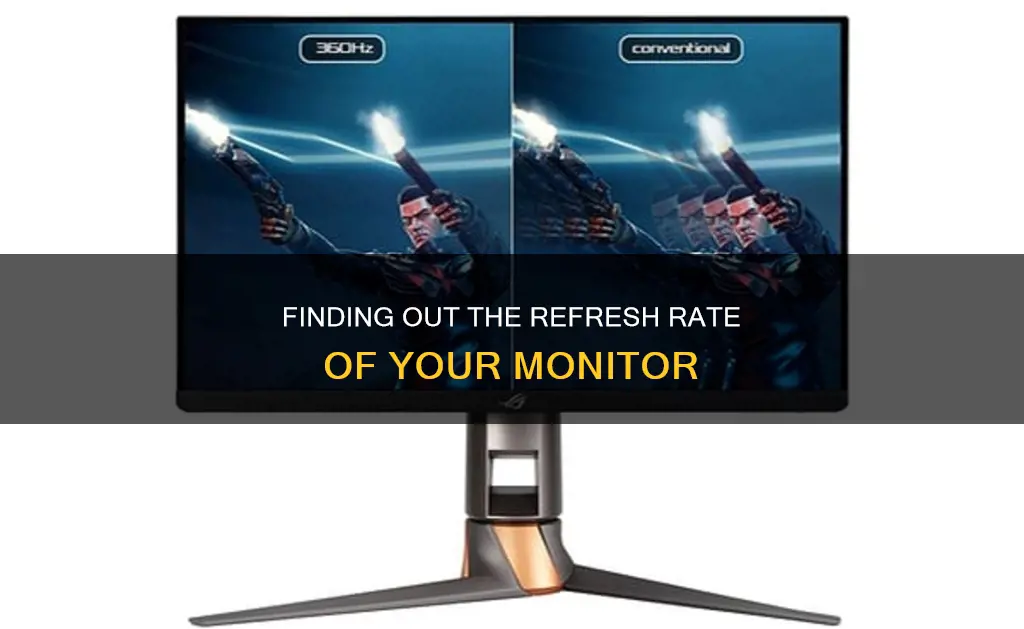
A monitor's refresh rate, or the number of times a monitor's screen image updates per second, is measured in Hertz (Hz). The refresh rate is important for gamers as it determines how quickly a monitor can display new images, and higher refresh rates could give you an advantage in competitive games. A higher refresh rate also offers a smoother viewing experience and reduces eye strain. The most common refresh rate for monitors is 60Hz, which is considered acceptable for casual gamers. However, higher refresh rates such as 144Hz and 240Hz are becoming popular for smoother visuals and fast-paced activities. If you want to check or change your monitor's refresh rate, you can do so through your display settings or by using Nvidia's control panel if you have an Nvidia graphics card.
What You'll Learn

Check Windows display settings
To check your monitor's refresh rate in Windows, follow these steps:
- Open Settings: Press the Windows key + I shortcut on your keyboard to open the Settings menu. Alternatively, click the Start Menu and select the Settings icon (gear-shaped), or press Windows + I.
- Select "Display": In the Settings menu, click on "System", then select "Display" from the options on the left-hand side.
- Go to Advanced Display Settings: Click on "Advanced display settings" to view detailed information about your display, including the current refresh rate.
- Find the Refresh Rate: The refresh rate is listed under "Choose a refresh rate". You will also see a list of other supported refresh rates.
- Select Your Desired Refresh Rate: If you want to change the refresh rate, select your preferred option from the list of available choices. Confirm the change when prompted.
Other Methods:
In addition to checking the Windows Display Settings, there are a few other ways to determine your monitor's refresh rate:
- Nvidia Control Panel: If you have an Nvidia graphics card, you can use Nvidia's Control Panel to adjust the refresh rate. Open the Control Panel, choose "Display", and then "Change Resolution" from the left-side menu. You will see a dropdown menu for the refresh rate next to the resolution.
- System Information: Press Windows key + R to open the Run box. Type "msinfo32" and hit Enter. Navigate to "Components" -> "Display" on the left panel. The refresh rate information will be displayed on the right panel.
- DirectX: Press Windows key + R to open the Run box and type "dxdiag". Click the "Display" tab on the popup window to check the monitor's refresh rate.
Verizon's Data Usage Monitoring: What You Need to Know
You may want to see also

Check Nvidia Control Panel
If you use an Nvidia graphics card, you can check your monitor's refresh rate using the Nvidia Control Panel. Here's how to do it:
- Open the Nvidia Control Panel.
- In the navigation tree pane, under Display, click on Change Resolution. If you have multiple displays, select the one for which you want to check the refresh rate.
- Next to the resolution, you will see the refresh rate listed. If applicable, you may also see a dropdown menu that lets you select a different refresh rate.
It is worth noting that, according to one source, this method may not work on laptops. Additionally, if you are using Windows 11, you may need to click "Show more options" to see the Nvidia Control Panel in the first step.
If you cannot access the Nvidia Control Panel or if you are using a laptop, you can also check your monitor's refresh rate through the Windows display settings:
- Right-click on your desktop and click on Display Settings.
- Scroll down and click on Advanced Display Settings.
- Look for the Refresh Rate, which will show the current refresh rate of your monitor. You may also see a dropdown menu that allows you to select a different refresh rate.
Factors to Consider When Choosing the Right Monitor Size
You may want to see also

Check the monitor's model number
Checking the model number of your monitor is a great way to find out its refresh rate. Here is a step-by-step guide to help you through the process:
Step 1: Find the Model Number
Start by locating the model number of your monitor. This can usually be found on a sticker at the back of the monitor. Make sure to note down the model number exactly as it appears, including any letters, numbers, and special characters.
Step 2: Search Online
Once you have the model number, simply search for it online. This will bring up the product page or specification sheet for your monitor model, which will include detailed information about its features and capabilities.
Step 3: Locate the Refresh Rate
After finding the product page or specification sheet, look for the section that mentions the refresh rate or hertz. This may be listed under "Specifications", "Technical Details", or "Display Information". The refresh rate will be listed in hertz (Hz) and may include multiple supported refresh rates.
Step 4: Compare with Current Settings
Now that you know the supported refresh rates for your monitor model, compare this with your current settings. On Windows, you can check your current refresh rate by right-clicking on your desktop and navigating to Display Settings > Advanced Display Settings. If you use an Nvidia graphics card, you can also check the refresh rate through the Nvidia Control Panel.
Step 5: Make Adjustments
If your monitor is capable of a higher refresh rate than what is currently set, you can make adjustments through the Windows Display Settings or the Nvidia Control Panel. Remember that your monitor may require certain cables, such as DisplayPort or HDMI, to run at its maximum refresh rate.
By following these steps, you can ensure that your monitor is operating at its optimal refresh rate, providing you with the best possible viewing experience.
Asus Predator Monitors: Unlocking the Power with Nvidia
You may want to see also

Use a third-party online tool
If you want to use a third-party online tool to check your monitor's refresh rate, you can try the UFO Test by Blur Busters. This tool allows you to check how smooth your current refresh rate is in comparison to lower refresh rates. It also lets you easily check your monitor's current refresh rate by looking at what's written next to "Refresh Rate".
To use this tool, simply open your browser and navigate to the Blur Busters website. Once you're on the UFO Test page, look for the text next to "Refresh Rate" to find your monitor's current refresh rate.
Another third-party online tool that can be used to check your monitor's refresh rate is TestUFO by Blur Busters. This website offers various tests and demos, such as the "Compare Frame Rates" feature, which allows you to compare frame rates for a UFO, a video game, and vertical scrolling. It also provides special tools like "Frame Skipping" and "Refresh Rate with Decimal Digits". Keep in mind that for the best performance, it is recommended to close all other apps and browser tabs and windows, and to keep Aero turned on.
Additionally, you can use the online tool mentioned by Pocket-lint in their article. By visiting the website, you can check your current refresh rate without having to adjust any settings in Windows. However, it's important to note that this method only shows the current refresh rate and doesn't allow you to change it.
Removing Red Dot Issues on Your ASUS Monitor
You may want to see also

Check system latency
System latency, or input lag, is the time it takes for a monitor to receive a signal and then display the image on the screen. This is different from the response time, which is the time it takes for pixels to change from one colour to another.
For gaming, low latency is crucial for a smooth and responsive experience. If you have a high input lag, you'll notice a delay from the time you type something on your keyboard or move your mouse to when it appears on the screen. This delay can make the monitor almost unusable. For gamers, low input lag is critical as it can be the difference between winning and losing in games.
There are three main reasons why there's input lag during computer use:
- Acquisition of the image: The more time it takes for the monitor to receive the source image, the more input lag there will be.
- Processing: The time this step takes is affected by the speed of the video processor and the total amount of processing.
- Displaying the image: Once the monitor has processed the image, it's ready to be displayed on the screen. This is the step where the video processor sends the image to the screen. The screen can't change its state instantly, and there's a slight delay from when the image is done processing to when it appears on the screen.
There are various things you can do to address system latency, including:
- Use a wired mouse or keyboard, or get something wireless with very low latency.
- Enable and disable settings to control how many operations the video processor needs to do.
- Set the monitor to Game or Instant Mode.
- Disable all picture enhancement settings, including local dimming.
- Enable upscaling from your graphics card instead of the monitor.
- Use tools like Nvidia Reflex or Radeon Anti-Lag to reduce latency.
Monitoring Water Usage: Baltimore County's Conservation Efforts
You may want to see also
Frequently asked questions
To check your monitor's refresh rate on Windows 10 or 11, press the Windows + I buttons to access the Settings menu. From there, click on Display Settings and then scroll down to Advanced Display Settings. This is where you’ll find the monitor’s model number, the current refresh rate, and other supported refresh rates.
To check your monitor’s refresh rate on Linux, open the terminal by pressing Ctrl+Alt+T. Type xrandr and press Enter. Look for the line with your monitor’s resolution. The numbers followed by “Hz” show the supported refresh rates.
Go to “System Preferences" > "Displays". Adjust the refresh rates for each monitor independently. If the monitors have different native refresh rates, you might need to use your graphics card’s control panel to set each monitor to its maximum potential.
A monitor with a 144Hz refresh rate is a decent starting point for competitive gaming. They work well with first-person shooter games, which rely on fast reaction times. For casual gamers, 60Hz is perfectly acceptable.