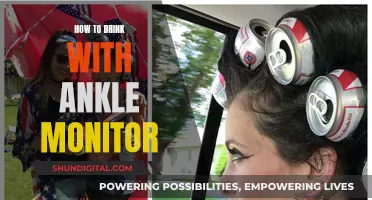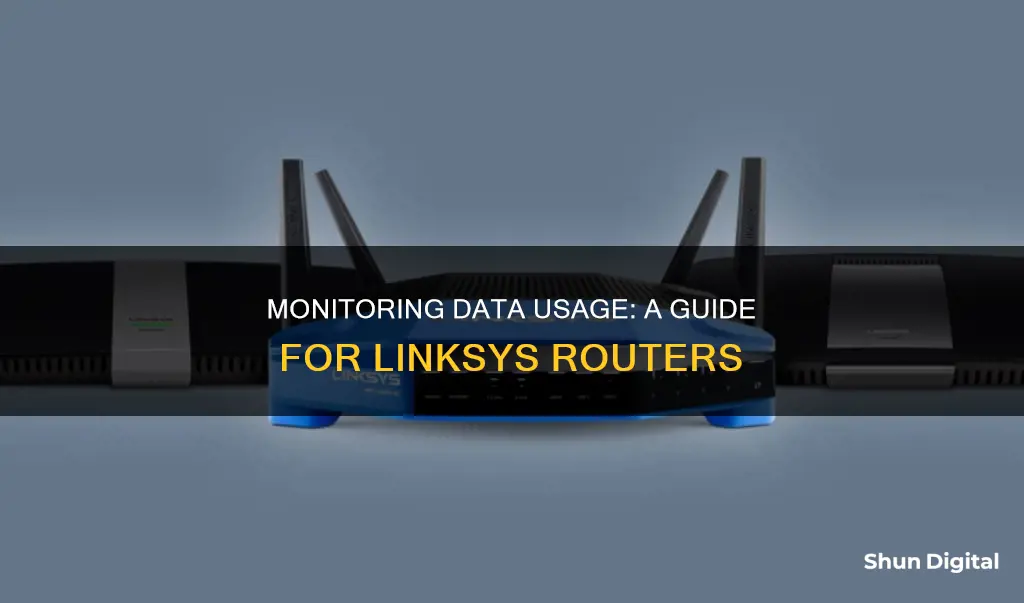
Monitoring data usage on your Linksys router can help you identify if anyone is using your Wi-Fi without your knowledge, as well as keep a check on your data cap to prevent overages. While some newer routers have a built-in bandwidth monitor, others may require a third-party network monitoring tool or firmware.
What You'll Learn

Check if your Linksys router has a built-in data usage monitor
To check if your Linksys router has a built-in data usage monitor, you can refer to its manual or setup guide. If your Linksys router has a built-in monitor, the manual will also include a method to use it and check your bandwidth usage on your network.
Most home routers have some form of built-in data tracking. You can access this via your router's admin settings page. Log in as an administrator and navigate to your router's status or statistics page. Each router is different, so consult your manufacturer's website or router manual for detailed instructions.
If your Linksys router does not have a built-in bandwidth usage monitor, you can download and install a network monitoring tool like PRTG's Network Monitor for Linksys routers. There are other free and paid network monitoring tools available online, including Networx, Freemeter, SurplusMeter, DD-WRT, and Tomato. You can choose a free or paid version according to your requirements.
You can also download and install a third-party firmware like Tomato or DD-WRT for your Linksys router and then start monitoring your bandwidth usage.
Monitoring Device Usage: Securing Your Home WiFi
You may want to see also

Download a third-party network monitoring tool
If you want to monitor data usage on your Linksys router, you may need to use third-party software. Here are some of the best third-party network monitoring tools you can download:
Paessler PRTG
Paessler PRTG is a proprietary software tool that can monitor the performance and health of your Linksys devices. It is available for Windows-based on-premises servers or as a cloud-hosted solution. PRTG is compatible with all major vendors, products, and systems, including Linksys routers. It offers more than 250 preconfigured sensors for monitoring your entire IT infrastructure.
ManageEngine OpManager
ManageEngine OpManager is a powerful and user-friendly network monitoring software that can monitor a wide range of devices, including routers, switches, firewalls, servers, and virtual machines. It offers intuitive dashboards, instant alerts, and intelligent reporting. OpManager discovers all the devices connected to your network and can be used to monitor multiple sites and centralize their control.
Site24x7 Network Monitoring
Site24x7 is a cloud-based network monitoring tool that can monitor Linksys routers along with other network devices and appliances. It offers network discovery, inventory creation, maintenance, and topology mapping. It also provides continuous router monitoring with SNMP and traffic statistics sampling with various protocols.
SolarWinds Network Performance Monitor
SolarWinds Network Performance Monitor is a comprehensive network performance monitoring tool that can monitor the status of devices with SNMP. It has auto-discovery capabilities to identify and manage connected devices. It also includes network packet analysis for troubleshooting and performance optimization.
Nagios Core
Nagios Core is an open-source network monitoring tool with a web interface for monitoring network performance. It includes a performance dashboard, capacity planning features, and community-created plugins for additional functionality.
Domotz
Domotz is a cloud-based network monitoring system that can unify the supervision of multiple networks. It offers network autodiscovery, automated network mapping, and IT asset inventory management. It also supports remote access and management capabilities, making it useful for managing multiple sites or locations.
Monitoring App Usage: Regulating Screen Time and Freedom
You may want to see also

Install a third-party router firmware
The most accurate way to monitor your data usage is on your router itself. All the devices on your network connect to the internet through your router, so this is the single point where bandwidth usage and data transfers can be monitored and logged.
Most home routers don't include the ability to see which devices are using a certain amount of bandwidth at a given moment, much less a history of how much data they've downloaded and uploaded. This is where third-party router firmware comes in.
DD-WRT
DD-WRT is a Linux-based alternative open-source firmware suitable for a variety of WLAN routers and embedded systems. It offers the ability to see live bandwidth usage and check which devices are currently using the most data. This will let you pinpoint any devices hogging bandwidth.
The My Page add-on for DD-WRT allows you to monitor data usage over an extended period of time, although it will require additional storage on your router to continue logging all this data.
Gargoyle
Gargoyle is an OpenWRT-based router firmware designed specifically for bandwidth and data usage monitoring. It can also enforce quotas on specific devices to prevent them from using too much data.
WRTBWMon
There's also a wrtbwmon script designed for routers running Linux-based firmware like DD-WRT, OpenWRT, and Tomato. This script writes information to a database, meaning you need to provide a separate database it can connect to over the network to log this information. It's no longer under active development, but the author recommends a few forks of the Tomato router firmware that include features based on it.
LUCI-WRTBWMon
OpenWRT users can use luci-wrtbwmon, which makes the process a little simpler.
Monitoring KWH Usage: A Simple Guide to Energy Tracking
You may want to see also

Monitor individual devices
Monitoring data usage on individual devices connected to your Linksys router can be challenging. While routers are the single point where bandwidth usage and data transfers can be monitored and logged, most home routers lack the ability to provide a detailed picture of per-device bandwidth status and data usage history.
Some higher-end routers offer the ability to track the amount of data uploaded and downloaded each month, but they may not offer per-device data. In such cases, you will need to rely on third-party router firmware, such as DD-WRT, which allows you to see live bandwidth usage and identify devices using the most data. However, monitoring data usage over an extended period is more challenging and may require additional storage on your router.
Another option is to use bandwidth-monitoring tools built into individual devices. However, this can be complicated as you may have a variety of devices connected to your router, including Windows PCs, Macs, Android phones, iPhones, iPads, game consoles, and smart TVs, each with its own operating system and data-tracking capabilities.
For Windows devices, you can use tools like GlassWire, which tracks data usage on all versions of Windows, or set a specific connection as "metered" to track data usage on Windows 10 and 8. For Macs, Bandwidth+ from the Mac App Store can provide an overview of data usage.
For mobile devices, Android's built-in data-usage monitor can track Wi-Fi data usage, but not for specific networks. iPhones and iPads only allow you to monitor cellular data usage, so you will need third-party apps to track Wi-Fi data usage on these devices.
Ultimately, if you want a comprehensive view of data usage on individual devices, your best option is to set up a router with custom firmware and use a bandwidth-monitoring and data-logging tool.
Disabling Android's Permission Usage Monitor: A Step-by-Step Guide
You may want to see also

Utilise your router's QoS to distribute bandwidth
Quality of Service (QoS) is a feature on your router that allows you to train it to distribute your available bandwidth between applications. It's a great way to ensure that your streaming video doesn't lag because of a large file download, or that your work laptop remains responsive when your kids are playing games online.
Here's how to utilise your router's QoS to distribute bandwidth effectively:
Step One: Establish Your Goal
Before you start, think about what you want to achieve with QoS. Do you want to ensure that your work computer always has priority over other devices in the house? Or do you want to prioritise Netflix so that your streaming video is always smooth?
For residential use, it's best to keep QoS rules minimal and selective. Start with the biggest issue and create a rule to address it. If that solves your network issues, stop there. If not, you can always add another rule.
Step Two: Determine Your Connection Speed
Once you know your goal, it's time to get your QoS up and running. For this, you'll need to know your upload and download speeds. Don't rely on the speed advertised by your ISP; test it yourself to get an accurate measurement.
First, stop all high-bandwidth activities on your network, such as large downloads or streaming. Then, visit speedtest.net and click the "Begin Test" button. Ideally, perform this test with a wired connection to your router, using an Ethernet cable, or a fast Wi-Fi connection. Old Wi-Fi gear can bottleneck your test, resulting in inaccurate results.
Once you have your results, convert the numbers from Mbps to Kbps, as QoS control setups usually ask for values in kilobits, not megabits. Simply multiply each value by 1000.
Step Three: Enable QoS on Your Router
Now, it's time to log in to your router's admin page. Open your web browser and type in the IP address of your router (usually something like 192.168.1.1 or 10.0.0.1, but check your router's manual if you're unsure). Log in with your username and password.
Once logged in, look for the QoS settings. These may be located under "Advanced" or "Wireless Settings". Enable QoS and fill in the downlink and uplink values. These values should be 80-95% of the values you got from your speed test. To get the reduced Kbps amount, multiply both values by 0.8 or 0.95.
Step Four: Prioritise Your Traffic
With QoS turned on, you can now create basic traffic prioritisation rules. Newer routers may have simple QoS options, where you just select or drag-and-drop the services you want to prioritise.
If you want more fine-grained control, or if you have an older router, you can set up QoS with more detailed instructions. Here are some common ways to do so:
- Prioritise by Service: If you want every device on your network to have priority access to a certain app or service, you can create a network-wide service priority rule. For example, you can ensure that Netflix gets priority over less bandwidth-sensitive activities like web browsing.
- Prioritise by Interface: In networking, an "interface" is the method by which a device connects to the network. You can prioritise Ethernet connections, wireless connections, or even set rules to make guest network traffic a low priority.
- Prioritise by Device with IP Addresses: If you use static IP addresses or DHCP reservations on your network, you can prioritise traffic on certain computers and devices using their IP addresses.
- Prioritise by Device with MAC Addresses: If you don't use static IP addresses, you can still prioritise specific computers and devices using their MAC addresses.
Final Step: Test and Evaluate
After setting up your QoS rules, test your network to see if everything is running smoothly. If adjustments are needed, double-check your settings, tweak your bandwidth allocation, or create a new QoS rule.
When you find the perfect configuration that keeps your network humming along smoothly, make sure to take note of the settings and take screenshots. Keeping track of your router settings is helpful for future reference, especially if you need to hard reset your router.
Setting up QoS rules can be a bit tricky, but the payoff is a much smoother internet experience, even with limited bandwidth.
Monitoring CPU Usage: MSI Afterburner Guide
You may want to see also
Frequently asked questions
You can monitor data usage on your Linksys router by using a network monitoring tool such as PRTG's Network Monitor for Linksys routers. You can also check if your Linksys router has a built-in data usage monitor by referring to its manual.
Some third-party tools to monitor data usage on your Linksys router include Networx, Freemeter, SurplusMeter, DD-WRT, and Tomato.
To check your bandwidth usage on a Linksys router, log into your wireless router's configuration utility and open the "Advanced" section. Then, click on the "Traffic Meter," "Bandwidth Usage," or "Network Monitor" link, which will bring you to the bandwidth-monitoring page.