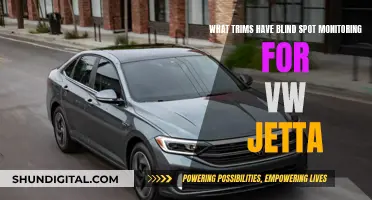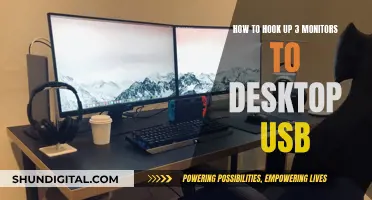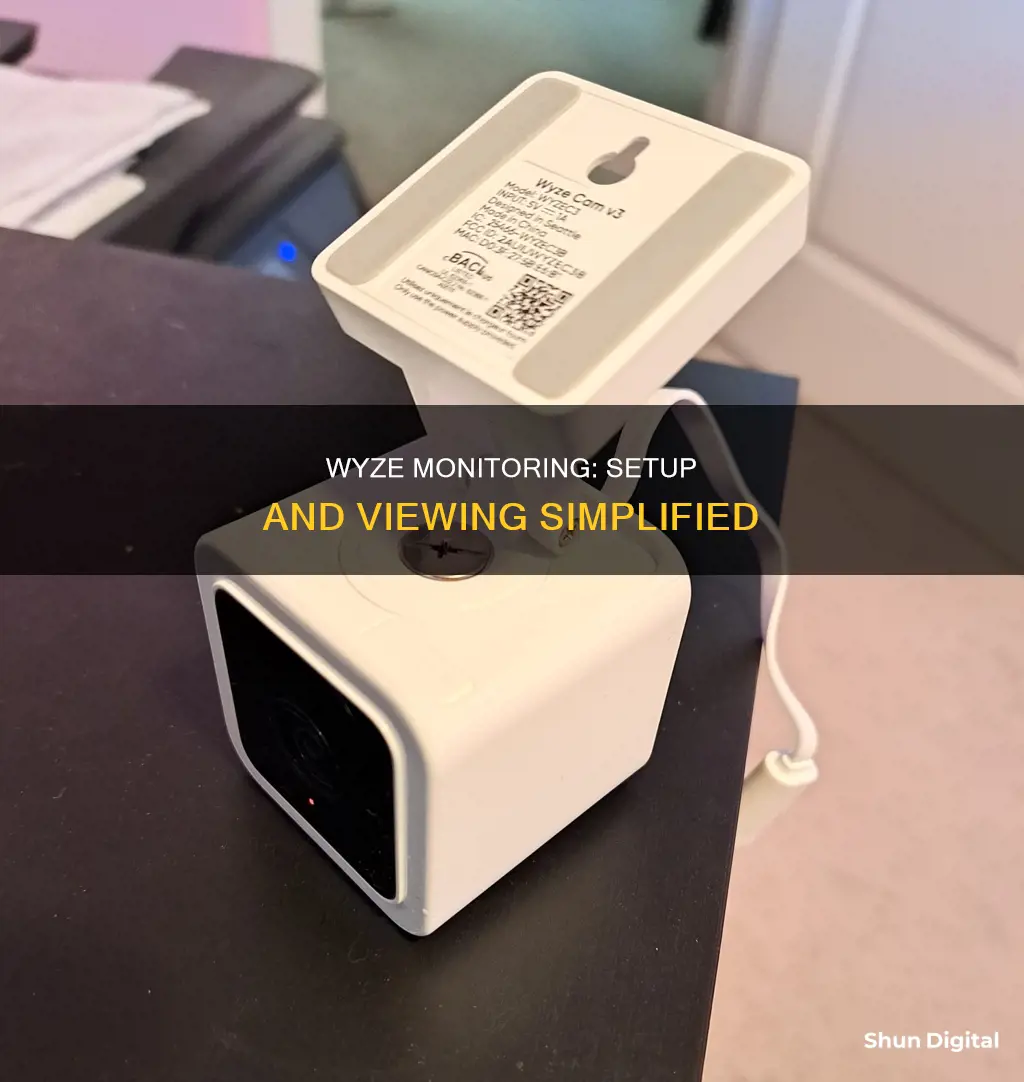
Setting up Wyze Home Monitoring is simple and does not require any additional tools or professionals. The Wyze app, Wyze Sense Hub, and Wyze Sense Sensors are all you need to get started. The setup process involves configuring your Wyze Sense Hub, keypad, sensors, contact information, alarm triggers, entry/exit delay, security cameras, safe word, and notification preferences. Additionally, you can consider connecting your Wyze cams to a monitor for real-time viewing, using platforms such as Amazon Fire Stick, BlueStacks, or Android emulators like Memu and TinyCam.
What You'll Learn

Setting up Wyze Home Monitoring
- Set up Wyze Home Monitoring: Open the Wyze app on your device and tap on "Monitoring." If you see "Get Started," navigate to Wyze Home Monitoring.
- Set up your Wyze Sense Hub: Unpack your Wyze Sense Hub box and remove the hub, power cable, and Ethernet cable. Plug the Wyze Sense Hub into power and connect the micro USB end of the power cable to the Hub. Plug the other end into the power adapter and connect it to a standard power outlet. Now, connect your Wyze Sense Hub to your router by plugging one end of the Ethernet cable into the Hub and the other end into your router. Raise the two antennas on the Wyze Sense Hub and tap "Next" in the app. Press the reset button on the back of the hub, and once it says "Ready to connect," tap the checkbox in the app. The app will pair and connect to your Hub.
- Set up your keypad and sensors: Unpack your boxes for the Wyze Sense Keypad, Wyze Entry Sensor v2, and Wyze Motion Sensor v2. For the Keypad, slide the mounting plate downwards and off, and remove the plastic battery tab. Hold the reset button until the Home button starts flashing white. Name your Wyze Keypad in the app. For the Wyze Entry Sensor v2, remove the plastic battery tab and press and hold the reset button until the status light flashes red. Name your entry sensor. For the Wyze Motion Sensor v2, repeat similar steps—remove the plastic battery tab, press and hold the reset button, and name the sensor in the app.
- Add your Contact Information: This information is crucial for Emergency Dispatching. Open the Wyze app and tap "Home Setup." Enter your street address, first and last name, and phone number. A confirmation code will be sent to your number, which you'll need to enter in the app.
- Set up your Alarm triggers: Tap "Next" and review the details about Home, Away, and Disarmed Modes. Select the sensors you want to use for Home and Away modes. Set up your PIN, a 4-digit number used to disarm your system or cancel an Emergency Response. Decide if you want to require a PIN when switching between modes.
- Set up your Entry/Exit Delay: This is the time you have to disarm your system before an alarm is sent to Noonlight. Set the Entry/Exit Delay for both Home and Away modes.
- Set up your security cameras: Choose the Wyze Cams you want to monitor your home. You can select up to 5 cameras.
- Set up your Safe Word: Create a Safe Word, a secret word you'll use to verify your safety with Noonlight during an alarm. Make it easy to remember and say in an emergency.
- Set your notification preferences: Decide if you want to receive notifications and critical alerts from the Wyze app. Review the Legal Terms related to Noonlight and Wyze, and tap "Accept" to continue.
- Test your system: You can enter Test Mode to try out your system, including sensors, cameras, and the keypad, without triggering an actual Emergency Response.
Once you've completed these steps, your Wyze Home Monitoring system will be fully set up and ready to protect your home. Remember to place your sensors, keypad, and decals in their desired locations.
Backlight Basics: Understanding LED's Role in LCD Monitors
You may want to see also

Setting up the Wyze Sense Hub
First, unpack your Wyze Sense Hub box and remove the hub, power cable, and Ethernet cable. Plug the micro-USB end of the power cable into the Hub, and the other end into the power adapter. Plug the power adapter into a standard power outlet. Connect one end of the Ethernet cable to your Hub, and the other end to your router.
Now, open the Wyze app and follow the instructions carefully. Raise the two antennas on the Wyze Sense Hub, and single-press the reset button on the back of the hub. The app will attempt to pair and connect to your Hub. Once the connection is complete, the Hub will say "Connection successful", and you can tap 'Next' in the app.
Connecting Your Wii U to an HDMI Monitor
You may want to see also

Setting up the keypad and sensors
Begin by opening the Wyze app and tapping on 'Wyze Sense Keypad' in the app. Turn the keypad so the back is facing you and remove the mounting plate and plastic battery tab. Tap 'Next' in the app, and then press and hold the reset button on the keypad until the home button starts flashing white. Once the Hub and keypad say "pairing successful", name your Wyze Keypad in the app, either by selecting from the options or adding your own unique name.
Next, set up the Wyze Entry Sensor v2. Tap 'Wyze Entry Sensor v2' in the app, and then remove the plastic battery tab from the sensor. Tap 'Next' in the app, and then press and hold the reset button on the sensor until the status light flashes red. Once the Hub says "Pairing successful", name your entry sensor in the app.
Finally, set up the Wyze Motion Sensor v2. Tap 'Wyze Motion Sensor v2' in the app, and then remove the plastic battery tab from the sensor. Tap 'Next' in the app, and then press and hold the reset button on the sensor until the status light flashes red. Once the Hub says "Pairing successful", name your motion sensor in the app.
If you want to set up additional sensors, follow the steps above for each device. Tap 'Finish' once you've set up all the sensors you want to add to your Wyze Sense Hub.
Monitor Size for Music Production: How Big is Best?
You may want to see also

Adding contact information
To add your contact information to your Wyze Home Monitoring system, follow these steps:
First, open the Wyze app and tap "Monitoring". Then, navigate to the "Home Setup" section of the app. Here, you will enter your street address. Double-check the address for any errors and then tap "Confirm". If there is an error, tap "Cancel" and re-enter your address.
Next, you will add a unique name for your home. You can either create your own name or select from the options provided by the app. After that, enter your first and last name, followed by your phone number. A confirmation code will be sent to you via text, which you will then need to enter into the app.
Once you have entered the correct confirmation code, you will be brought to the Home Monitoring Setup screen. From here, you can continue with the rest of the setup process, including setting up your alarm triggers, entry/exit delay, security cameras, and safe word.
Registering Your ASUS Monitor: A Step-by-Step Guide
You may want to see also

Setting up security cameras
Step 1: Install the Wyze App
Begin by installing the Wyze app on your smartphone or tablet. This app serves as the central control hub for your Wyze devices and allows you to monitor your cameras, adjust settings, and receive notifications.
Step 2: Prepare Your Wyze Devices
Make sure you have all the necessary Wyze devices, including the Wyze Sense Hub, Wyze Sense Sensors, and your security cameras. Unpack the boxes and lay out all the components, such as power cables, Ethernet cables, and mounting hardware.
Step 3: Connect the Wyze Sense Hub
Plug your Wyze Sense Hub into a power source using the provided power cable and adapter. Then, connect the Hub to your router by plugging in the Ethernet cable. Open the Wyze app and follow the on-screen instructions to pair and connect to your Hub. Ensure the Hub is successfully connected before proceeding.
Step 4: Set Up Keypad and Sensors
This step involves setting up the Wyze Sense Keypad and various sensors, such as the Entry Sensor and Motion Sensor. Remove the plastic battery tabs from each device. Press and hold the reset buttons until the status lights flash or the Home button starts flashing white. Follow the prompts in the Wyze app to name each device and complete the pairing process.
Step 5: Add Security Cameras
Now, it's time to add your security cameras to the system. In the Wyze app, you can select up to five cameras that you want to use for monitoring. Tap the checkboxes next to each camera you wish to include. Ensure your cameras are powered on and properly positioned before proceeding.
Step 6: Configure Notification Preferences
Decide how you would like to receive notifications from the Wyze app. You can allow notifications to stay informed about your security system, or you can choose to disable them. Additionally, you can enable critical alerts on iOS devices to receive push notifications even when your phone is on silent mode or in Do Not Disturb mode.
By following these steps, you can effectively set up your Wyze security cameras for monitoring. Remember to review the legal terms and conditions associated with the Wyze app and any relevant emergency dispatching services. Test your system regularly to ensure all components are functioning properly.
Microsoft Surface: Triple Monitor Setup Guide
You may want to see also
Frequently asked questions
To hook up Wyze to a monitor, you will need the Wyze app, a Wyze Sense Hub, and Wyze Sense Sensors. You will also need to set up your Wyze Sense Hub, keypad, and sensors, and add your contact information.
First, plug your Wyze Sense Hub into a power source and connect it to your router using an Ethernet cable. Then, raise the two antennas on the hub and press the reset button. Open the Wyze app and follow the instructions to pair and connect to your hub.
You can use an Amazon Firestick with the tinyCamPro app to monitor multiple cameras at once. Alternatively, you can use RTSP firmware and VLC to view the cameras on a monitor.