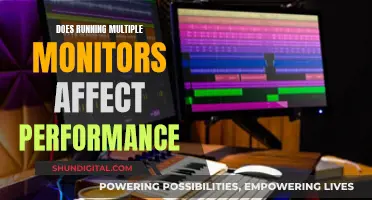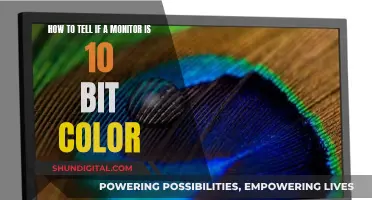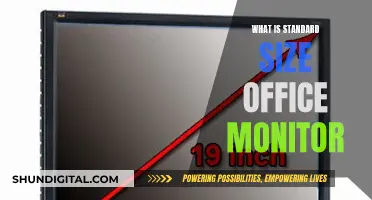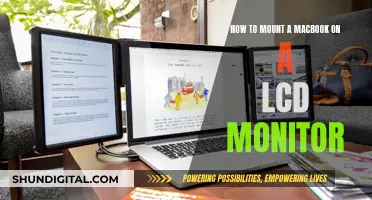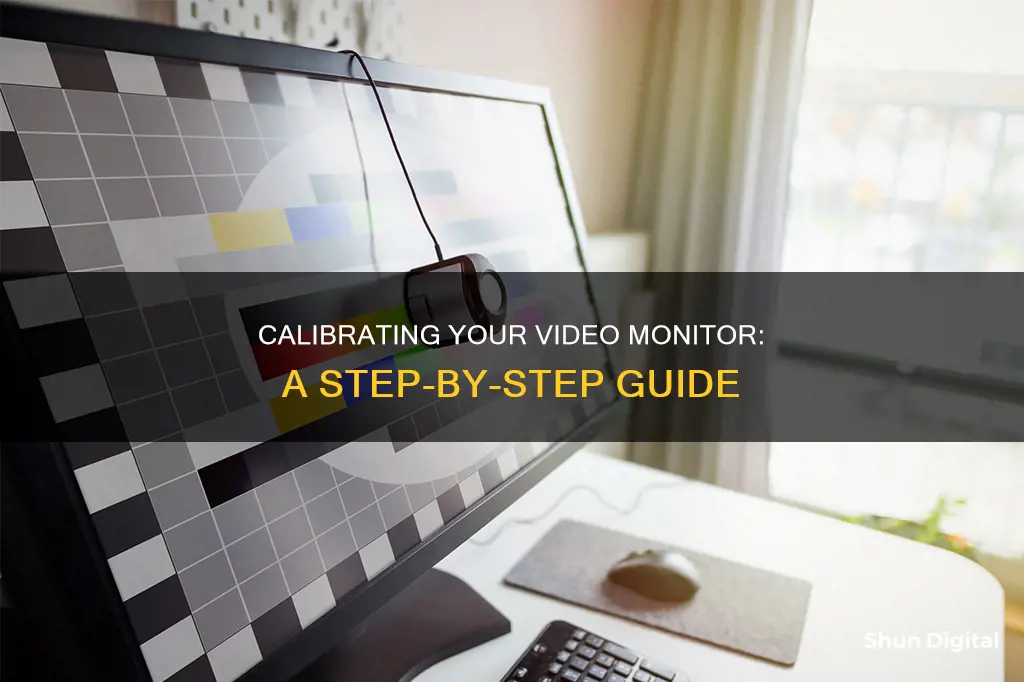
Calibrating your video monitor is an important step to ensure that you are getting the best possible image quality. Calibration adjusts the brightness, contrast, and colour levels on your monitor, creating the right balance for viewing or editing photos and videos. There are several methods for calibrating a monitor, ranging from simple built-in software tools to more advanced hardware devices. The basic process involves adjusting the gamma values, brightness, contrast ratio, and colour levels on your monitor. This can be done manually by eye or with the aid of test patterns and online tools. For more advanced users, calibration hardware such as a colourimeter can provide precise readings and automatic adjustments. Regular calibration is important, especially for professionals in photography, videography, and graphic design, as monitor colours can shift over time and with changes in ambient lighting conditions.
| Characteristics | Values |
|---|---|
| Operating System | Windows 10, Windows 11, MacOS |
| Display Settings | Brightness, Contrast, Sharpness, Gamma, Color Temperature, White Balance, ICC Profiles, Overdrive, G-SYNC, FreeSync, Refresh Rate |
| Calibration Tools | Windows Search, System Settings, Display Settings, Display Color Calibration Tool, Lagom LCD Monitor Test Pages, QuickGamma, Windows HDR Calibration App, MacOS Display Calibrator Assistant |
| Calibration Devices | Calibration Tool, Colorimeter, SpyderX Pro, i1Display Studio |
What You'll Learn

Calibrating brightness and contrast
The brightness setting affects how the monitor handles darker colours. If it's too high, blacks will look grey and the image will have less contrast. If it's too low, the blacks will get "crushed", meaning that instead of showing distinct near-black shades of grey, the monitor will instead show them as pure black. This can give the image a very high-contrast look at first glance, but it loses a significant amount of detail.
When calibrating your monitor, the best way to adjust the brightness is by using a near-black gradient test pattern. Raise or lower the brightness setting until the 17th step disappears completely, then go back one step to have it be visible again.
The contrast setting is very similar to the brightness setting, but it affects the brighter parts of the image. Much like brightness, setting it too high will cause brighter images to "clip", which is similar to crushing. Setting it too low will darken the image and reduce contrast.
Just like when calibrating for brightness, adjust the contrast until steps up to 234 show some visible detail. The last few steps should be very faint, so it might take some trial and error.
It's important to calibrate your monitor in a room with moderate ambient lighting. The room doesn't need to be pitch black, but you don't want the sharp glares and colour casts resulting from direct light.
Finding the Right Monitor Fit: Size Matters
You may want to see also

Adjusting colour temperature
Adjusting the colour temperature of your monitor is an important step in the calibration process. Colour temperature refers to the temperature of the overall picture, with cooler temperatures giving a blue tint and warmer temperatures giving a yellow or orange tint. The colour temperature is measured in Kelvin (K), with lower Kelvin values making white objects appear redder, and higher values making them appear bluer.
The ideal colour temperature for your monitor will depend on your specific use case. A temperature of 6500K is the standard for ordinary PC use and for the sRGB standard, and most LCD monitors offer this setting. This temperature is also generally recommended for watching videos on a PC. However, for desktop publishing, a colour temperature of 5000K is standard, as it is intended to reproduce the look of printed colours under conditions close to direct sunlight.
If you are watching films or television on your monitor, you may want to adjust the colour temperature accordingly. The current standard for Japanese broadcasting is 9300K, which will give your screen a more blue appearance. On the other hand, the US broadcasting standard specifies a colour temperature of 6500K. As a rule of thumb, Japanese films assume a 9300K environment, while non-Japanese films assume a 6500K environment, so you can adjust the colour temperature of your monitor based on the type of film you are watching.
When adjusting the colour temperature, it is important to consider the ambient lighting in your environment. Fluorescent lighting, for example, can be unsuitable for colour work as it can cause colour divergence between your monitor screen and printed paper. To improve the colour work environment, you can use special lighting or an LCD hood to reduce the effects of environmental lighting on your screen.
Additionally, when adjusting the colour temperature, it is recommended to use a calibration tool or test patterns to ensure accuracy. Without these tools, calibration will be based on qualitative methods, leaving room for human error.
Understanding Monitor Resolution and Picture Size
You may want to see also

Setting the right gamma values
If your gamma levels are low, the shadows will appear brighter and can result in a flatter, washed-out image. Higher gamma levels can make it harder to see details in shadows. Ideally, your gamma settings will depend on the kind of monitor you have.
The standard gamma value for the sRGB colour space is 2.2, which generally gives Windows users accurate colour results. If you are using a Mac, the ideal gamma value is 1.8.
To set the right gamma values, you can use the Lagom LCD gamma test image. Sit back from your monitor (about five or six feet away) and look at the colour bars, each of which is made up of several bands. You will see a point on each bar where the bands start to blend together. The gamma value indicated where this occurs is your monitor's approximate gamma value.
If you see the bars blend around a value of 2.2, your gamma is already in the right ballpark. If not, you can make adjustments. Your monitor may include gamma settings in its on-screen control menu. Less expensive monitors will have a selection of vaguely labelled viewing modes, like "office" or "gaming", with their own pre-baked settings. You can flip through these while viewing the Lagom LCD gamma test image to see if they improve the gamma.
More expensive monitors will have precise gamma settings labelled with a gamma value, including a value of 2.2, which is usually ideal. Again, flip through the available settings to find one that appears correct while viewing the test image.
If neither of these options works, or your monitor simply lacks gamma adjustment options, you can try software that changes the gamma of your display. Windows users can use a utility such as QuickGamma. Driver software from AMD and Nvidia also offer settings to let you tweak gamma. MacOS users can consider Handy Gamma as a free option or look at Gamma Control 6 for in-depth options.
Investing in a 2K Monitor: Is It Worth the Money?
You may want to see also

Using a calibration tool
Prepare the Monitor:
- Ensure your monitor has been turned on for at least 30 minutes to allow it to reach its normal operating temperature.
- Set the monitor's resolution to its native, default screen resolution.
- Calibrate in a room with moderate ambient lighting. Avoid direct light, but also ensure the room isn't too dark.
- Familiarize yourself with your monitor's display controls. They may be located on the monitor itself, the keyboard, or within the operating system control panel.
Choose a Calibration Tool:
- Calibration tools can be built into your operating system or purchased separately. Built-in tools are usually free and can be found in the system settings. For example, Windows has a built-in colour calibration feature, and macOS has the Display Calibrator Assistant.
- If you prefer more advanced options, you can purchase dedicated calibration hardware, such as a colorimeter. These devices are more accurate as they aren't subjective to your colour perception. Examples include the X-Rite ColorMunki Smile, Spyder5Elite, and Datacolor Spyder X2 Ultra.
Follow the Tool's Instructions:
- Each calibration tool will have its own set of instructions. For built-in tools, follow the on-screen prompts to adjust settings like gamma, brightness, contrast, and colour balance.
- For dedicated calibration hardware, you'll typically need to fasten the device to your screen, plug it into a USB port, and open the accompanying calibration software. Follow the setup procedure provided with the device.
Create an ICC Profile:
- After adjusting your monitor settings, your calibration software may create an ICC profile (a reference table for displaying content accurately).
- Keep in mind that ICC profiles are sensitive to individual monitors, so it's not recommended to use a profile from another monitor, even if it's the same model.
Fine-Tune Settings:
After calibration, you may need to fine-tune additional settings like sharpness, colour temperature, and white balance. These settings can further enhance the image quality and ensure it matches your preferences.
Hooking Up Three Monitors with an RX560: The Ultimate Guide
You may want to see also

Calibrating sharpness
Understanding Sharpness:
Sharpness refers to the monitor's ability to display high-contrast images with minimal blurring or distortion. It is influenced by factors such as pixel density, contrast ratio, and display panel technology. A sharp image has clear and distinct details, with well-defined edges and textures.
Steps to Calibrate Sharpness:
- Reset your monitor to its default settings. This provides a baseline for calibration.
- Adjust the sharpness level to a medium or neutral setting, typically around 50%. This is a good starting point for most use cases.
- Display test patterns or sample images to evaluate the monitor's sharpness at this setting. Look for test patterns that include fine details, such as lines, shapes, or text.
- Experiment with different sharpness settings by increasing or decreasing the level in small increments.
- Fine-tune the sharpness based on your observation of the test patterns. If the sharpness is too low, you'll notice blurriness and a lack of detail. On the other hand, if the sharpness is too high, you may observe unnatural-looking edges, excessive noise, or visual artifacts.
- Aim for a balance between clarity and visual comfort. The ideal sharpness setting will provide a clear and detailed image without introducing unwanted artifacts or causing eye strain.
- Verify the sharpness calibration by viewing various types of content, including text, images, and videos. Ensure that the sharpness setting enhances the visual experience across different types of media.
Tips for Optimal Sharpness:
- Consider the type of content you primarily use your monitor for. For example, gaming, photo editing, or general computer use. Different activities may require slightly different sharpness settings.
- For gaming, the optimal sharpness level depends on the game genre. FPS games benefit from higher sharpness for better visibility, while RPGs and strategy games may require moderate sharpness settings to maintain clarity without sacrificing performance.
- In photo editing, sharpness is crucial for colour accuracy and preserving details. Photographers can adjust sharpness levels, use the Unsharp Mask tool, and employ noise reduction techniques for optimal results.
- For general computer use, a moderate sharpness setting between 50% and 75% is recommended for text-heavy tasks, while a slightly higher setting of 75% to 90% can enhance the multimedia experience without causing eye strain.
- Personal preference also plays a role in setting the ideal sharpness. Some users may prefer higher sharpness for enhanced clarity, while others may opt for reduced sharpness to minimise eye strain.
- Combine sharpness calibration with other display settings adjustments, such as brightness, contrast, and colour calibration, to create a harmonious viewing experience that reduces eye strain.
- Take advantage of built-in calibration tools, auto-calibration features, and calibration software or hardware to fine-tune your sharpness settings.
- Regularly clean your monitor to prevent dust and debris from impacting picture quality.
Speakers and LCD Monitors: Can They Coexist?
You may want to see also
Frequently asked questions
Calibration without a colorimeter is not technically calibration, but there are ways to make the image more accurate. Try different picture presets, gamma modes, and color temperature options, and see how they perform on Lagom's test images, particularly the contrast, gamma, black level, and white saturation tests. If your monitor has an sRGB mode, this may be the most color-accurate preset. If white has a warm (red/yellow) or cold (blueish) tint on your display and none of the color temperature presets provide you with pure white, you can try eyeballing it by manually adjusting the red, green, and blue color channels, which are available on most monitors after setting the color temperature to 'custom/user'. You should also try the Windows calibration feature by typing "calibrate display color" in the search bar.
For HDR displays, you might be interested in the Calibrite Display Plus and the new Calibrite Display Pro HL, which support higher brightness levels of up to 2,000 nits and 3,000 nits, respectively, up from 1,000 nits of the SpyderX and the Calibrite ColorChecker Display. Now, before the actual calibration, it’s best to reset your monitor to factory settings and make sure that all image-altering settings are at their default values, such as Black Equalizer/Shadow Boost, VividPixel, etc. Features such as Dynamic Brightness, Dynamic Contrast Ratio, low blue light filters, MBR, and Eco/power-saving modes should all be disabled, while the brightness setting should be set to your liking. Contrast should be left at the default setting. You should also make sure that you’re using the default color settings in your NVIDIA, AMD, or Intel graphics control panel. Color channel, brightness, contrast, gamma, and hue/vibrance settings should all be left at default. The color depth should be set to the highest available with the color format set to ‘RGB’ and dynamic range to ‘Full’ or ‘0-255.’ It’s highly recommended to clean the screen surface before calibration and to let your monitor run for at least 30 minutes before starting the calibration process.
For precise calibration, a device such as a colorimeter or a spectrophotometer is required. Without it, you cannot get accurate results. The most popular colorimeters are the DataColor SpyderX Pro/Elite and the X-rite i1Display/Pro/Plus.