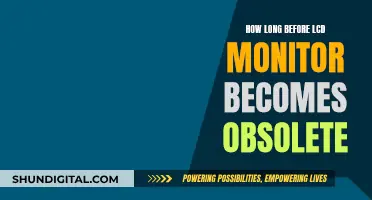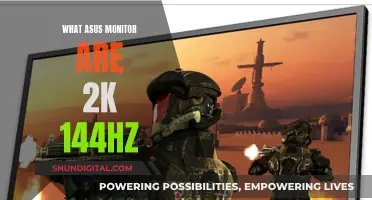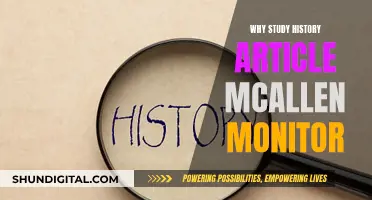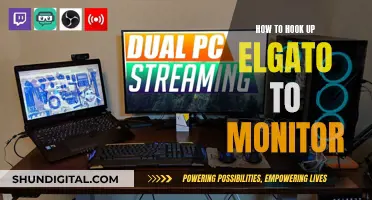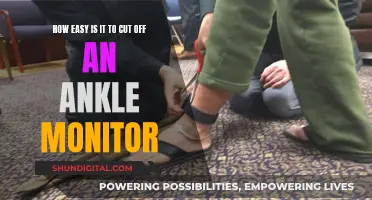If you're looking to mount your MacBook on an LCD monitor, you'll need to determine what type of video ports your MacBook has, how many displays it can support, and whether you have the right cables. Depending on your MacBook model, you may be able to connect one or more external displays. Once you've identified the video ports on your MacBook and LCD monitor, you can purchase the necessary cables and adapters to connect them. You can then adjust your display settings to extend or mirror your MacBook's display on the LCD monitor.
| Characteristics | Values |
|---|---|
| Number of displays supported | Depends on the Mac model |
| Ports on the Mac | Thunderbolt 3/4, USB-C, HDMI, Mini DisplayPort, Thunderbolt/Thunderbolt 2 |
| Cables required | Depends on the ports on the Mac and the LCD monitor |
| Adapters required | Depends on the ports on the Mac and the LCD monitor |
| Power source | Power cable for the LCD monitor |
| Display settings | Extended display or Mirror for Built-in Retina Display |
What You'll Learn

Identify the video ports on your MacBook and monitor
To identify the video ports on your MacBook, you can follow these steps:
- Choose the Apple menu > About This Mac.
- Double-click your serial number, then press Command-C to copy it.
- Go to the Tech Specs page and click the Search Tech Specs bar.
- Press Command-V to enter your computer's serial number, then click Search.
- Click the specs page for your Mac.
- Thunderbolt 4 ports: These are available on the 14-inch and 16-inch MacBook Pro models introduced in 2021 or later, as well as the Mac mini, Mac Studio, and Mac Pro models introduced in 2022 or later.
- Thunderbolt / USB 4 ports: Found on the 14-inch MacBook Pro with M3, iMac (2021 or later), MacBook Air (2020 or later), and 13-inch MacBook Pro with M1 or M2 (2020 or later).
- Thunderbolt 3 ports: Available on Intel-based MacBook Pro and MacBook Air models introduced between 2016 and 2020, as well as iMac, iMac Pro, Mac mini, and Mac Pro models introduced between 2017 and 2019.
- USB-C ports: These can be found on the iMac (2021 or later), MacBook (2015 or later), and Mac Studio (2022 or later).
- HDMI ports: Available on MacBook Pro models (13-inch, 15-inch, and 16-inch) introduced in 2012 or later, as well as the Mac mini (2010 or later), Mac Studio (2022 or later), and Mac Pro (2013 or later).
- SDXC card slot: Found on MacBook Pro models (13-inch and 15-inch) introduced between 2011 and 2021, MacBook Air (13-inch) models introduced between 2013 and 2017, Mac mini (2011-2014), Mac Studio (2022 or later), and iMac (21.5-inch and 27-inch) models introduced in 2010 or later.
Now, for your LCD monitor, the most common types of video ports are:
- HDMI: Transmits both video and audio, commonly found on both PCs and laptops.
- DisplayPort: Only sends video and is more common on desktops than laptops.
- VGA: Also known as Video Graphics Array, this older port type was once the standard for monitor connections but has been largely phased out.
- DVI: Digital Visual Interface ports were once widely used before being replaced by HDMI. They are still found on many monitors, often alongside HDMI and VGA ports.
So, to summarise, the most likely video ports you will find on your MacBook are Thunderbolt, USB-C, or HDMI. On your LCD monitor, you are most likely to find HDMI or DisplayPort connections, but VGA and DVI are also possibilities, especially if it is an older model.
Installing a Rear-View TFT LCD Monitor: A Step-by-Step Guide
You may want to see also

Purchase the appropriate cable and adapter
To mount your MacBook on an LCD monitor, you will need to purchase the appropriate cable and adapter. The specific cable and adapter you need will depend on the model of your MacBook and the type of ports available on your LCD monitor. Here is a step-by-step guide to help you purchase the right cable and adapter:
Step 1: Identify the Video Ports on Your MacBook
The first step is to identify the video ports available on your MacBook. Different models of MacBook have different video ports. Here are the common video ports found on various MacBook models:
- Thunderbolt 4/USB-C ports: Found on newer MacBook models (2020 or later).
- Thunderbolt 3/USB-C ports: Present on many MacBook models manufactured between 2016 and 2020.
- HDMI ports: Available on MacBook Pro models introduced in 2012-2015 and 2021 or later.
- Thunderbolt/Thunderbolt 2/Mini DisplayPorts: Older MacBooks may have these types of ports.
Step 2: Identify the Video Input Ports on Your LCD Monitor
Next, you need to identify the video input ports on your LCD monitor. Common video input ports include:
- HDMI ports: These look like trapezoids.
- DisplayPort or Thunderbolt/Thunderbolt 2: These ports look like a rectangle with two corners cut off.
- USB-C, Thunderbolt 3, or Thunderbolt 4: These ports are small and ovular.
- VGA ports: Typically identified by 15 small holes with a larger screw hole on each end, often coloured blue.
- DVI ports: These have 24 small holes with a slit on one side.
Step 3: Purchase the Appropriate Cable and Adapter
Now that you have identified the video ports on both your MacBook and LCD monitor, it's time to purchase the necessary cable and adapter. If your MacBook and monitor have the same type of video port, you may only need a cable. However, if the ports are different, you will need an adapter.
- USB-C to HDMI: If your MacBook has a USB-C port and your monitor has an HDMI port, you will need a "USB-C to HDMI adapter."
- HDMI to DVI: For connecting an HDMI port on your MacBook to a DVI port on your monitor, get an "HDMI-to-DVI adapter."
- Mini DisplayPort to VGA: If you have a Mini DisplayPort on your MacBook and a VGA port on your monitor, purchase a "Mini DisplayPort to VGA adapter."
Adapters can be purchased directly from the Apple Store or other technology retailers. When purchasing adapters, ensure they are compatible with your specific MacBook model and LCD monitor.
Additionally, if you require a USB-C cable, ensure it supports video/data transfer, as the standard USB-C cable that comes with your MacBook is only for charging.
Monitoring Linux Memory Usage: A Comprehensive Guide
You may want to see also

Connect the cable and adapter to your MacBook and monitor
To connect your MacBook to an LCD monitor, you will need to purchase a cable and adapter that are compatible with your MacBook and monitor.
First, identify the video ports on your MacBook and monitor. Common video ports on a MacBook include Thunderbolt 4/USB-C, Thunderbolt 3/USB-C, HDMI, Thunderbolt/Thunderbolt 2/Mini DisplayPort. On an LCD monitor, you may find HDMI, DisplayPort, USB-C, VGA, or DVI ports.
Once you have identified the video ports on your devices, you can purchase the appropriate cable and adapter. For example, if your MacBook has a USB-C port and your monitor has an HDMI port, you will need to purchase a "USB-C to HDMI adapter."
After you have acquired the necessary cable and adapter, follow these steps to connect your MacBook to the LCD monitor:
- Plug the cable or adapter into your MacBook, ensuring it is fully plugged in.
- Connect the other end of the cable to the LCD monitor, plugging it into the port labelled "In."
- Plug the monitor into a power source and turn it on.
- If your MacBook's screen does not automatically display on the monitor, open System Settings, choose Displays, and hold down the Option key to reveal the "Detect Displays" button. Click it to prompt your MacBook to detect the monitor.
Now that the cable and adapter are connected, you can proceed to adjust your display settings.
RMA an ASUS Monitor: A Step-by-Step Guide
You may want to see also

Adjust your display settings
Once you have connected your MacBook to an external display, you can adjust your display settings.
To do this, first, open System Settings. On older macOS versions, this may be called System Preferences. Then, click on Displays in the sidebar to see your displays' settings. Here, you can adjust your resolution, brightness, and colour profile. You can also rearrange your displays and decide whether to extend or mirror your Mac desktop across multiple displays.
If you have a third-party display, check the documentation that came with the display to get more information on the display's video ports and cables, and to make sure you're connecting the display according to the manufacturer's guidelines.
Monitoring PCI Bus Usage: Linux Command Line Essentials
You may want to see also

Use your MacBook with the lid closed
Using your MacBook with the lid closed is a great way to free up space on your desk and improve your ergonomics. This setup is known as clamshell mode.
Setting Up Clamshell Mode
First, ensure you have the following items:
- An AC adapter to power your MacBook.
- A mouse (preferably Bluetooth).
- A keyboard (preferably Bluetooth).
- At least one supported monitor or projector.
- An HDMI/VGA to USB-C adapter if your MacBook only has USB-C ports.
Next, follow these steps:
- Connect your external display to power and your MacBook using the AC adapter.
- If your MacBook has only USB-C ports, you may need a VGA/HDMI adapter.
- Turn on your external display.
- Open System Settings, click Displays, and adjust the settings for your external display or monitor.
- Ensure your accessories are set up:
- Turn on Bluetooth on your MacBook.
- If you're using Bluetooth accessories, ensure they are powered on and visible.
- Pair your MacBook with your accessories from the Bluetooth tab in the System Settings menu.
Change your power settings:
- In System Settings, open the Displays tab.
- Select your monitor's icon at the top of the window.
- Click Advanced in the bottom right and ensure the "Prevent automatic sleeping when the display is off" toggle is on.
If you don't have Bluetooth accessories for sound, choose your sound settings:
Open the Control Center in the menu bar and select the output device you want to use for audio.
Before closing your MacBook's lid, test your display settings using screen mirroring.
Additional Tips for Clamshell Mode
- Unplugging your MacBook will stop clamshell mode, and you must have your MacBook plugged into a power source to use an external display.
- If you plug your MacBook back in after unplugging it, clamshell mode won't activate until you wake it up by clicking or moving your mouse.
- Some monitors won't display in clamshell mode until you click or move the mouse.
- You can use multiple displays if your Mac supports it, but some models can only use one display at a time.
- Leaving your MacBook plugged in all the time can cause the battery to decay faster.
Turning On Your MacBook with the Lid Closed
If you want to turn on your MacBook without opening the lid, you can schedule a startup in the System Settings. However, this feature is not available in macOS Ventura's settings. If you're using macOS Ventura, you can turn on your MacBook by plugging in the AC adapter, but this only works for older Intel-powered MacBook Pros with the Touch Bar.
Understanding Monitor Sizes: Diagonal Measurement Method Explained
You may want to see also
Frequently asked questions
To identify the video ports on your MacBook, visit https://support.apple.com/en-ph/guide/mac-help/cpmh0014/14.0/mac/14.0 for a chart containing drawings, icons, and descriptions of the possible ports. You can also find a guide to which Mac models have which ports at https://support.apple.com/en-us/109523.
If your MacBook does not have the same type of video ports as your monitor, you will likely need an adapter. Adapters can be bought directly from the Apple Store or any number of technology retailers.
Go to System Settings and click Displays in the sidebar to rearrange your displays. For the easiest and most intuitive setup, try arranging your displays as they are arranged on your desk.
If you want to set your new monitor as your main display, click on it and select Main Display from the Use As drop-down menu. If you want to use your laptop as your primary display, you do not need to change anything.