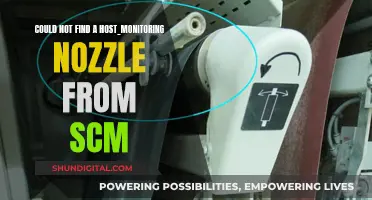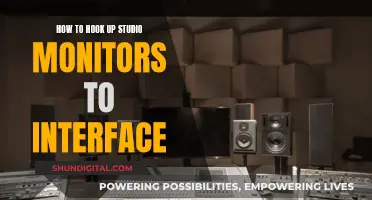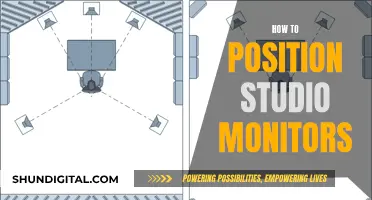If you want to know whether your monitor is 10-bit colour, you can check the specifications in the user manual. You can also check your graphics card settings. If you have an NVIDIA card, you can check in the Control Panel whether the colour depth can be set to anything other than 8-bit. If it can be set to 10-bit, then your monitor is 10-bit, even if it's 8-bit+FRC.
| Characteristics | Values |
|---|---|
| Number of colours | 1.07 billion |
| Number of shades of RGB colour | 1024 |
| Number of colours in 8-bit | 16.7 million |
| Number of colours in 6-bit | 262 thousand |
What You'll Learn

Check your monitor's specifications
To check your monitor's specifications, you can refer to its user manual or product page. This will provide information on the colour depth or bit depth that your monitor supports.
For example, Dell monitor users can refer to the Dell User Manuals page and select their monitor model to find the relevant user guide. The supported colour depth can then be found under the Monitor Specifications section. Here, you will be able to see if your monitor supports 6-bit, 8-bit, or 10-bit colour.
Similarly, for BenQ monitors, you can likely find the specifications, including the colour depth, on the product page or in the user manual.
If you are unable to find the relevant information in the user manual or product page, you can try checking the display settings on your computer. For instance, on Windows, you can open the Settings screen and navigate to the Advanced Display Settings. Here, you may be able to see the bit depth value that your monitor supports.
Additionally, if you are using an NVIDIA graphics card, you can check the colour settings in the NVIDIA Control Panel. If you are able to set the colour depth to 10-bit, it likely means your monitor supports 10-bit colour.
It is important to note that some monitors may support a higher colour depth when connected to a compatible graphics card or using specific display settings. For example, enabling HDR or changing the refresh rate may impact the available colour depth. Therefore, it is recommended to refer to the official documentation or specifications provided by the manufacturer to accurately determine the colour depth capabilities of your monitor.
Calibrating LCD Monitors: Syncing Printer Output for Perfect Results
You may want to see also

Check your NVIDIA Control Panel
To check if your monitor is capable of displaying 10-bit colour, you can review your NVIDIA Control Panel settings. Here's a step-by-step guide:
- Right-click on your desktop and select the "NVIDIA Control Panel" option to open the control panel interface.
- Once the NVIDIA Control Panel is open, navigate to the "Display" menu. This menu will provide information about your monitor's capabilities.
- In the "Display" menu, look for the "Display Colour Format" option. This setting will indicate the colour depth your monitor is currently using.
- If "Display Colour Format" is set to "10 bpc (bit per colour channel)" or "30 bpp (bits per pixel)", it confirms that your monitor is indeed capable of displaying 10-bit colour. This means each colour channel (red, green, and blue) can display 1024 shades, resulting in over a billion possible colour combinations.
- You can also check the "Digital Display Settings" section within the NVIDIA Control Panel. Here, you'll find detailed information about your monitor's specifications, including its colour capabilities. Look for any explicit references to "10-bit", "8-bit", or similar notations that indicate the colour depth support.
- If you have multiple monitors connected to your system, ensure you select the correct monitor from the display drop-down list in the NVIDIA Control Panel. This way, you can check the settings and capabilities of each individual monitor.
By carefully following these steps and reviewing the relevant settings in your NVIDIA Control Panel, you can accurately determine whether your monitor supports 10-bit colour or not.
Degaussing an LCD Monitor: Simple Steps to Success
You may want to see also

Check your AMD Control Panel
To check your AMD Control Panel, follow these steps:
- Open the AMD Control Panel.
- Select the display that you want to configure.
- Click the drop-down menu for Color Depth.
- Select the appropriate setting for that monitor type.
If you have an NVIDIA graphics card, follow these steps instead:
- Open the NVIDIA Control Panel.
- Click "Change Resolution" under the Display heading.
- Select the display that you want to configure.
- Ensure that the correct resolution is set for the display type.
- Click the radio button next to "Use NVIDIA Color Settings."
- Use the drop-down menu under "Output Color Depth" to select the appropriate setting for your monitor type.
Understanding Monitor Herz: A Guide to Refresh Rates
You may want to see also

Check your monitor's user manual
If you want to check whether your monitor is 10-bit colour, you should refer to the user manual. This will provide information about the colour depth that the monitor supports.
For example, if you have a Dell monitor, you can find the user manual by following these steps:
- Browse to: Dell User Manuals
- Click "Browse all products"
- Go to "Electronics and Accessories" and then "Monitors and Accessories"
- Select your monitor from the list
- Click the "Documentation" tab
- Locate and open the monitor User Guide
- Under "Monitor Specifications", you can find the supported Colour Depth:
- 6-bit: 262 thousand colours
- 8-bit: 16.7 million colours
- 10-bit: 1.07 billion colours
If you have a different brand of monitor, you should be able to find the user manual by searching the brand website. From there, you should be able to find the colour depth information in a similar way as outlined above for Dell monitors.
It's worth noting that while a true 10-bit monitor displays 1024 shades of RGB colour (Red, Green, Blue), resulting in 1.07 billion hues, many modern 8-bit displays use a technique called "dithering" to produce a similar number of colours. This is done through "temporal dithering" or "frame rate control" (FRC), which produces certain colours by rapidly alternating or "cycling" between adjacent shades. This type of flickering usually goes unnoticed, but if you are sensitive to it or work in a profession that requires precise colour accuracy, a true 10-bit monitor may be preferable.
Monitoring Electrical Usage: Circuit Surveillance Simplified
You may want to see also

Check your monitor's display settings
To check your monitor's display settings, you can follow these steps:
- Click on the Start Menu icon on your Windows desktop and open the Settings screen using the cog icon.
- Scroll down the Display screen until you find the Advanced Display Settings link.
- Click the link to open the Advanced Display Settings screen.
- Select the display that you want to identify.
- Check the bit depth value to understand what the monitor can support.
- Refer to the User Manual of your monitor to find out what colour depth it supports.
- Go to the manufacturer's website and browse to the User Manuals section.
- Click on "Browse all products" and navigate to Electronics and Accessories, then Monitors and Accessories.
- Select your monitor from the list, click on the Documentation tab, and open the monitor User Guide.
- Under Monitor Specifications, you can find the supported Colour Depth.
For Dell monitors, the supported colour depths are as follows:
- 6-bit: 262 thousand colours
- 8-bit: 16.7 million colours
- 10-bit: 1.07 billion colours
If you have an NVIDIA graphics card, you can also check the colour depth settings in the NVIDIA Control Panel. Here, you can set the colour depth to 8-bit or 10-bit, depending on your monitor's capabilities.
Monitoring Memory Usage in C: A Comprehensive Guide
You may want to see also
Frequently asked questions
An 8-bit panel can display 16.7 million colours, while a 10-bit panel can display 1.07 billion colours.
You can check the User Manual of your monitor to see if it supports 10-bit colour. You can also check your graphics card settings to see if you can set the colour depth to 10-bit.
If you are only using your monitor for general productivity, web surfing, or viewing online videos, you don't need a 10-bit monitor as most content is still in 8-bit. However, if you are a content creator or want a better HDR experience, a 10-bit monitor may be worth the investment.