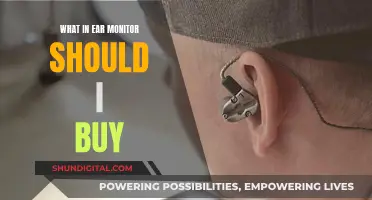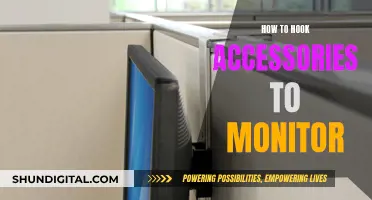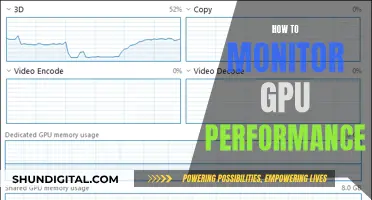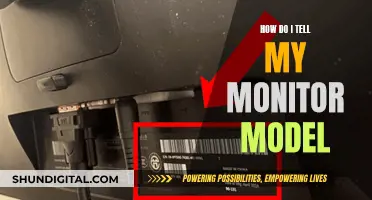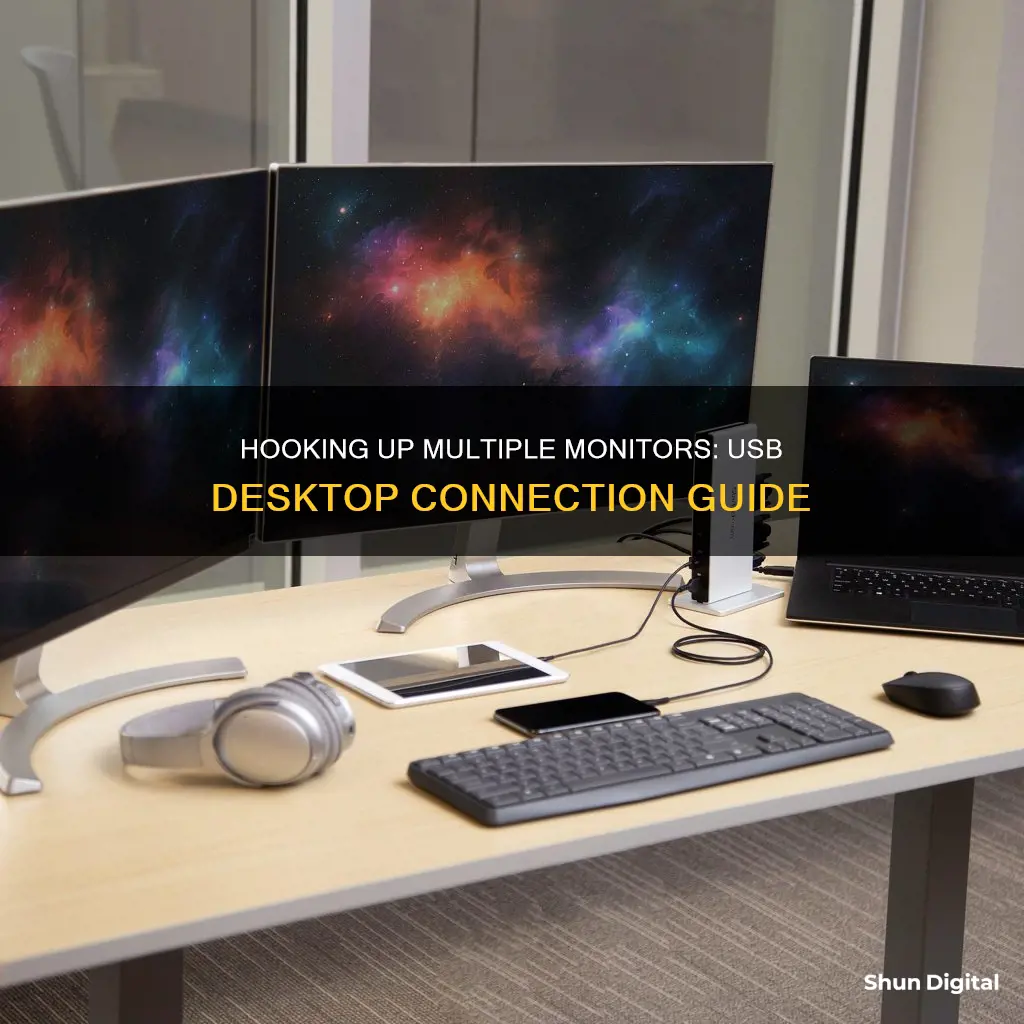
Setting up three monitors to your desktop computer can be a great way to increase your productivity and allow you to multitask across several applications. The process is not too difficult, but there are a few things you need to keep in mind. First, you need to check if your computer has the appropriate hardware to support three monitors. This includes checking the number of graphics ports (HDMI, DisplayPort, DVI, or VGA) available and ensuring that your graphics card can handle multiple displays. Once you have confirmed that your computer can support three monitors, you can connect the monitors to your computer using the appropriate cables. You may need to purchase additional cables or adapters if the ports on your monitors don't match those on your computer. After connecting the monitors, you will need to configure your display settings to extend your desktop across all three screens. This can be done through the Windows Display Settings menu.
| Characteristics | Values |
|---|---|
| Number of monitors | 3 |
| Connection type | USB |
| Ports | VGA, HDMI, DVI, DisplayPort, Mini DisplayPort |
| Display style options | See things on one display only, see the same thing on all displays, see your desktop across multiple screens, see everything on the second display only |
| Display settings | Display style, screen resolution, colour depth |
| Display arrangement | Side by side, stacked, or a combination of both |
| Primary display | The display that shows the taskbar and other main desktop components |
What You'll Learn

Check your graphics card
Before you start setting up your multiple monitor system, it's important to check whether your computer can handle it. The first step is to check your graphics card(s).
First, look at the back of your PC. How many graphics ports do you see? If you have a mix of HDMI, DisplayPort, DVI, and VGA ports, you should be able to connect multiple monitors. Many motherboards come with integrated graphics that can only run one or two monitor setups, while many other motherboards lack outgoing video ports. If you do have a discrete graphics card, you’ll probably see at least three ports, not including the ports on your motherboard.
Just because you see three or more ports on your graphics card, it doesn’t necessarily mean you can use all of them at the same time. For example, many older Nvidia cards are unable to run more than two monitors on a single card, even if they have more than two ports. The best way to find out whether your graphics card supports multiple monitors is to find the name of your card (Control Panel > Device Manager > Display Adapters) and Google it with the monitor setup you’re looking to run (e.g. “Nvidia GTX 1060 four monitors”).
If your graphics card supports—and has enough ports for—the number of monitors you want to set up, great! If not, you may need to purchase an additional graphics card to get the support you need. Before you buy, make sure you have enough space in your tower (and open PCIe slots), as well as a power supply unit that can handle the extra strain.
If you're buying a graphics card solely for the purpose of having multiple monitors, it’s best to get a cheaper modern option, as current GPUs can power several displays without issue.
Identifying LCD Monitors: A Quick Guide to Knowing Yours
You may want to see also

Check your monitor supports DisplayPort Multi-Stream Transport (MST)
Before you begin setting up your monitors, you need to check that your monitor supports DisplayPort Multi-Stream Transport (MST). This is because MST tells you if your monitor can be daisy-chained using DisplayPort cables or if you need to use two different types of video cables.
To check if your monitor supports MST, you will need to consult your monitor's documentation. This will tell you whether your monitor supports MST and, if so, how many displays it can support. For example, DisplayPort 1.2 should allow for two 1080p@60Hz displays to be connected, whereas DisplayPort 1.4 should allow for two 4K@60Hz displays to be connected.
If you are unsure or cannot find the relevant documentation for your monitor, you may need to contact the manufacturer's support team for more detailed information.
Understanding Monitor Display: LCD or LED?
You may want to see also

Get the right cables
To hook up three monitors to your desktop USB, you'll need the right cables. The first step is to check the ports on your PC and the video inputs on your monitors. The most common video connections are HDMI and DisplayPort, but other types include VGA and DVI. Your PC ports don't have to match your monitors, but you'll need the appropriate cables or adapters if they differ.
For example, you can connect two monitors with HDMI and the third with DisplayPort. Alternatively, you can daisy-chain your monitors if they have DisplayPort and support multi-streaming. This allows you to connect multiple monitors to a single DisplayPort connection on your graphics card.
If you're using a docking station, ensure it has the correct video connections, such as VGA, HDMI, Mini DisplayPort, or DisplayPort.
It's important to note that VGA connections are analog and will result in a fuzzier image with less vivid colours. Therefore, it's recommended to use other connection types if available.
Additionally, if you're connecting multiple monitors to a laptop, ensure your laptop's graphics card supports three monitors.
Troubleshooting Green Lines on Your ASUS Monitor
You may want to see also

Connect the monitors
To connect three monitors to your desktop, you will need to ensure that your computer can support three monitors. Check that your computer has the necessary ports, such as VGA, DVI, HDMI, USB-C, DisplayPort, or Mini DisplayPort. Most desktop computers have video ports to connect to at least two external monitors, but you may need to buy additional hardware to connect three monitors.
If your computer has the required ports, you can connect the monitors using the appropriate cables. If your monitors support DisplayPort Multi-Stream Transport (MST), you can daisy-chain them using DisplayPort cables. If not, you will need to use different types of video cables to connect each monitor to your computer.
If your computer does not have enough ports to connect three monitors, you can use an external docking station or a USB-to-HDMI adapter. An external docking station can be connected to your computer via a USB cable, and then you can connect the monitors to the available ports on the docking station. Alternatively, a USB-to-HDMI adapter can be used, but this may not be suitable for gaming or graphics-intensive tasks.
Another option is to use an external multi-display adapter, which is a good choice for gamers. This adapter can be plugged into the appropriate ports, and then you can follow the setup instructions provided with the adapter.
Once the hardware connections are in place, you will need to configure your computer's display settings. On a Windows computer, you can do this by going to the Display settings and arranging the monitors according to your preferred layout. You can also set one of the monitors as the primary display, which will show the taskbar and other main desktop components.
For MacBook users, connecting three monitors can be more limited. Only MacBook Pro series products equipped with a Max chip can connect three monitors through its display ports. Additionally, higher-performing chips like the M2 Max can connect to up to two monitors with Daisy Chain capabilities.
Choosing the Right Monitor: Size Considerations for Your Setup
You may want to see also

Adjust your display settings
Once you've connected your three monitors to your desktop, you can adjust the settings for each one.
First, make sure your cables are properly connected to your PC or dock. Check for Windows updates by selecting Settings > Windows Update > Check for updates. If you're using a wireless display adapter, connect to an HDMI port on newer TVs, then wirelessly connect your PC to it. After connecting your wireless display adapter to your TV, go to your Windows 11 PC, press Windows logo key + K to open Cast, then select your wireless display adapter.
You can rearrange your displays by selecting Settings > System > Display > Identify. A number will appear on the screen of the display it's assigned to. If you can't see one of the displays, select Start > Settings > System > Display > Multiple displays > Detect.
If you have multiple displays, you can change how they're arranged. This is helpful if you want your displays to match how they're set up in your home or office. In Display settings, select and drag the display to where you want it. Do this with all the displays you want to move. When you're happy with the layout, select Apply. Test your new layout by moving your mouse pointer across the different displays to make sure it works as expected.
After connecting your external displays, you can change settings like your resolution, screen layout, and more. To see available options, in Settings, select System > Display. Windows will recommend an orientation for your screen. To change it, go to Scale & layout and choose your preferred Display orientation. If you change the orientation of a monitor, you'll also need to physically rotate the screen. For example, you'd rotate your external display to use it in portrait instead of landscape.
To change what shows on your displays, press Windows logo key + P. You can choose from the following options:
- See things on one display only
- See the same thing on all your displays
- See your desktop across multiple screens. When you have displays extended, you can move items between the two screens
- See everything on the second display only
Expanding Your iMac: Utilizing Three Monitors for Enhanced Productivity
You may want to see also
Frequently asked questions
HDMI and DisplayPort are the most common video connections.
You can use an HDMI cable or DisplayPort connections to connect three monitors, or you can daisy chain them.
First, connect each monitor to power and turn them on. Then, examine the ports on your PC to determine the video outputs available. Next, examine the video inputs on the monitors. Finally, connect the first monitor to your PC and monitor, wait for an image to display, and repeat for the other monitors.
You can use a splitter, but it will only display the same image on all three monitors, which is not ideal for a PC setup.
A triple monitor setup can increase your productivity by allowing you to multitask across a larger display area. It is also perfect for gaming, especially for games that support multiple monitor setups.