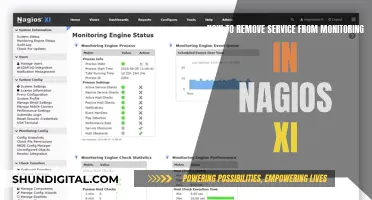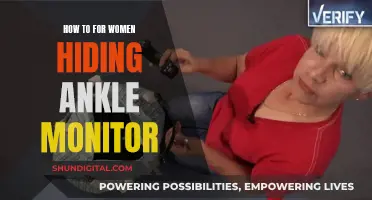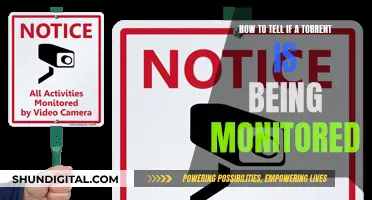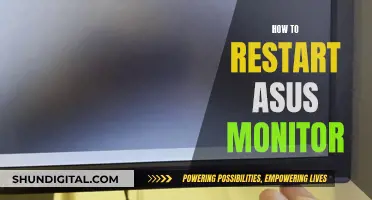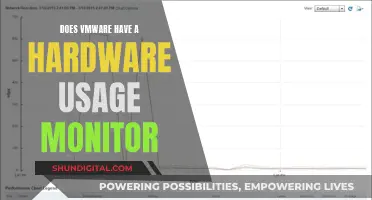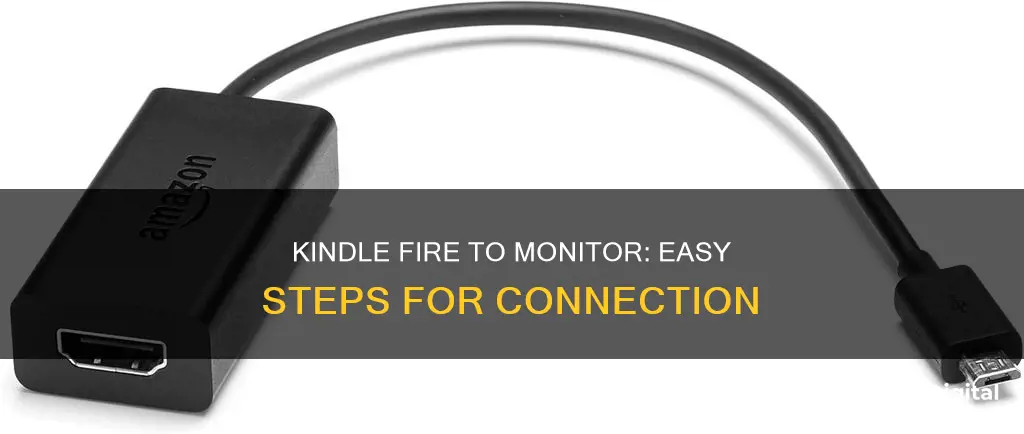
There are several ways to hook up a Kindle Fire to a monitor. One way is to use an HDMI-to-micro-HDMI cable, connecting the large end of the cable to the monitor and the small end to the Kindle Fire's micro-HDMI port. If the monitor does not support HDMI input, an HDMI-to-analog converter box and a set of RCA male-to-male cables can be used instead. Another way to connect a Kindle Fire to a monitor is to use an app such as Duet Display, TwoMon SE, or SpaceDesk. These apps allow the Kindle Fire to be used as a second display/monitor for a laptop or PC. Additionally, a Kindle Fire can be connected to a computer using a micro-USB cable, allowing files to be transferred between the two devices.
| Characteristics | Values |
|---|---|
| Connection to Raspberry Pi | Requires Xrdp and Microsoft Remote Desktop |
| Connection to TV | Requires Fire TV or HDMI cable |
| Connection to computer | Requires micro-USB cable |
| Connection to MacBook Pro | Requires Duet Display or similar app |
What You'll Learn

Using an HDMI-to-micro-HDMI cable
To hook up your Kindle Fire to a monitor, you will need to purchase an HDMI-to-micro-HDMI cable. These cables have an HDMI plug on one end and a smaller micro-HDMI plug on the other end.
If your monitor does not have an HDMI input, you will also need to purchase an HDMI-to-analog converter box and a set of RCA male-to-male cables.
Once you have the correct cables, follow these steps:
- Connect your Kindle Fire HD to your monitor with the HDMI cable. The large end of the cable should go into the monitor, and the small micro-HDMI end connects to your Kindle Fire HD's micro-HDMI port, which is next to the charging port on the bottom of the device.
- If you are using an HDMI-to-analog converter, plug the Kindle Fire HD into the converter using the HDMI cable, and then plug the converter into the monitor with the RCA male-to-male cables.
- Turn on your monitor. Your Kindle Fire HD's screen should now be reflected on the monitor. You may need to rotate your Kindle Fire HD to ensure the display is right-side-up on the monitor.
- If necessary, change the input on your monitor to match the slot to which the Kindle Fire HD is attached (e.g., Video 3).
Please note that the 2017 line of Kindle Fire HD's does not support HDMI output.
Governments' Internet Surveillance: Privacy and Security Concerns
You may want to see also

Connecting to a Mac
To connect your Kindle Fire to a Mac, you will need to download the Android File Transfer app on your Mac computer. This application is required to transfer files between your Kindle Fire and your Mac.
Next, connect your Kindle Fire to your Mac using a micro-USB cable. If your Mac does not have the correct port, you will need to purchase an adapter.
Unlock your Kindle Fire by sliding the arrow on the touch screen from right to left. Wait for your Mac to recognise the Kindle Fire. An icon labelled 'Kindle' or 'Fire' will appear on the desktop of your Mac.
Click on the Kindle or Fire icon on your desktop. This will display the folders and files of your Kindle Fire in the Finder.
On your Kindle Fire, open the Settings app. This is usually located in the Utilities folder. Tap the search bar and enter 'USB preferences'. Tap 'USB preferences' and then tap 'File transfer'. Make sure the circle beside 'File transfer' is filled in.
On your Mac, open the 'Internal Storage' folder. This is located inside the Kindle folder and is where you can save files to your Kindle device.
Drag and drop the media files to your Kindle Fire. Click and hold the file, then drop it into the Internal Storage folder. This will sync the files to your Kindle Fire.
To transfer files from your Kindle Fire to your Mac, select the files from the Internal Storage folder and drag them onto your desktop.
To eject the Kindle Fire from your Mac, drag the Kindle icon on your desktop to the trash can icon in the Dock. Alternatively, select the Internal Storage folder, click 'File' in the top menu, then 'Eject'. You can also click the Eject button in the Finder sidebar, next to the Kindle's name. This looks like an up arrow with a line underneath.
Finally, disconnect the micro-USB cable from your Kindle Fire. Your Kindle Fire is now ready to use.
Hooking Up an External Monitor to Your 2009 iMac
You may want to see also

Connecting to Windows
Step 1: Connect your Kindle Fire to your PC
Use a micro-USB cable to connect your Kindle Fire to your PC. This is the cable that came with your device. Make sure your Kindle Fire is turned on.
Step 2: Unlock your Kindle Fire
You can do this by sliding the arrow on the touch screen from right to left.
Step 3: Allow your computer to recognise your Kindle Fire
Wait for your computer to recognise the Kindle Fire. A pop-up window will display options for managing the Kindle device. If your computer isn't detecting the Kindle, see the troubleshooting section below.
Step 4: Open the Kindle folder
Click on "Open folder to view files". A new File Explorer folder will show you the data and content currently on your Kindle Fire. If this pop-up does not appear, click the folder icon in the Task Bar to open Windows Explorer. Then click Kindle or Fire below "My Computer", or "Computer" in the sidebar to the left.
Step 5: Open the Settings app on your Kindle Fire
This is usually located in the Utilities folder. You'll need to adjust your Kindle Fire's settings for file transfer. If this option isn't enabled, your Kindle Fire may not be registered by your computer.
Step 6: Search for "USB preferences"
Tap the search bar and enter "USB preferences". You can also manually search for the USB settings by scrolling down.
Step 7: Tap "USB preferences"
This will open a new page.
Step 8: Tap "File transfer"
You can find this underneath the "Use USB for" header. Make sure the circle is filled in beside "File transfer".
Step 9: Open the "Internal Storage" folder on your computer
This is located inside the Kindle folder and is where you can save files to your device.
Step 10: Drag and drop files into the "Internal Storage" folder
Use the File Explorer to find files from other locations on your computer. Click and hold the file, then drop it into the Internal Storage folder. This will sync the files to your Kindle Fire. If you want to transfer files from your Kindle Fire to your computer, select the files from the Internal Storage folder and drag them onto your desktop.
Step 11: Eject the Kindle Fire from your computer
Click Eject in the top menu of the Internal Storage folder. You can also right-click the device on the left side of the File Explorer folder and click Eject. This will safely disconnect the Kindle Fire from your computer.
Step 12: Disconnect the micro-USB cable from your Kindle Fire
The transferred files will be ready for use.
Troubleshooting
If your computer doesn't immediately recognise your Kindle Fire when you connect it, disconnect and reconnect it. You may need to use a different USB port and/or cable. Restart your Kindle Fire. If your computer doesn't recognise your Kindle, connect your Kindle Fire to your computer, then restart your computer while it's connected.
You can also perform a soft reset. Reinstall the Universal Bus Controller drivers. If the Kindle can't be detected on your Windows computer, you'll need to uninstall and reinstall some drivers. Do the following:
- Right-click the Start menu.
- Click Device Manager.
- Click the arrow next to Universal Bus Controller.
- Right-click USB 3.0 Extensible Host Controller and click Uninstall.
- Right-click USB 3.0 Root Hub and click Uninstall.
- Restart your computer.
- Plug in the Kindle again.
Close all open apps. You may have applications running in the background. Closing them will increase the performance of your device. Update your drivers. On PC, you can search for updates in the Settings menu. You can also update specific drivers using Device Manager. Make sure your USB drivers are up to date.
Update the Kindle desktop app. Some users have reported that updating the Kindle desktop app on their computer fixed connection issues. If you don't have it already, you can download the latest version of the Kindle desktop app.
Install the MTP USB driver. If your Kindle Fire still won't connect after basic troubleshooting steps, it may be missing the driver needed to connect. Use the following steps to install the MTP USB driver:
- Connect your Kindle Fire to your PC using a USB cable.
- Press "Windows Key + X" and click Device Manager.
- Click the View menu at the top, and then click Show Hidden Devices.
- Click to expand Portable Devices in Device Manager.
- Right-click your Kindle Fire device and click Update driver.
- Click Browse my computer for driver software.
- Click Let me pick from a list of available drivers on my computer.
- Click Portable Devices and click Next in the lower-right corner.
- Click MTP USB device and click Next in the lower-right corner.
- Click Yes to install the driver.
Connect your Kindle Fire as a camera. When connecting your Kindle Fire to your PC, use the drop-down menu to select the option to connect your Kindle Fire as a camera. If you can't find this option in the drop-down menu, you can select this option by opening the Setting menu on your Kindle Fire, and then tapping Storage.
Troubleshooting an ASUS Monitor Not Detecting HDMI on MacBook Pro
You may want to see also

Using an Amazon Fire TV
To connect your Kindle Fire HD to a TV using an Amazon Fire TV, you must first ensure that you have a Fire Stick or Fire Box plugged into your TV's HDMI port. Both your Kindle Fire HD and your Fire TV must be connected to the same wireless network and signed into the same Amazon profile.
Turn on your TV and adjust the TV's input to display the channel to which your Fire TV device is connected. For example, if your Fire TV is connected to HDMI 3, select HDMI 3 as the input source on your TV.
On your Kindle Fire HD, swipe down from the top of the screen to access the quick options menu. From here, tap the gear icon (or "Settings") in the top-right corner of the screen. Then, tap "Display & Sounds", followed by "Display Mirroring". If your Kindle Fire HD does not support screencasting, you won't see the "Display Mirroring" option.
Once you have enabled Display Mirroring, wait for your TV's name to appear on the Kindle's screen, and then tap it. If you see "Mirroring" appear below the TV's name, you have successfully cast your Kindle Fire HD's screen to the TV. If you are unable to connect, try moving closer to the TV or removing any objects that may be obstructing the Fire Box's signal.
ASUS Folding Monitor Stands: Sturdy, Adjustable, Space-Saving
You may want to see also

Using an app such as Duet Display
Duet Display is an app that makes your iPad and Mac more powerful together. While there are no clear instructions on how to use Duet Display with a Kindle Fire, some users have reported using it with their MacBooks.
Firstly, you will need to download the Duet Display app on both your Kindle Fire and your Mac. Open the App Store on your Kindle Fire and search for "Duet Display." Tap "Get" and then "Install" to download and install the app.
Next, make sure that both your Kindle Fire and your Mac are connected to the same wireless network. Open the Duet Display app on both devices and follow the on-screen instructions to set up the connection.
Once the connection is established, you should be able to use your Kindle Fire as a second display for your Mac. You can adjust the settings and preferences within the Duet Display app to customize your experience.
It's important to note that some users have reported occasional connection issues with Duet Display. If you experience any problems, try quitting and reopening the app on your Kindle Fire, as this has been reported to fix the issue.
Additionally, there are alternative apps available that can be used to achieve the same result. These include Spacedesk, superDisplay, Splashtop Wired XDisplay, VirtScreen, and TwomonUSB. Spacedesk, in particular, has been recommended by several users and is free to use.
LCD Monitor Replacement: Know When It's Time
You may want to see also