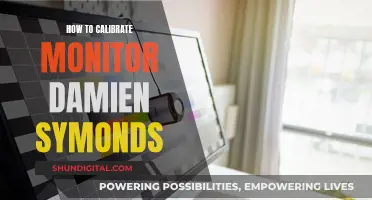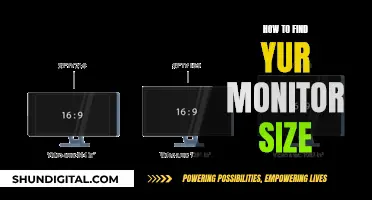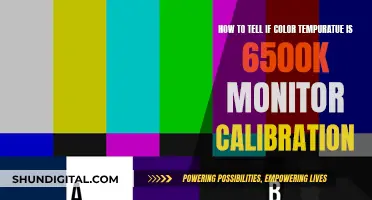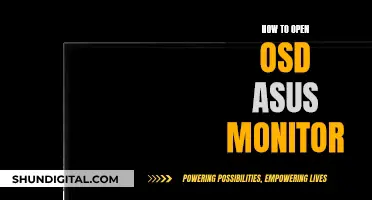If your MacBook Pro is not detecting your ASUS monitor, there could be a few reasons why. Firstly, check that your Mac supports more than one additional monitor, as some base models do not. Next, ensure that your cable connections are correct and secure. If you are using an adapter, confirm that it is compatible with your monitor and Mac. You may also need to update your adapter software. If you are using a dock, check the manufacturer's support site for new drivers. Try adjusting the refresh rate and resolution settings on your MacBook Pro. Additionally, check your resolution and brightness settings, and make sure automatic brightness adjustments are disabled. If none of these solutions work, you may need to reset your monitor settings or reinstall your monitor drivers.
| Characteristics | Values |
|---|---|
| Problem | MacBook Pro not detecting ASUS monitor |
| Possible Causes | Incompatibility between the Mac and the monitor, faulty cables, outdated drivers or software, incorrect settings, power-saving options |
| Solutions | Check cable connections, update adapter software, reset monitor settings, adjust refresh rate and resolution, check resolution settings, check brightness settings, check compatibility, test with an alternative monitor, check graphics card and drivers, reset NVRAM, reset SMC, check power supply |
What You'll Learn

Check your MacBook Air display settings
If your MacBook Air is not detecting your external monitor, there are several steps you can take to troubleshoot the issue.
First, ensure that your monitor is connected to your MacBook Air correctly. Check that you are using the correct cable to connect your display and that it is securely attached to the correct port. If you are using an adapter, make sure it is the right one for your setup.
Next, you can try to detect your display in System Settings. Go to Apple Menu > System Settings, then click Displays in the sidebar. Press and hold the Option key to make the Detect Displays button appear, then click on it.
If your MacBook Air still does not recognise the attached display, you can try the following:
- Unplug the display from your MacBook Air, then plug it back in.
- Check your MacBook Air's technical specifications to see what type of display it can support.
- If you are using a third-party display, check the included documentation to ensure you are connecting the display according to the manufacturer's guidelines.
- Put your MacBook Air to sleep and then wake it.
- Disconnect and reconnect your hub, if you are using one.
Additionally, you can try adjusting your display settings. Go to System Preferences > Displays, where you can adjust the resolution, refresh rate, and other settings. If you are using a Retina display, choose Scaled in the Resolution settings to increase the size of text and icons.
If you are still experiencing issues, there are further troubleshooting steps you can try, such as changing the refresh rate, deactivating TrueTone, or using the HDMI port.
Electricity Usage Monitoring: What UK Energy Companies Can See
You may want to see also

Try a different HDMI cable
If your MacBook Pro is not detecting your ASUS monitor, one solution is to try a different HDMI cable. This is because faulty or incorrect cables are a common cause of problems between Macs and external monitors.
First, check that your current HDMI cable is compatible with your Mac. If you have a Mac with Thunderbolt 3 or USB-C ports, make sure you are using a compatible cable and adapter. For example, if your Mac has Thunderbolt 3, you will need a Thunderbolt-specific adapter.
If you are using a chain of adapters, such as a Mini DisplayPort-to-DVI adapter chained to a DVI-to-HDMI adapter, you will need to replace this setup with a single, compatible adapter.
If your current HDMI cable is compatible with your Mac, try unplugging and replugging it. Detach the cable and adapter, then firmly re-attach them. If this does not work, try switching your monitor on and off while also removing and re-attaching the cable.
If you have another HDMI cable, try swapping them out. If your monitor works with the new cable, then your old cable may be faulty.
Power Cycling Your ASUS Monitor: A Simple Guide
You may want to see also

Update your MacBook Air's software
If your MacBook Air is not detecting an external monitor, updating your MacBook Air's software may resolve the issue. Here are some detailed instructions on how to update your MacBook Air's software:
- Open the App Store app on your MacBook Air. You can find this in your Applications folder or by using Spotlight search.
- In the App Store, click on the "Updates" tab in the toolbar.
- Look for any available updates for your macOS version. The updates will typically appear at the top of the list.
- If there are updates available, click on the "Update" button next to each update to download and install them.
- If prompted, restart your MacBook Air to complete the installation process.
- Once your MacBook Air restarts, open System Preferences by clicking on the Apple menu in the top-left corner of your screen and selecting "System Preferences".
- In System Preferences, click on "Software Update" to check for any further updates.
- If there are additional updates, install them and restart your MacBook Air again if needed.
Additional Tips:
- It is recommended to back up your important data before performing any updates to prevent data loss. You can use Time Machine or an external hard drive to create a backup.
- Make sure your MacBook Air is connected to a stable internet connection when checking for updates and downloading them.
- Some updates may require multiple restarts to complete the installation process.
- Keep your MacBook Air up to date with the latest software updates to ensure optimal performance and security.
- If you are running an older version of macOS, you may need to update to an intermediate version before you can install the latest one. For example, if you are running Mavericks on a 2014 MacBook Air, you will need to update to High Sierra before installing Big Sur or later versions.
Disabling GamePlus on Your ASUS Monitor: A Simple Guide
You may want to see also

Reset your monitor to its default settings
If your MacBook Pro is not detecting your ASUS monitor, there are several troubleshooting steps you can take to try and resolve the issue. One common solution is to reset your monitor to its default settings, and there are two ways to do this: a soft reset and a hard/factory reset.
To perform a soft reset on your ASUS monitor, turn the monitor off using the power button on the front. Then, unplug the power cord from the wall outlet and wait for about 30 seconds. Finally, plug the monitor back into the wall outlet and turn it on again. Note that a soft reset does not revert any settings back to their defaults; instead, it resets the internal computer on the monitor, which can help solve various issues.
If you want to revert all settings back to their defaults, you will need to perform a hard reset, also known as a factory reset. To do this, open the menu by pressing the joystick button at the back right of the monitor or, if your monitor does not have a joystick button, press the button to the left of the power button. Use the arrow keys or the joystick button to select the 'wrench' icon, then choose 'all reset'. On some ASUS monitor models, you may need to select 'more' first to access the 'all reset' option.
Performing a factory reset will return your ASUS monitor to its original settings, which can be useful if you're selling the monitor or if you've changed a lot of settings and want to start fresh. It's important to note that the steps to reset your monitor may vary slightly depending on the exact model you have, so be sure to check the instructions specific to your monitor.
In addition to resetting your monitor, there are several other troubleshooting steps you can try if your MacBook Pro is not detecting your ASUS monitor via HDMI. Here are some additional tips:
- Ensure that you're using the correct cable to connect your monitor, such as an HDMI cable.
- Try using a different port on your monitor, such as the HDMI port, instead of USB-C or Thunderbolt.
- Unplug and reconnect your hub or adapter if you're using one.
- Check that the cable is securely connected to the correct port on your MacBook Pro.
- Update your MacBook Pro to the latest version of macOS.
- Try restarting your MacBook Pro or putting it to sleep and then waking it.
- If you're using a third-party display, check the documentation to ensure you're connecting it according to the manufacturer's guidelines.
Dead Pixels: RMA Criteria for ASUS Monitors
You may want to see also

Check your cable connections
If your MacBook Pro is not detecting your ASUS monitor, there are several cable-related issues you can troubleshoot.
First, double-check that your cables are correct and secure. Confirm that any cords running between your MacBook Pro and the monitor are firmly connected to both devices, and ensure that the monitor is plugged in. If the cables seem fine, try unplugging them for a moment and then plugging them back in. If you're using an adapter, make sure that your monitor and cable are compatible with your MacBook Pro. Some MacBook Pros use only USB-C or both Thunderbolt and USB-C connections, while some Thunderbolt variations require a Thunderbolt-specific adapter.
If you're using a dock, check the manufacturer's support site and download new drivers, if applicable. If you're using a chain of adapters, such as a Mini DisplayPort-to-DVI adapter chained to a DVI-to-HDMI adapter, you'll need to replace this setup with a single, compatible adapter.
If you've tried these steps and your MacBook Pro is still not detecting your ASUS monitor, try resetting your monitor settings. Some monitors have an on-screen display (OSD) menu that allows you to reset the settings to factory defaults. Try resetting your monitor to see if this resolves the issue.
Monitoring Marijuana Usage: A Comprehensive American Overview
You may want to see also
Frequently asked questions
There could be a few reasons why your ASUS monitor is not detecting HDMI in your MacBook Pro. Here are some troubleshooting tips to try:
- Check your cable connections and ensure that the HDMI cable is securely connected to both the MacBook Pro and the monitor.
- Try plugging your MacBook Pro into a power source as it may not have enough power to support an external monitor while running on battery.
- Update your MacBook Pro's operating system and ensure it is running the latest version of macOS.
- Check your display settings and ensure that the brightness, contrast, and resolution are set correctly.
- Reset your monitor settings to the factory defaults.
- Try adjusting the refresh rate and resolution settings on your MacBook Pro.
- Check that your monitor is set to the correct input source (HDMI).
- Try using a different HDMI cable or adapter.
- Update your MacBook Pro's software.
- Try connecting your monitor to a different device to see if the issue is with the monitor or the MacBook Pro.
If none of these troubleshooting tips work, you may need to contact Apple or ASUS support for further assistance.
There could be several reasons why your MacBook Pro is not detecting your ASUS monitor. Here are some troubleshooting tips to try:
- Check that the cable connections are secure and the correct cables are being used.
- Ensure your MacBook Pro is plugged into a power source as power-saving settings may prevent it from running an external monitor.
- Update your operating system to the latest version of macOS.
- Check your display settings, including brightness and resolution, and adjust if necessary.
- Try using a different adapter or cable.
- Reset your MacBook Pro's NVRAM (Non-Volatile Random-Access Memory).
- Try connecting a different monitor to your MacBook Pro to determine if the issue is with the MacBook Pro or the monitor.
If none of these troubleshooting tips work, you may need to contact Apple or ASUS support for further assistance.
To get your MacBook Pro to detect your ASUS monitor, try the following troubleshooting tips:
- Check all cable connections and ensure that the correct cables are being used.
- Plug your MacBook Pro into a power source.
- Update your operating system to the latest version of macOS.
- Check and adjust your display settings, including brightness, contrast, and resolution.
- Reset your monitor settings to the factory defaults.
- Try adjusting the refresh rate and resolution settings.
- Ensure your monitor is set to the correct input source (HDMI).
- Try using a different HDMI cable or adapter.
- Update your MacBook Pro's software.
- Try connecting a different monitor to isolate the issue.
If none of these tips work, you may need to contact Apple or ASUS support for further assistance.
There could be several reasons why your MacBook Pro is not recognizing your ASUS monitor. Here are some troubleshooting tips to try:
- Check your cable connections and ensure that the correct cables are being used.
- Try plugging your MacBook Pro into a power source as power-saving settings may interfere with external monitor detection.
- Update your operating system to the latest version of macOS.
- Check your display settings, including brightness, contrast, and resolution, and adjust if necessary.
- Try using a different adapter or cable.
- Reset your MacBook Pro's SMC (System Management Controller).
- Try connecting a different monitor to your MacBook Pro to isolate the issue.
If none of these troubleshooting tips work, you may need to contact Apple or ASUS support for further assistance.