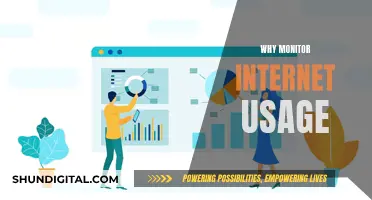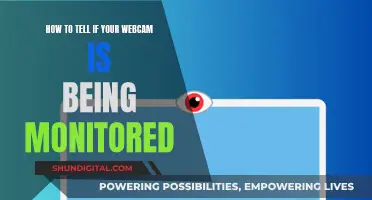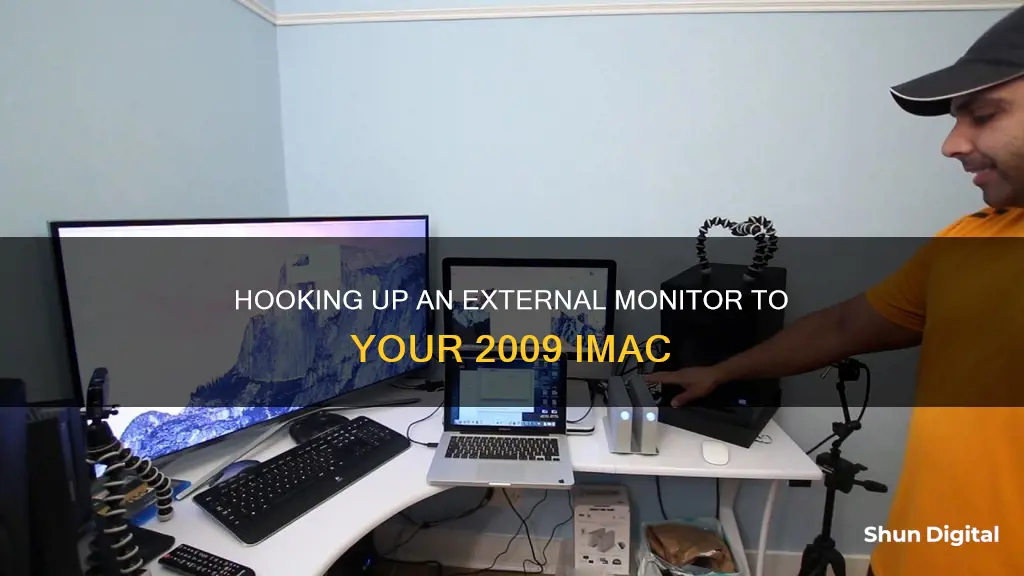
If you're looking to hook up an external monitor to your 2009 iMac, you're in luck! The 2009 iMac was the first device with Target Display Mode, which enables you to use the iMac as a monitor to display another device. To do this, you'll need to connect your iMac to your PC with a Mini DisplayPort or Thunderbolt cable. Once connected, press Cmd + F2 on the iMac keyboard to trigger Target Display Mode. You should then see the PC screen mirrored on the iMac screen.
| Characteristics | Values |
|---|---|
| iMac models that can be used as an external monitor | 24-inch and 27-inch iMac models introduced in 2009 and 2010 |
| Operating system requirements for the iMac used as a display | macOS High Sierra or earlier |
| Operating system requirements for the Mac being connected to the iMac | macOS Catalina or earlier |
| Cable required to connect the two Macs | Mini DisplayPort cable |
| How to use Target Display Mode | Make sure both Macs are started up, then connect them using the Mini DisplayPort cable. Press Command-F2 on the iMac's keyboard to see the desktop of the other Mac |
| How to exit Target Display Mode | Press Command-F2 again, disconnect the cable, or restart either Mac |
| How to control brightness and sound | Choose Apple menu > System Preferences, click Sound, then click Output. Select the iMac as the device for sound output |
| Troubleshooting steps if Target Display Mode isn't working | Restart the other Mac, unplug and plug in the Mini DisplayPort cable, press Command-F2 on the iMac, log out of the iMac and press Command-F2 again, etc. |
What You'll Learn

Turn off your iMac and PC
Turning off your iMac and PC is simple. First, ensure that your iMac is switched off and all cables are disconnected. Then, place the iMac screen-down on a soft, flat surface and lift the stand so the screen rotates down. You will then need to release the latch inside the stand. You can do this by using a thin card, like a store loyalty card or a business card, and sliding it into the gap where the stand meets the back of the iMac. You should feel a spring-latch inside the gap, about 3/4 of an inch in. Once you hear a quiet snap, push the stand down until it locks into place. This will reveal a row of screws at the top of the stand. You will need to use a TORX tool to unscrew the stand and remove it from the iMac.
Turning off your PC will depend on the model of your computer and your operating system. If you are using a Windows PC, you can usually turn it off by clicking the Windows logo in the bottom-left corner of your screen, selecting the power icon, and then selecting 'Shut down' from the menu. If you are using a Mac, click the Apple logo in the top-left corner of your screen, then select 'Shut Down' from the menu. For other operating systems, refer to the specific instructions for your device.
LCD Monitors: Do They Fade?
You may want to see also

Connect the PC to the iMac using a cable
To connect your PC to an iMac from 2009, you will need a cable that is compatible with the ports on both devices. The 2009 iMac has a Mini Display Port, so you will need a Mini DisplayPort cable to connect the two devices.
Firstly, turn off your PC and iMac. Then, plug one end of the Mini DisplayPort cable into the Mini DisplayPort on the iMac, and plug the other end into the Mini DisplayPort on your PC. If your PC does not have a Mini DisplayPort, you can use an adapter with an HDMI cable.
Once the cable is connected, turn on your iMac and PC. To activate Target Display Mode, press "Cmd" and "F2" on the iMac keyboard. If this does not work, try pressing "Cmd", "Fn", and "F2" together.
After a few seconds, your PC screen should be mirrored on the iMac screen. You may need to adjust the screen resolution for optimal display quality. To match the older iMac model, select the 2560 x 1440 resolution on your PC.
To control the brightness and sound of the iMac, you can either use the keyboard buttons or the sliders on the menu bar of the second display Mac.
Connecting a Chromebook to a Monitor: A Simple Guide
You may want to see also

Turn on your iMac and PC
To turn on your iMac and PC, follow these steps:
- Ensure both your iMac and PC are turned off.
- Connect your iMac and PC using a cable. For a 2009 iMac, you will need a Mini DisplayPort or Thunderbolt cable.
- Plug one end of the cable into the Thunderbolt port or Mini DisplayPort on your iMac.
- Plug the other end of the cable into the Thunderbolt or Display port on your PC.
- If you are using an adapter, connect your PC to the adapter using an HDMI cable, then connect the male end of the adapter to your iMac.
- Turn on your iMac and PC.
Now that your iMac and PC are turned on, you can proceed to activate Target Display Mode to use your iMac as an external monitor for your PC.
Monitoring Data Usage: Strategies for Effective Data Management
You may want to see also

Press Cmd + F2 to trigger Target Display Mode
Pressing Command + F2 on your iMac keyboard will activate Target Display Mode. This will allow you to use your iMac as an external display for another Mac. You should then see the desktop of the other Mac on your iMac's high-resolution Retina 4K screen.
If you are using a third-party keyboard, or an older keyboard, you may need to press Command + Fn + F2 to activate Target Display Mode.
If you are already logged into the iMac, you will need to log out and return to the login screen. Then, press Command + F2 again to activate Target Display Mode.
If you are using a Mac from 2011 onwards, you will need to use a Thunderbolt or Thunderbolt 2 cable to connect the two computers. If you are using a 2009 or 2010 iMac, you will need a Mini DisplayPort cable.
If you want to play audio from your Mac through the iMac's speakers, go to the Apple menu, select System Preferences, click Sound, then click Output, and select the iMac as the output device.
To exit Target Display Mode, simply press Command + F2 again, disconnect the cable, or restart either Mac.
Blue Light Filter: ASUS Monitors' Eye-Care Feature Explained
You may want to see also

Adjust the screen resolution for optimal display quality
To adjust the screen resolution for optimal display quality, you can change the settings on your 2009 iMac. Here's a step-by-step guide:
- Open the Apple menu by clicking on the Apple icon in the top left corner of your screen.
- Go to "System Preferences" and click on "Displays". The Displays icon looks like a blue computer monitor.
- In the Displays settings, you will see the option to change the resolution. By default, your iMac automatically uses the best resolution for the display.
- If you want to manually adjust the resolution, click on the "Scaled" resolution button. You will then see a series of thumbnails showing different resolution options.
- Choose the resolution that fits your needs. For example, select "Larger Text" to increase the size of text and objects on your screen, or choose "More Space" to make text and objects smaller and have more space on your screen.
- Click "OK" to confirm your selection. Depending on your chosen resolution, a dialog box may appear, asking for confirmation. Click "OK" again or "Cancel" to exit without changes.
If you are connecting an external display to your 2009 iMac, you can also adjust its resolution by following these steps:
- Connect your external display to your iMac using a Mini DisplayPort or Thunderbolt cable. Ensure that your external display is powered on and properly connected to your iMac.
- Open the Apple menu and go to "System Preferences".
- Click on "Displays" and then select "Display Settings".
- Choose your external display from the sidebar in the Display Settings dialog box.
- Select the resolution you want from the "Scaled" pop-up menu. The resolution should automatically be optimized for the external display.
- Click "Done" to confirm your selection and close the Display Settings dialog box.
Note: When adjusting the screen resolution, some app windows may not fit entirely on the screen, and using a scaled resolution may affect the performance of your iMac.
Setting Up a Power Usage Monitor: A Step-by-Step Guide
You may want to see also
Frequently asked questions
Your iMac must be running macOS High Sierra or an earlier version. It should also have a bi-directional Mini DisplayPort or a Thunderbolt port.
You can use either a Mini DisplayPort or a Thunderbolt cable.
First, turn on both your iMac and the source Mac. Then, connect the two devices using either a Mini DisplayPort or a Thunderbolt cable. If the connection doesn't happen automatically, press Command + F2 to manually enter Target Display Mode.