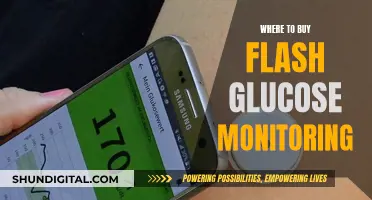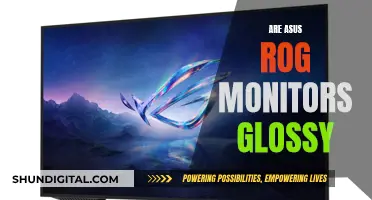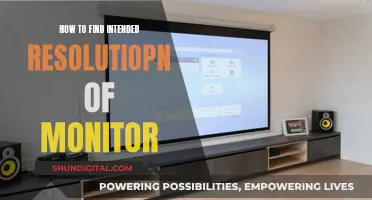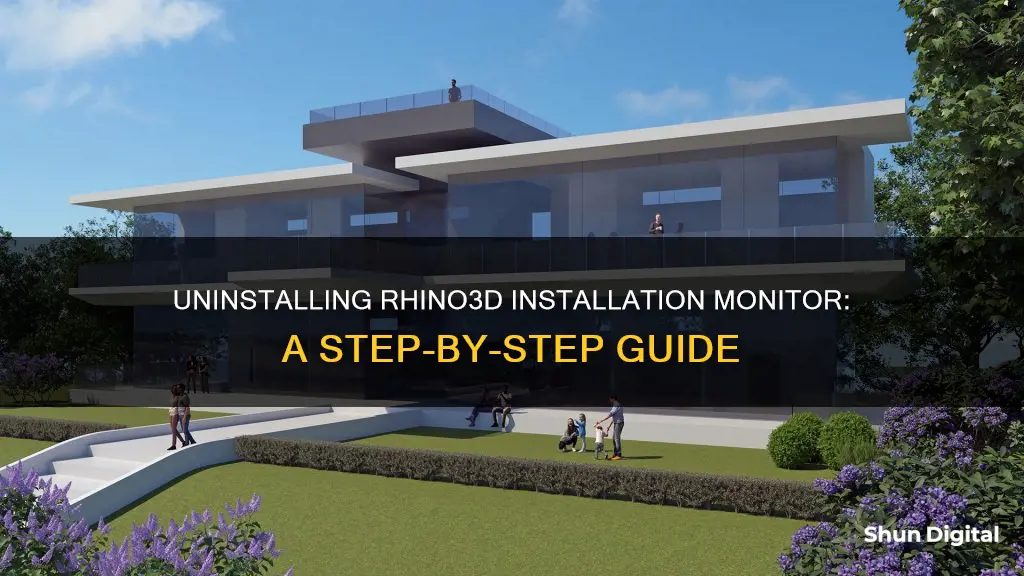
If you're looking to remove your Rhino3d installation monitor, you've come to the right place. In this guide, we will take you through the steps to manually uninstall Rhino, including removing the installation folder and registry keys. We will also cover the process of uninstalling plugins on a Mac, which involves removing the plugin folder from the Application Support directory. By following these steps, you will be able to thoroughly remove Rhino and its associated components from your system.
| Characteristics | Values |
|---|---|
| Rhino version | 4, 5, 6, 7, 8 |
| Error message | The feature you are trying to use is on a network resource that is unavailable |
| Solution | Use Windows Install Clean Up to remove the previous installation |
| Required privileges | Administrator privileges |
| Steps | 1. Run the Program Uninstall. 2. Delete the Rhino install folder. 3. Delete the Rhino folders. 4. Delete Registry Keys. |
| Additional steps if uninstall fails | Run Microsoft's Uninstall Fix. Clean up the Windows Installer Cache. Download the Windows Installer Cleanup Utility. |
| Warning | The following procedure may result in registry corruption and a 1402 error next time you install software |
| Rhino for Mac | Uninstalling plugins is very easy. Simply remove the plugin folder from the ~/Library/Application Support/McNeel/Rhinoceros/MacPlugIns/ folder and then restart Rhino. |
What You'll Learn

Run the Program Uninstall
To run the program uninstall for Rhino3D, follow these steps:
- Close the Rhino application.
- Go to the Windows Search bar.
- Search for "App and Features" or "Add and Remove programs". Alternatively, you can search for "Control Panel" in the taskbar search, then select "Programs" and "Programs and Features".
- Find the Rhinoceros x.0 program in the list, and select the "Uninstall" button.
- Follow the on-screen instructions to complete the uninstallation process.
If you encounter any issues during the uninstallation process, such as error messages or problems with the Windows Installer Service, you may need to take additional steps:
- Use Windows Install Clean Up to thoroughly remove the previous installation before reinstalling Rhino.
- Manually remove Rhino and the Windows Installer registration for the product. This requires Administrator privileges on your computer.
- Run Microsoft's Uninstall Fix by visiting the provided link and following the instructions.
- Clean up the Windows Installer Cache by downloading and using the Windows Installer Cleanup Utility.
Guide to Buying Affordable Monitors: Quality on a Budget
You may want to see also

Delete the Rhino install folder
To delete the Rhino install folder, follow these steps:
- Close the Rhino application.
- Go to the Windows Search bar and type "App and Features" or "Add and Remove Programs".
- Find the Rhinoceros x.0 program and select the "Uninstall" button.
- Browse to C:\Program Files\.
- Delete the Rhinoceros x or Rhinoceros x Evaluation folder.
Note: You will need Administrator privileges on your computer to complete the uninstall process.
The Ultimate Viewing Experience: 29-Inch Ultrawide Monitors
You may want to see also

Delete the Rhino folders
To delete the Rhino folders, follow these steps:
- Browse to %AppData%\Roaming\McNeel\Rhinoceros\.
- Delete the folder that matches your Rhino version. For example, if you are using Rhino 4.0, delete the "4.0" folder.
- Next, browse to %ProgramData%\McNeel\Rhinoceros\.
- Again, delete the folder that matches your Rhino version.
- If you are a Mac user, follow these steps:
- Quit Rhino if it is currently running.
- In Finder, navigate to the ~/Library/Application Support/McNeel/Rhinoceros/MacPlugIns/ folder. If you can't find this folder, go to the "Go" menu in the Finder toolbar and select "Go to Folder".
- Paste the following path into the "Go to Folder" dialog: ~/Library/Application Support/McNeel/Rhinoceros/MacPlugIns/.
- Click Go.
- Remove the plugin's folder from the MacPlugIns folder.
By following these steps, you will successfully delete the Rhino folders as part of the uninstallation process.
Best Places to Buy Monitor Cleaner
You may want to see also

Delete Registry Keys
Deleting registry keys is a delicate operation that requires precision and expertise. It is important to approach this process with caution, as incorrect modifications can lead to system instability. Here is a step-by-step guide on how to delete registry keys for uninstalling Rhino3D:
- Open the Registry Editor: Press the Windows Key + R, type "regedit", and press Enter. This will open the Registry Editor, which is a centralized database that holds critical configurations for both the Windows operating system and installed applications.
- Navigate to the Rhinoceros Registry Key: In the Registry Editor, browse to the following location: HKEY_LOCAL_MACHINE\Software\McNeel\Rhinoceros. Here, you will find the registry keys related to the Rhinoceros application.
- Select the Rhinoceros Registry Key: Click on the Rhinoceros registry key to select it. In the right pane, you will see the different versions of Rhinoceros installed on your system, such as Rhinoceros 4.0, 5.0, etc.
- Delete the Specific Rhinoceros Version Registry Key: Right-click on the specific Rhinoceros version key that you want to uninstall, and select "Delete" from the menu. For example, if you want to uninstall Rhinoceros 5.0, right-click on the "5.0" key and choose "Delete".
- Confirm the Deletion: After selecting "Delete", you may be prompted to confirm the action. This is an additional safeguard to prevent accidental deletions. Click "Yes" or "Confirm" to proceed with the deletion.
- Repeat for HKEY_CURRENT_USER: In addition to the HKEY_LOCAL_MACHINE location, you also need to delete the Rhinoceros registry key from the HKEY_CURRENT_USER location. Follow the same steps as above, but navigate to HKEY_CURRENT_USER\Software\McNeel\Rhinoceros and delete the specific Rhinoceros version key from there as well.
By following these steps, you will successfully delete the Rhinoceros registry keys and complete the manual uninstallation of Rhino3D. Remember to exercise caution when making changes to the registry, as incorrect modifications can lead to system issues. It is always recommended to back up the registry or specific keys before making any changes.
Blind Spot Monitor: Which Toyota Highlander Models Have It?
You may want to see also

Run Microsoft's Uninstall Fix
If you are experiencing issues with uninstalling Rhino 3D, there are a few methods you can try. Firstly, ensure that you have administrator privileges on your computer, as this is necessary for manually uninstalling the program.
If the standard uninstall methods are not working, you can try running Microsoft's Uninstall Fix. This is recommended if the Rhinoceros program is not listed in the Windows Settings or Control Panel. Visit http://support.microsoft.com/mats/program_install_and_uninstall and follow the instructions provided by Microsoft to fix any issues with installing or uninstalling programs.
Windows Installer Cache Cleanup
If the above method does not work, you can try cleaning up the Windows Installer Cache. Warning: This method may result in registry corruption and a 1402 error the next time you install software.
To do this:
- Download the Windows Installer Cleanup Utility.
- Unzip the contents of the zip file to a folder named "Windows Installer Clean Up" on your desktop.
- Scroll down and select (All Users) Rhinoceros 5.0 WIP (or All Users Rhino 5.0 WIP x64) if you are on a 64-bit system.
Third-Party Uninstaller
If you are still experiencing issues, you can try using a third-party uninstaller like Revo Uninstaller Pro. This method is useful if you cannot find the program in the Apps & Features list, or if the built-in uninstaller is non-functional.
- Download and install Revo Uninstaller Pro.
- Open the "Logs Database" module.
- Search for "Rhinoceros" and select the appropriate log by version.
- Press the "Uninstall" button.
Deleting Frames on Your ASUS Monitor: A Step-by-Step Guide
You may want to see also
Frequently asked questions
To remove the Rhino3d installation monitor from your Windows PC, you need to:
- Close the Rhino application.
- Go to Windows Search.
- Type "Apps and Features" or "Add and Remove Programs".
- Find the Rhinoceros x.0 program, select it, and click the "Uninstall" button.
To remove the Rhino3d installation monitor from your Mac, you need to:
- Quit the Rhino application.
- In Finder, navigate to the "~/Library/Application Support/McNeel/Rhinoceros/MacPlugIns/" folder.
- Remove the plugin's folder from the "MacPlugIns" folder.
- Restart Rhino.
If you encounter an error during the uninstall process, it is recommended to use Windows Install Clean Up to thoroughly remove the previous installation. After cleaning up the previous installation, you can reinstall Rhino and get a valid install.
To manually uninstall Rhino and the Windows Installer registration, you will need Administrator privileges on your computer. Follow these steps:
- Run the Program Uninstall by going to Windows Search and typing "App and Features" or "Add and Remove Programs". Find and uninstall the Rhinoceros x.0 program.
- Delete the Rhino install folder by browsing to C:\Program Files\ and deleting the Rhinoceros x or Rhinoceros x Evaluation folder.
- Delete the Rhino folders by browsing to %AppData%\Roaming\McNeel\Rhinoceros and %ProgramData%\McNeel\Rhinoceros and deleting the respective folders.
- Delete the Registry Keys by opening the Registry Editor and browsing to the specific keys mentioned in the McNeel Wiki.