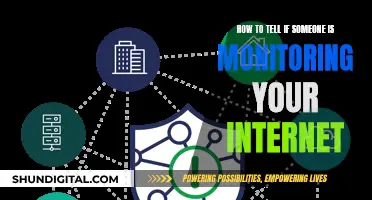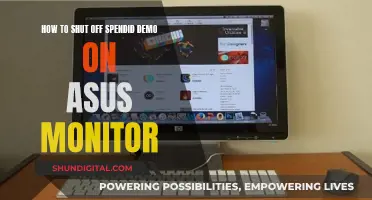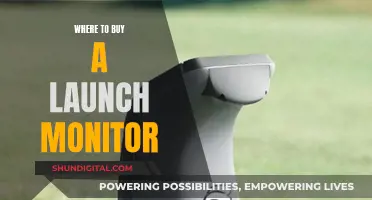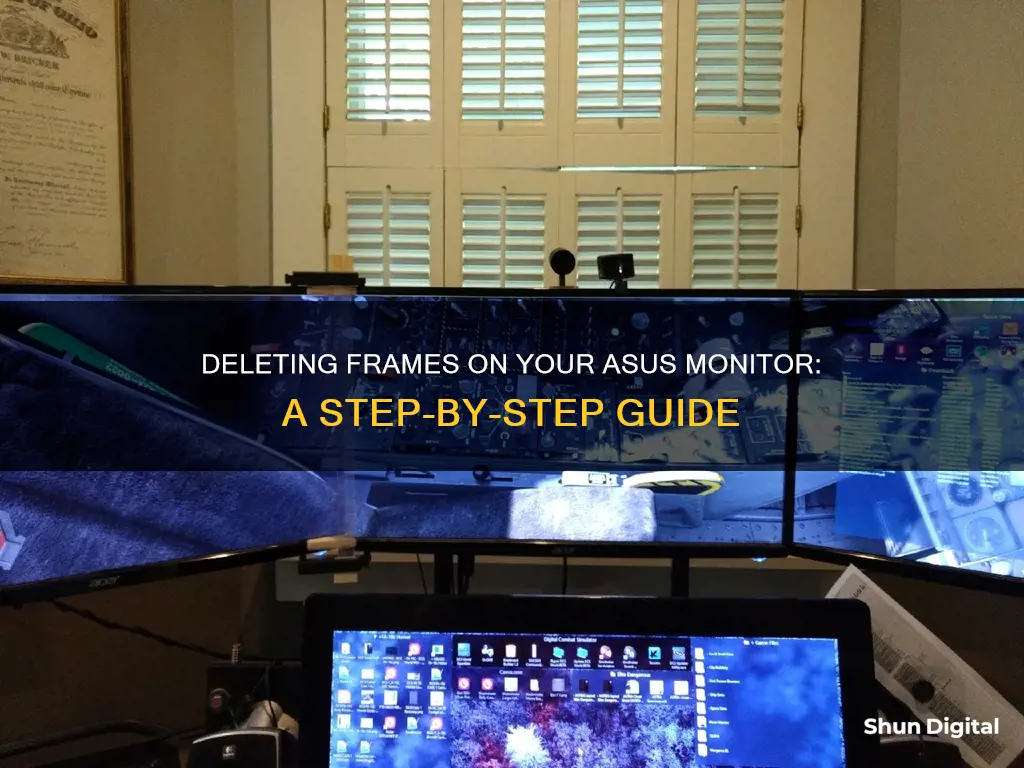
ASUS monitors are known for their high resolution and refresh rate, making them a popular choice for gamers. One feature that sets them apart is the ability to display an FPS (Frames Per Second) counter, which can be useful for monitoring performance. However, some users may find this feature superfluous or distracting and may want to disable it. This can be done through the On-Screen Display (OSD) menu or by using the ASUS DisplayWidget software. This paragraph introduces the topic of how to delete frames, or more specifically, how to turn off the FPS counter on an ASUS monitor.
What You'll Learn

Disabling the FPS counter through the OSD menu
Step 1: Access the OSD menu by pressing the "Menu" button on your ASUS monitor. The "Menu" button is typically located on the monitor's bezel or control panel.
Step 2: Navigate to the "GamePlus" or "GameVisual" section. The specific path may vary depending on your monitor model. Some models may have a dedicated "GamePlus" or "GameVisual" button that takes you directly to this section.
Step 3: Once you have entered the "GamePlus" or "GameVisual" section, look for the "FPS Counter" option. This option may also be labelled as "GamePlus Feature" or simply "FPS".
Step 4: Select the "FPS Counter" option and change the setting from "On" to "Disabled" or "Off". This will turn off the FPS counter.
Step 5: Exit the OSD menu and save your changes. Depending on your monitor model, this may involve pressing an "Exit" or "Return" button, or simply navigating back to the main menu.
By following these steps, you can easily disable the FPS counter on your ASUS monitor through the OSD menu. It is important to note that the specific buttons and paths may vary slightly between different monitor models, so be sure to refer to your monitor's user manual if you need further clarification.
Additionally, it is worth mentioning that some users have reported issues with the FPS counter reappearing after turning off their monitor or PC. In such cases, performing an "All Reset" from the System Menu or resetting the monitor may be necessary to prevent the FPS counter from turning on again.
Asus ROG Monitors: Glossy Screens, Worth the Hype?
You may want to see also

Using the ASUS DisplayWidget software
The ASUS DisplayWidget is a software tool that allows users to adjust monitor settings directly from their computers. This is a useful alternative to using the On-Screen Display (OSD) menu, especially if you want to disable the FPS counter on your ASUS monitor.
Step 1: Download and Install the Software
If you haven't already, start by downloading and installing the ASUS DisplayWidget software from the official ASUS website. This software is designed to give you easy access to various monitor settings and features.
Step 2: Open the DisplayWidget Application
Once you have installed the software, locate and open the DisplayWidget application on your computer. This will bring up the software's main interface, from which you can adjust various settings.
Step 3: Navigate to the "FPS Counter" Option
In the DisplayWidget menu, look for the "FPS Counter" option. This may be located under a sub-menu, depending on the version of the software. The FPS counter is usually found under a "Game" or "Display" section.
Step 4: Toggle Off the "FPS Counter"
Once you have located the "FPS Counter" option, simply toggle it off. You can do this by clicking on the option or selecting a checkbox next to it. This will disable the FPS counter and remove it from your screen.
Step 5: Verify the Adjustments
After toggling off the FPS counter, take a moment to verify that the changes have taken effect. Check your monitor to ensure that the FPS counter has disappeared. If it hasn't, you may need to repeat the steps to ensure that you didn't miss anything.
By following these steps, you can use the ASUS DisplayWidget software to delete frames and turn off the FPS counter on your ASUS monitor. This software provides a convenient way to customise your monitor settings without having to navigate through the OSD menu.
Monitoring Internet Bandwidth Usage: A Guide for LAN Admins
You may want to see also

Turning off the FPS counter on Steam
The FPS (Frames Per Second) counter on your ASUS monitor can be useful for monitoring the performance of your games. However, some users may find it unnecessary or distracting. If you are one of those users, here are some ways to disable the FPS counter on your ASUS monitor:
Using the On-Screen Display (OSD) Menu:
- Press the "Menu" button on your monitor to access the OSD menu.
- Navigate to the "GamePlus" or "GameVisual" section, depending on your monitor model.
- Locate and select the "FPS Counter" option.
- Change the setting from "On" to "Disabled" or "Off".
- Exit the OSD menu, and your changes will be saved.
Using ASUS DisplayWidget Software:
- Download and install the ASUS DisplayWidget software from the official ASUS website if you haven't already.
- Open the DisplayWidget application.
- In the software's menu, select the "FPS Counter" option.
- Toggle off the "FPS Counter" by clicking on it.
- Verify that the FPS counter on your monitor has disappeared.
Using Steam Settings:
- Open Steam and go to "Settings".
- Navigate to the "In-Game" tab.
- Find the "In-Game FPS Counter" option and select your preferred setting ("Off", "Top-Left", etc.).
By following these steps, you can easily turn off the FPS counter on your ASUS monitor using either the OSD menu, the ASUS DisplayWidget software, or the Steam settings.
Adjusting Brightness on Your ASUS Monitor: A Simple Guide
You may want to see also

Using the 'GamePlus Hotkey'
The ASUS GamePlus is a tool that allows you to practice and improve your gaming skills. It provides hotkeys that allow you to enable functions such as the OSD crosshair, Timer, FPS counter, and Display Alignment. Here's a detailed guide on how to use the GamePlus Hotkey to delete frames on your ASUS monitor:
Using the GamePlus Hotkey:
- Turn on the OSD Menu: Press the "Menu" button on your ASUS monitor to access the On-Screen Display (OSD) menu. This is the first step to accessing the various settings and functions of your monitor.
- Navigate to the "GamePlus" Section: Depending on the model of your ASUS monitor, you may need to navigate to the "GamePlus" or "GameVisual" section in the OSD menu. This is where you will find the settings related to gaming features.
- Locate the "FPS Counter" Option: In the "GamePlus" or "GameVisual" section, look for the "FPS Counter" option. This is the setting that controls the display of the frames per second (FPS) counter on your screen.
- Disable the FPS Counter: Once you have located the "FPS Counter" option, change the configuration from "On" to "Disabled" or "Off." This will turn off the FPS counter and remove the frames per second display from your screen.
- Save and Close: After making the changes, remember to save the modifications and close the OSD menu. Your monitor should no longer display the FPS counter, and the frames will be deleted from your screen.
- Adjustments in DisplayWidget Software: If you prefer, you can also use the ASUS DisplayWidget software to manage your monitor settings. Start by downloading and installing the software from the official ASUS website. Open the software and navigate to the "FPS Counter" option in the menu. Toggle off the "FPS Counter" by clicking on the option. Verify the adjustments, and the FPS counter, along with the frames, should disappear from your monitor.
By following these steps, you can use the GamePlus Hotkey to delete the frames displayed on your ASUS monitor. Remember that the specific steps may vary slightly depending on the model of your ASUS monitor, so refer to your user manual for model-specific instructions if needed.
Monitor Your MacBook's CPU Usage: A Step-by-Step Guide
You may want to see also

Resetting the monitor
To reset your ASUS monitor, you can perform an "All Reset" from the System Menu. Here are the steps:
- Access the System Menu: This may vary depending on your monitor model, but it is usually done by pressing the "Menu" button.
- Locate the "All Reset" option: Navigate through the System Menu to find this option.
- Perform the reset: Select the "All Reset" option and follow any additional instructions provided by the monitor.
By performing an "All Reset," you will return the monitor to its default settings, which may include disabling the FPS counter.
It is important to note that resetting your monitor will also reset other display settings, so you may need to adjust brightness, contrast, and other settings to your preference after the reset.
Additionally, if you are unable to access the System Menu or the "All Reset" option is not available, you can try a different method to disable the FPS counter. One alternative is to use the On-Screen Display (OSD) Menu:
- Access the OSD Menu: Press the "Menu" button on your monitor.
- Navigate to the correct section: Depending on your monitor model, you may need to navigate to the "GamePlus" or "GameVisual" section.
- Locate the FPS Counter option: This could be under "FPS Counter", "GamePlus", or a similar menu option.
- Disable the FPS Counter: Switch the configuration from "On" to "Disabled" or "Off."
- Save your changes: Close the OSD menu and ensure your modifications are saved.
By following these steps, you should be able to disable the FPS counter without needing to reset your entire monitor.
Monitoring Tableau Report Usage: A Comprehensive Guide
You may want to see also