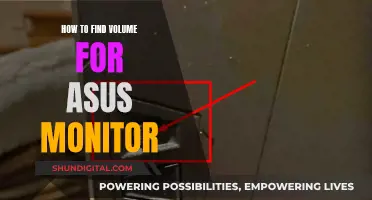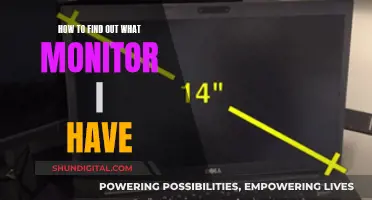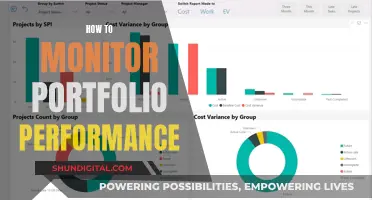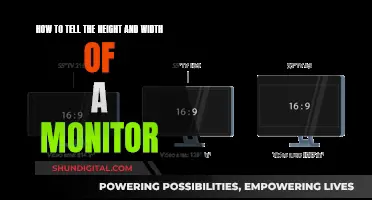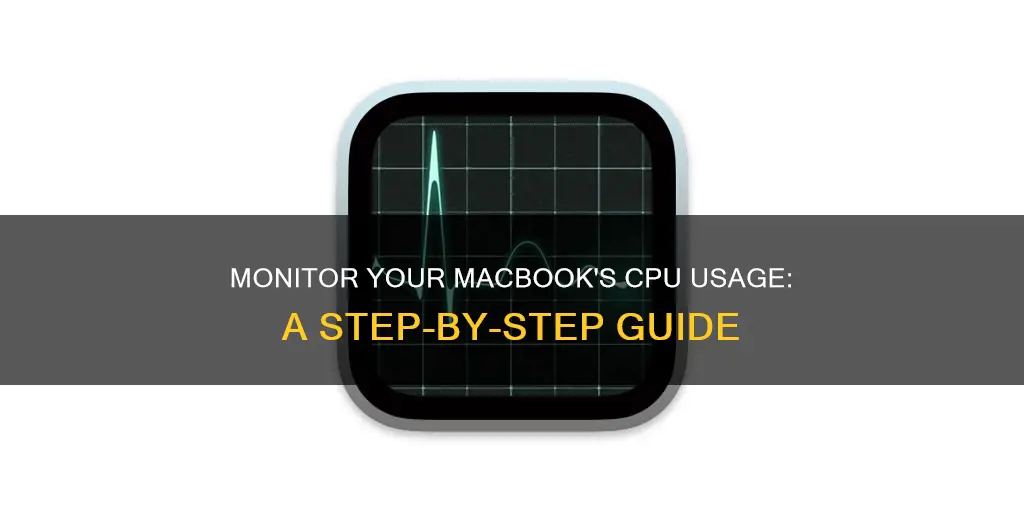
If your MacBook is acting sluggish, it could be because your system resources are being used up by problematic software. A simple way to identify these apps is to keep an eye on the CPU usage. The CPU, or central processing unit, is the brain of your computer. It executes vital instructions and commands, interacting with all parts of your MacBook. To check the CPU usage on your MacBook, you can use the Activity Monitor, which is a built-in utility designed to show CPU and GPU usage, along with other performance information.
| Characteristics | Values | |
|---|---|---|
| How to open CPU usage monitor | Open Finder > Applications > Utilities > Click Activity Monitor > CPU | |
| How to view processor activity over time | Click CPU. The following percentages appear at the bottom: System, User, and Idle | |
| How to view current processor activity | Choose Window > CPU Usage | |
| How to view recent processor activity | Choose Window > CPU History | |
| How to display more columns | Choose View > Columns, then choose the columns you want to show | |
| How to view system status in the Dock | Choose View > Dock Icon, then select the Show CPU option you want to view | |
| How to monitor overall energy use | See real-time CPU, network, or disk status in the Dock | |
| How to check CPU usage on the menu bar | Go to Applications > Utilities > Activity Monitor > Click View in the top menu bar > Choose Dock Icon > Show CPU Usage | |
| How to check CPU usage with a third-party app | Install App Tamer or Novabench | |
| How to check CPU usage with an accessible widget | Install Usage to view CPU activity from your Desktop or Notification Center | |
| How to check CPU usage with a widget | Install and open Usage. Click on the date and time in the menu bar, scroll down and click Edit Widgets, find and click Usage, and choose a widget to add | |
| How to check CPU usage in Terminal | Go to Applications > Utilities and open Terminal. Paste the following command: | |
| How to check CPU temperature | Use the Terminal command: sudo powermetrics --samplers smc | grep -i "CPU die temperature" |
| How to reduce CPU usage | Remove startup programs, disable animated desktops, and delete any widgets you don't use. Scan for malware |
What You'll Learn

How to open Activity Monitor
To open Activity Monitor, you can use a few different methods. One way is to go to Finder > Applications > Utilities > Click Activity Monitor > CPU. Alternatively, you can go to Applications > Utilities > Activity Monitor > Click View in the top menu bar > Choose Dock Icon > Show CPU Usage.
You can also use the macOS Spotlight feature to search for and open Activity Monitor. To do this, open Spotlight by pressing Command + Spacebar, or by clicking the magnifying glass on the menu bar at the top right of the screen. Then, type "Activity Monitor" in the search bar and select it from the results.
Once Activity Monitor is open, you can view processor activity over time by clicking on the CPU tab at the top of the window. This will display the following percentages at the bottom of the window:
- System: The percentage of CPU capability that's being used by processes belonging to macOS.
- User: The percentage of CPU capability utilised by the apps you've launched or the processes opened by those apps.
- Idle: The percentage of CPU capability that is not currently in use.
To view the current processor activity, choose Window > CPU Usage. For recent processor activity, choose Window > CPU History.
You can also choose to display more columns by selecting View > Columns and then choosing the specific columns you want to include.
Monitoring Bandwidth Usage on Your iPad: A Step-by-Step Guide
You may want to see also

How to check CPU usage in Activity Monitor
To check your CPU usage in Activity Monitor, you can follow these steps:
- Open the Applications folder on your Mac, then open the Utilities folder.
- Double-click Activity Monitor to run it.
- Click the CPU tab at the top of the screen if it isn't already selected.
- Click the % CPU column header to sort all processes by CPU usage.
- The CPU load indicator at the bottom of Activity Monitor shows your CPU power usage at a glance.
To monitor real-time CPU usage, you can turn the Activity Monitor icon in your Mac's dock into a CPU usage monitor:
- While Activity Monitor is running, right-click its icon in the dock.
- Select Dock Icon > Show CPU Usage.
Alternatively, you can also use third-party apps such as iStat Menus, CleanMyMac, App Tamer, and Novabench to monitor your CPU usage.
Monitoring Hotspot Usage: A Guide for Samsung Note 8 Users
You may want to see also

How to monitor real-time CPU usage
To monitor real-time CPU usage on your MacBook, you can use the Activity Monitor app, which is built into macOS. This app gives you an overview of what's using your central processor and allows you to monitor your CPU, network, or disk usage as a live graph right in the Dock.
Here's how to monitor real-time CPU usage using Activity Monitor:
Opening Activity Monitor:
- Go to Finder > Applications > Utilities > Click Activity Monitor.
- Alternatively, you can use Spotlight search by pressing Command + Spacebar or by clicking the magnifying glass on the menu bar at the top right of the screen. Then, type "Activity Monitor" and select it from the search results.
- You can also navigate to Go > Utilities > Activity Monitor.
Viewing CPU Usage:
- Once Activity Monitor is open, select the CPU tab from the top. This will display a list of all processes and activities running on your Mac in real time, with the most resource-intensive processes listed at the top.
- To view processor activity over time, click CPU. The following percentages will appear at the bottom of the Activity Monitor window:
- System: The percentage of CPU capability that's being used by processes belonging to macOS.
- User: The percentage of CPU capability being used by apps you opened or by processes opened by those apps.
- Idle: The percentage of CPU capability that's not being used.
- To view current processor activity, choose Window > CPU Usage.
- To view recent processor activity, choose Window > CPU History.
- To see how much CPU is being used by each app or process, check the % CPU column.
Displaying CPU Usage on the Dock:
- While Activity Monitor is running, right-click its icon in the Dock.
- Select Dock Icon > Show CPU Usage.
- Now, your CPU usage will be shown on the Dock. One bar indicates very little CPU usage, while full bars mean your CPU is severely taxed.
In addition to Activity Monitor, there are also third-party apps available that offer more comprehensive performance tracking and advanced options for monitoring CPU usage on your MacBook.
Monitoring PCI Bus Usage: Linux Command Line Essentials
You may want to see also

How to reduce high CPU usage
To open the CPU usage monitor on your MacBook, you can use the Activity Monitor:
- Go to Finder > Applications > Utilities.
- Click Activity Monitor > CPU.
- Click on the % CPU filter to view the processes taking up the most CPU.
Now, to reduce high CPU usage, you can try the following methods:
Identify and Close Heavy Applications
First, identify the applications that are consuming the most CPU power. You can do this by sorting the applications in the Activity Monitor by CPU usage. Once you've identified the heavy consumers, close those applications. This will help free up CPU resources and reduce the load on your processor.
Restart Your Mac
Restarting your Mac is a simple yet effective way to clear any temporary files and reset processes, giving your CPU a fresh start. This can help reduce overall CPU usage and improve your Mac's performance.
Update Your macOS
Keeping your macOS up-to-date is crucial for optimal performance. Updates often include optimizations and bug fixes that can help reduce CPU usage and enhance overall system stability. Go to System Settings > General and click on Software Update to check for any available updates.
Remove Unnecessary Login Items
Preventing certain items from opening at login can significantly reduce CPU usage. Go to System Settings > General and remove any unnecessary items from the login list. This will help preserve system resources and improve your Mac's performance during startup.
Declutter Your Desktop
A cluttered desktop can contribute to increased CPU processing demands. Take some time to clean up your desktop by removing unnecessary items and organizing your files. This can help reduce the load on your CPU and improve overall system performance.
Use Third-Party Apps
Third-party apps like CleanMyMac, App Tamer, and iStat Menus can help you optimize your system and reduce CPU usage. These apps offer features such as monitoring CPU usage, setting usage limits, and providing tailored recommendations to improve performance.
Electricity Usage Monitoring: What UK Energy Companies Can See
You may want to see also

How to check CPU usage with a third-party app
There are several third-party apps you can use to check your CPU usage on a Mac. Here are some of the most popular options:
IStat Menus
IStat Menus provides comprehensive stats on your CPU usage and overall activity. It offers a clear view of your CPU usage with intuitive icons right in your menu bar. You can also customise your menu bar view to show as much or as little information as you want. iStat Menus also provides various graphs and infographics of your workload, and it can notify you when your Mac hits a specific condition, such as overheating or overusing the CPU.
CleanMyMac
CleanMyMac gives you tailored recommendations to improve CPU usage and enhance overall performance. With this app, you can perform a comprehensive cleanup with just a few clicks. You can also keep track of all stats through the app's menu bar icon.
App Tamer
App Tamer lets you view CPU usage and set additional settings like usage limits or pause applications. It also shows you apps that consume CPU even when you aren't using them. You can use the slowdown feature to manage applications and stop them from hogging resources.
Novabench
Novabench is a diagnostics app that runs tests to measure your computer's CPU, GPU, RAM, and disk speed. It provides easy-to-understand metrics on your CPU performance and runs stress tests to identify issues early on.
QuitAll
QuitAll is a handy tool that can force-quit apps and hidden processes in one go. You can view apps from high to low CPU usage, quit inactive apps automatically, and quickly close down CPU-hungry processes.
MacKeeper
MacKeeper's Memory Cleaner is an easy way to check your Mac's CPU usage and clear your RAM with just one click. It divides memory usage into categories, allowing you to see whether it's being used by apps, cached files, or other areas. You can also filter processes to see just user or system processes.
Monitoring Water Usage: Strategies for Schools
You may want to see also