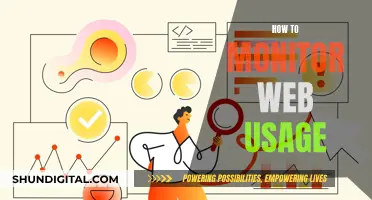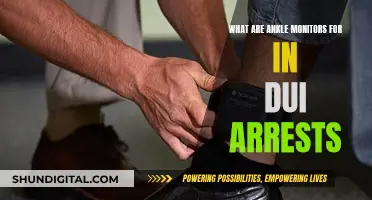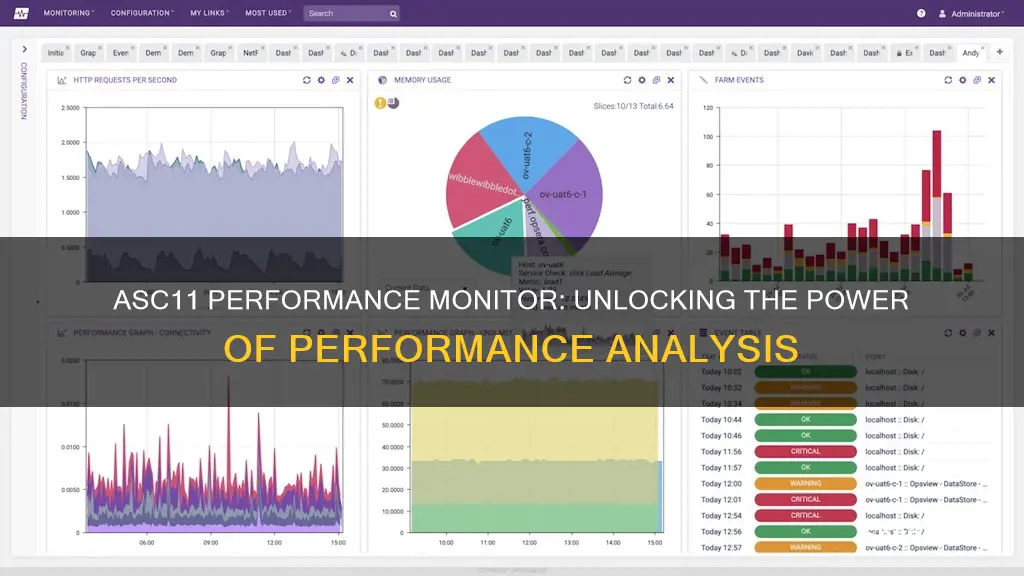
The ASC11 Performance Monitor is a tool that provides users with vital information about their computer system's performance. It displays the RAM, CPU, and disk occupation, allowing users to end multiple tasks to free up space and optimise their PC's performance. The monitor can be expanded to access additional tools for improving CPU, memory, and hard disk functions. While the basic version is free, a paid version offers extra features.
| Characteristics | Values |
|---|---|
| Purpose | To monitor and manage system performance |
| Functionality | Reports PC RAM, CPU, and disk occupation; ends multiple tasks to release space through resource manager |
| Features | Turbo Booster with three modes: work, game, and economy |
| Operating Systems | Supports Windows 11/10/8/7/Vista/XP |
| Additional Features | Scan, RAM, CPU, network, and disk |
What You'll Learn

CPU, RAM, and disk usage
Performance monitors are tools that provide vital information about how a system is performing. They can be used to monitor CPU, RAM, and disk usage, among other things.
CPU Usage
CPU usage can be monitored through the Task Manager, which is one of Windows 11's primary system resource monitoring utilities. It displays which programs and processes are running and how many resources each takes up. To open the Task Manager, press Ctrl + Shift + Esc. The CPU section will show a variable CPU percentage utilisation figure, current clock speed, base clock speed, system uptime, and more.
RAM Usage
RAM usage can also be viewed through the Task Manager. Selecting the Memory section will show how much memory the system is currently using, how much memory is available, and its specifications, among other things.
Disk Usage
Disk usage can be monitored through the Task Manager by clicking on the Processes tab. This will display all running apps and background processes, their memory, CPU, disk, network, and GPU usage.
Other Tools
Other tools that can be used to monitor system performance include the Resource Monitor and the Performance Monitor. The Resource Monitor offers more detailed metrics than the Task Manager, including real-time metrics such as response time, throughput, and active time. The Performance Monitor is the most advanced monitoring tool available in Windows 11 and is designed to analyse system performance and resource usage while also providing system summaries, performance reports, and real-time performance graphs.
Monitor and TV Sizes: Are They Directly Comparable?
You may want to see also

Pros and cons of Advanced SystemCare
Advanced SystemCare is a performance monitor tool for Windows that provides vital information about your system's performance. It offers a range of features to improve system performance, including:
Pros
- A simple, modern, and easy-to-understand interface.
- Single-click cleaning, update, and speed-up options.
- Removal of tracking data, junk files, and unwanted Windows registry entries.
- Detection of PUPs, spyware, and other infections.
- Enhanced browsing experience by clearing browser clutter.
- Protection from external threats and online threats.
- Optimization of hard drive and RAM usage.
- Antivirus protection and firewall security.
- Updates for hardware drivers and outdated software.
- Spyware removal and security reinforcement.
Cons
- Upsell ads and promotions for other IObit premium products.
- Some extra features need to be downloaded separately.
- Doesn't scan external files.
- License limitations on the number of installations.
- Lack of across-the-board community-based recommendations.
Removing Ink Alerts on HP OfficeJet Pro 6830
You may want to see also

Alternative performance monitoring tools
Performance monitoring tools are essential for businesses to ensure optimal application performance and user satisfaction. While ASC11 is one such tool, there are several alternative performance monitoring solutions available, offering a range of features and benefits. Here are some alternative performance monitoring tools with a focus on open-source options:
SigNoz
SigNoz is an open-source observability tool that enables users to monitor applications and infrastructure and gain valuable insights. It supports various telemetry signals such as logs, metrics, traces, and exceptions, making it a comprehensive solution. With SigNoz, users can set alerts and receive notifications about critical issues or metric thresholds being crossed. It is built on OpenTelemetry, ensuring code vendor-freedom. SigNoz offers both a free open-source version and a cloud option with a simple sign-up process.
Grafana
Grafana is a well-known open-source data visualization tool that offers the LGTM+ stack for observability and application performance monitoring. The stack includes Loki for efficient log aggregation and cost-effective storage, Tempo for distributed tracing and scalable trace data storage, and Mimir for long-term, high-performance storage of Prometheus metrics. While Grafana is a powerful tool, managing the individual components of the LGTM+ stack can be challenging.
Jaeger
Jaeger is an open-source APM tool initially developed at Uber and later donated to the Cloud Native Computing Foundation (CNCF). It is a distributed tracing system inspired by Google's Dapper. Jaeger supports open-source NoSQL databases like Cassandra and Elasticsearch for trace storage. It offers features such as distributed context propagation, distributed transaction monitoring, service dependency analysis, and performance/latency optimization.
Prometheus
Prometheus is a popular open-source monitoring system for cloud-native applications. It employs a dimensional time-series data model and uses the powerful PromQL query language to collect, analyse, and generate insights from time-series data. Prometheus stores data in memory and local disk, allowing for efficient and independent operation. It supports multiple languages and includes exporters for third-party data integration. While Prometheus is versatile, some users have noted that its query language, PromQL, can be tricky to use.
SkyWalking
Apache SkyWalking is an application performance management system designed for cloud-native, microservices, and cloud-based architectures. It offers a comprehensive solution with tracing, logging, metrics, and browser monitoring capabilities. SkyWalking supports multiple languages, including Golang, .Net Core, Python, Java, and NodeJS. It provides a scalable solution with modular features such as cluster coordination, storage, and push/pull transportation. SkyWalking integrates with Slack, WeChat, Dingding, and other notification platforms to keep users informed.
Netdata
Netdata is an open-source monitoring tool that simplifies IT operations by offering real-time visualisations, enhanced data security, reliable issue detection, and affordable alerts. It collects data from distributed networks using Netdata Agents, ensuring scalability and database decentralisation. Netdata's automated dashboards provide meaningful visualisations, and its agent uses minimal resources, making it an efficient choice.
Nagios Core
Nagios Core is a robust, open-source monitoring and alerting engine that serves as the foundation for many Nagios projects. It enables scheduling checks, processing check results, handling events, and sending alerts. Nagios Core offers advanced features like performance graphing and auto-discovery, and its flexible architecture allows for customisation and extension through APIs and add-ons. With a large community and a robust ecosystem of add-ons, Nagios Core is a reliable and customisable tool for monitoring IT infrastructure.
Zabbix
Zabbix is an open-source monitoring tool specialising in network hardware. It excels at collecting and analysing network traffic metrics and identifying and resolving network issues. Zabbix allows for detailed network monitoring, including traffic, bandwidth usage, link status, interface status, CPU, memory statistics, and more. It also enables users to set problem thresholds and receive timely alerts to respond to network problems effectively.
Checkmk
Checkmk is a highly scalable open-source monitoring software suitable for small to enterprise-level IT infrastructures. It provides a dynamic dashboard and allows for customisation and extension of the code through the Check-API. Checkmk offers powerful visualisation tools, an effective alert system, SLA reporting, and log and event analysis capabilities. It has multiple editions, including Free RAW for midsize IT infrastructures, Enterprise for large enterprises, Cloud for hybrid and cloud environments, and MSP for flexible monitoring of applications and infrastructures.
Pinpoint
Pinpoint is an open-source APM tool designed for large-scale distributed systems, supporting languages such as TypeScript, CSS, HTML, SCSS, Java, and more. It is inspired by Google's Dapper and helps analyse the overall structure and interconnections of applications by tracing transactions across diverse applications. Pinpoint offers real-time application monitoring, visibility into transactions, and a minimal performance impact. It includes features like ServerMap for transaction count and status monitoring and active thread charts for real-time insights.
Effective Ways to Remove Streaks and Smears from Your Monitor
You may want to see also

How to access the Performance Monitor
The Performance Monitor is a tool that provides vital information on how your system is performing. It gives you access to some cleaning and optimisation tools for your system.
To access the Performance Monitor on Windows, follow these steps:
- Click on the bottom right-hand corner of your monitor or screen where the clock is located.
- Left-click on the arrow pointing up. A menu will appear.
- Right-click on the blue icon.
- Click on "Open Performance Monitor". Depending on your Windows configuration, you might be asked if you want to allow the program to make changes.
- The Performance Monitor will now be displayed, showing easy-to-understand small monitors for your RAM and CPU.
- Click on the right-hand arrow to expand the Performance Monitor.
Alternatively, you can use the following methods to open the Performance Monitor:
- Open the Windows Start menu, search for "Performance Monitor", and click on the result.
- Use the Windows key + R keyboard shortcut to open the Run command, type "perfmon", and click OK.
- Use the Windows key + X keyboard shortcut to open the Power User menu, select "Computer Management", and click on "Performance".
Once you have opened the Performance Monitor, you will see a brief overview and a system summary with real-time data about memory, network adapter, physical disk, and processor usage.
To add new counters to monitor applications and hardware performance, click on the green plus button above the Performance Monitor graph. From there, you can select the item you want to monitor, such as the "Network Adapter" category, and choose the specific counters you want to monitor.
The Performance Monitor also includes Data Collector Sets, which allow you to create custom sets containing performance counters and alerts based on specific criteria. To create a custom Data Collector Set, expand "Data Collector Sets", right-click on "User Defined", and follow the prompts to set up your custom data collection.
Best Places to Buy Monitors in Ireland
You may want to see also

How to improve system monitors
The Advanced SystemCare Performance Monitor (ASC) is a tool that provides vital information on how your system is performing, giving access to cleaning and optimisation tools. Here are some ways to improve system monitors:
Calibration
Colour calibration ensures your screen shows consistent and accurate colours, which is important when touching up photos or correcting colours. Calibration can be done casually or more advanced methods can be used, and a colourimiter can be rented cheaply.
Monitor Positioning
The physical positioning of your monitor can be adjusted for optimal viewing. It is recommended to keep the monitor an arm's length away and at eye level.
Utilise Dual Monitors
Using two monitors can give you more space to work with. You can write a document on one screen while referencing web pages on the other, or play a game on one screen while chatting on the other. To get the most out of dual monitors, ensure they are lined up correctly to avoid issues when moving the cursor between screens.
Monitor Settings
Adjusting the settings on your monitor can improve your viewing experience. You can change the display resolution, designate a refresh rate, and adjust the scaling, brightness, and colour.
Use Apps and Shortcuts
Apps and keyboard shortcuts can give you more control over your monitor settings. For example, F.lux and Chrome extension G.lux can automatically adjust screen brightness and temperature to reduce eye strain. DisplayFusion is another program that gives you more control over your wallpapers, creates custom keyboard shortcuts, and more.
Overclocking the ASUS ROG Monitor: Is It Worth It?
You may want to see also
Frequently asked questions
ASC11 Performance Monitor is a tool that provides vital information about how your system is performing. It displays easy-to-understand small monitors that show your RAM and CPU usage. It also provides quick access to tools to improve CPU, memory, and hard disk performance.
The ASC11 Performance Monitor allows you to quickly check your system information and PC specs, maximizing hard drive optimization for a faster and smoother computer. It also helps manage your system by reporting your PC RAM, CPU, and disk occupation, allowing you to end multiple tasks to release more space through the resource manager.
To access the ASC11 Performance Monitor, go to the bottom right corner of your monitor or screen where the clock is located. Left-click on the arrow pointing up, and a menu will appear. From there, you can right-click on the blue icon and select "Open Performance Monitor."