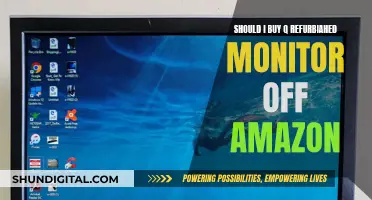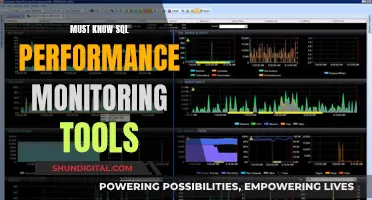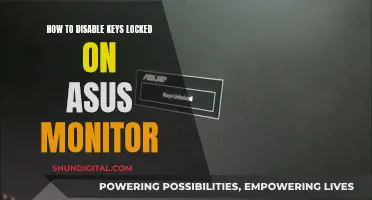Overclocking your monitor can be a great way to boost performance and enhance your gaming experience. ASUS offers a range of overclockable monitors, including the ROG Swift PG278Q, which features a fast 165Hz refresh rate. While overclocking can provide significant benefits, it's important to carefully consider the potential risks and follow the proper steps to avoid any issues. In this discussion, we will explore the advantages and disadvantages of overclocking an ASUS ROG monitor, provide insights into the overclocking process, and offer guidance on making an informed decision about whether to overclock your monitor.
What You'll Learn

Pros and cons of overclocking
Overclocking your monitor can have several benefits, particularly for gamers and content creators. By increasing the refresh rate, you can improve your gaming experience, reduce motion blur, and make your PC feel more responsive. A higher refresh rate can also reduce screen tearing and improve the clarity, sharpness, and colour accuracy of your monitor, making images and videos look more vivid and detailed.
However, there are also some risks and drawbacks associated with overclocking. It can put extra stress on the components of your monitor, leading to potential hardware damage or failure. Overclocking can generate heat, causing the hardware to run at higher temperatures than it was designed for, which may reduce its lifespan and cause permanent damage. Additionally, a higher refresh rate means higher power consumption, and you may need a more powerful power supply unit or a better cooling system. Not all games or applications support higher refresh rates, which can cause compatibility issues like stuttering, crashing, or black screens. Overclocking can also void your monitor's warranty, so if anything goes wrong, you will be responsible for repairs or replacements.
Before deciding to overclock your monitor, carefully consider the potential risks and ensure you have the necessary knowledge and experience. Start with small increments and test for stability, as not all monitors can be overclocked, and some may have limits on how much they can be overclocked. Monitor the temperature of your hardware to prevent overheating, and keep an eye out for visual artifacts or other issues.
Some users have reported success in overclocking the ASUS ROG PG279Q monitor, but others have cautioned against it, citing potential negative effects on response times and input lag. Ultimately, the decision to overclock depends on your individual needs and risk tolerance.
Monitoring Furnace Usage: A Comprehensive Guide to Tracking Efficiency
You may want to see also

How to overclock an ASUS ROG monitor
Overclocking your ASUS ROG monitor can be done in a few simple steps, but it's important to note that there may be negative consequences to doing so. Overclocking can worsen response times, and may cause a negative effect on the monitor.
Firstly, check that your graphics card and LCD monitor are supported for overclocking. Then, install the latest version of your graphics card driver. Next, use the available signal port (refer to the user manual of your model). Now, adjust to the adopted frequency and resolution. You can do this by opening OSD -> 1. Gaming -> 2. Overclocking -> 3. Select "ON" -> 4. Max Refresh Rate -> 5. Adjust to the refresh rate you want.
If you don't see any image, disconnect the signal cable (DP or HDMI) and use the monitor OSD to try again with a lower Max Refresh Rate.
Asus VG259: Monitor Camera Specs and Features Explored
You may want to see also

Overclocking an overclockable monitor: good or bad?
Overclocking is the process of increasing the clock speed of a device's processor to improve its performance. While it is typically very safe to overclock your monitor, there are some potential drawbacks and risks to be aware of.
One of the main benefits of overclocking your monitor is the potential for increased performance. This can be especially noticeable when gaming, as overclocking can result in higher frame rates and improved responsiveness. Additionally, with modern technology, overclocking has become easier and more accessible. Software such as ASUS's GPU Tweak III offers one-click options to boost performance with minimal effort, making it convenient for users to enhance their monitor's capabilities.
However, there are also potential disadvantages to overclocking. One of the main concerns is the increase in temperature that overclocking can cause. Higher temperatures may lead to instability and crashes, and while your card has built-in protections to prevent permanent damage, it's still a risk to consider. Additionally, overclocking can put extra strain on your hardware, potentially shortening its lifespan.
It's also worth noting that the benefits of overclocking may not always be noticeable. In some cases, the difference in performance may be negligible, especially if you're already satisfied with your monitor's stock performance. For example, when overclocking the ASUS ROG PG279Q monitor to 165Hz, some users reported worsened response times, with others noting that it was difficult to perceive any difference.
Ultimately, the decision to overclock your monitor depends on your specific needs and preferences. If you're seeking improved performance for gaming or other demanding tasks, overclocking can be a viable option. However, it's important to be aware of the potential risks and ensure that your hardware is supported for overclocking. Additionally, keeping your hardware cool and stable is crucial to maintaining optimal performance and avoiding potential damage.
Monitoring Internet Usage: BigPond's Guide to Online Activity
You may want to see also

How to set up overclocking for an LCD monitor
Overclocking your monitor can give you a competitive edge in online gaming by increasing your frame rate and making motion look smoother. Here is a step-by-step guide on how to set up overclocking for an LCD monitor:
Step 1: Check Compatibility
First, ensure that both your graphics card and LCD monitor support overclocking.
Step 2: Update Graphics Card Driver
Install the latest version of your graphics card driver.
Step 3: Use Available Signal Port
Use the available signal port as per your model's user manual.
Step 4: Adjust Frequency and Resolution
Adjust your monitor to the desired frequency and resolution.
Step 5: Adjust Monitor Settings
- Close Adaptive-Sync (Free-Sync) or G-Sync: Disable this function so that the resolution will be fixed to the default setting.
- Open OSD: Navigate to "Gaming" > "Overclocking" > Select "ON" > "Max Refresh Rate" > Adjust to your preferred refresh rate.
- No Display: If you don't see any image, disconnect the signal cable (DP or HDMI) and use the monitor OSD again with a lower Max Refresh Rate.
- Note: The overclocking function and performance depend on your GPU or displayed content. ASUS does not guarantee the performance or any side effects after activation.
Monitoring Plex Usage: A Comprehensive Guide to Tracking Activity
You may want to see also

How to overclock your graphics card
Overclocking your graphics card can be a tricky process, but it can also be the key to extracting every last bit of power from your PC. It's similar to overclocking your CPU, but a bit more straightforward. Here's a step-by-step guide on how to overclock your graphics card:
Step 1: Install an Overclocking Tool
You'll need an overclocking tool to adjust your graphics card's settings. There are several options available, including MSI Afterburner, EVGA Precision, Asus GPU Tweak, and AMD WattMan. These tools allow you to adjust your card's core frequency, voltage, and fan speeds.
Step 2: Install a Benchmarking Tool
To test the stability of your overclocked graphics card, you'll need a benchmarking tool that pushes it to its limits. Options like Unigine Superposition and Unigine Heaven are great choices as they stress test your card to the maximum.
Step 3: Benchmark Your Stock Settings
Before making any changes, it's important to benchmark your system to ensure stability and to have a baseline for comparison later. Run the benchmarking tool and record the minimum, maximum, and average frame rates, as well as the benchmark score and temperatures.
Step 4: Increase Your Core Clock and Re-Benchmark
Now, it's time to start pushing your graphics card. Open your chosen overclocking tool and increase the Power Limit to its maximum. Then, boost your Core Clock by small increments (around 10MHz) and run the benchmarking tool again. Keep an eye on temperatures and watch for any artifacts (weird lines or boxes on the screen). Repeat this process until you start experiencing issues, then reboot your PC.
Step 5: Increase Voltage and Memory Clock (Optional)
If your temperatures are within a safe range, you can try increasing the voltage to allow for higher stable clock speeds. This can be done through the overclocking tool's settings by unlocking Voltage Control and Voltage Monitoring. Increase the voltage in small increments and run the benchmark again.
Step 6: Run a Final Stress Test
Once you've found stable settings, it's time to test your card for a longer period. Run a stress test for a few hours and monitor temperatures and stability. You can also fire up some games and play for a while to see how your card performs in a real-world scenario.
Step 7: Fine-Tune and Enjoy
After you've found stable settings and ensured that your system can run at these clocks, you can enjoy the improved performance of your overclocked graphics card. You may also want to adjust fan curves, play with GPU boost curves, or modify your card's hardware or BIOS for further fine-tuning.
It's important to note that overclocking your graphics card can have risks. It may increase temperatures and reduce the lifespan of your hardware. Always ensure that your system is well-cooled and that you don't push your hardware beyond its limits. Additionally, check with your manufacturer to see if overclocking will void your warranty.
Tightening Your ASUS VG248 Monitor Board: A Step-by-Step Guide
You may want to see also