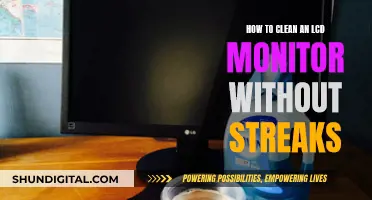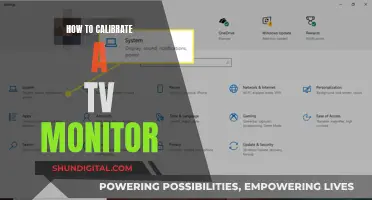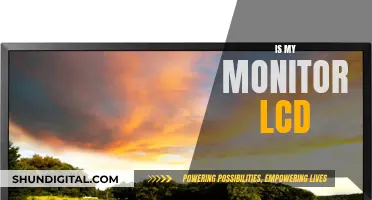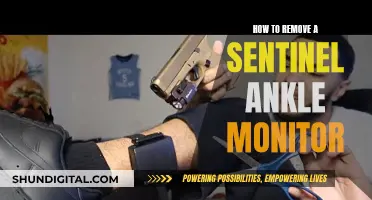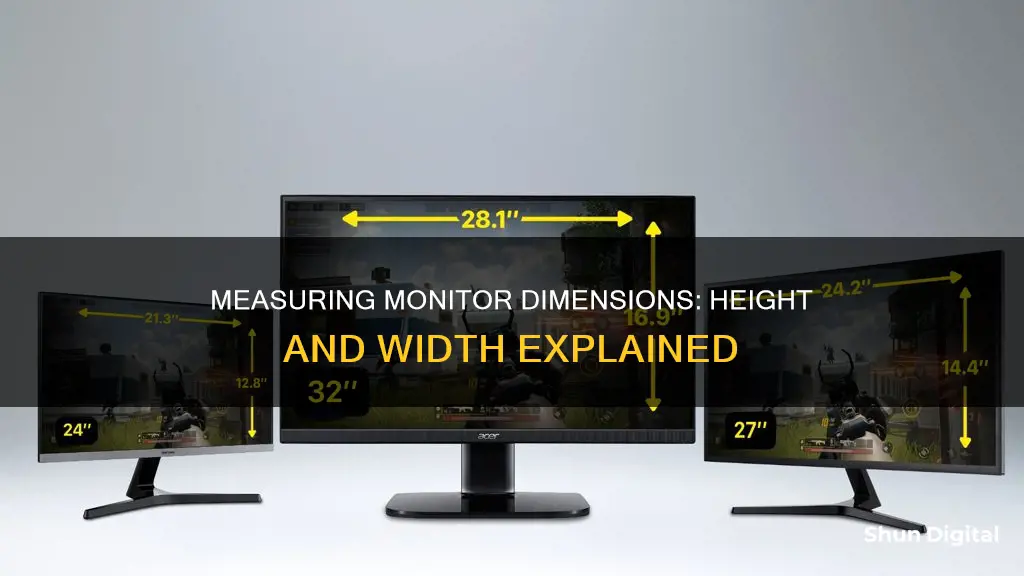
Knowing the size of your monitor is important for several reasons. It can help you determine the quality of your viewing experience, ensure you have the right setup, and make informed decisions when buying or upgrading your monitor. There are a few ways to determine the height and width of your monitor, including physically measuring it or checking your monitor settings on Windows or Mac.
To physically measure your monitor, use a tape measure or ruler to measure the distance from the top-left corner of your screen to the bottom-right corner. This will give you the diagonal measurement, which is the standard way to describe the size of a monitor. You can also measure the height and width of the screen separately by placing your ruler at the top edge of the screen and measuring down to the bottom edge for height, and across from the left edge to the right edge for width.
If you want to check your monitor size on Windows, right-click on your desktop and choose Display settings. Then, click on Advanced scaling settings under Scale and layout and select Advanced sizing of text and other items. This will open the Screen Resolution settings, where you can find the diagonal measurement of your screen.
For Mac users, click on About This Mac in the Apple menu and then click on System Report at the bottom of the window. In the System Report window, scroll down to the Graphics/Displays section and click to find the resolution of your display.
Once you know your monitor size, you can adjust the scaling settings to make text and other items appear larger or smaller on your screen.
| Characteristics | Values |
|---|---|
| Aspect ratio | 4:3, 5:3, 16:9, or 16:10 |
| Diagonal measurement | Determined by measuring the distance between opposite corners of the screen |
| Height | Measured in inches or centimetres |
| Width | Measured in inches or centimetres |
| Screen resolution | Can be determined using an online detector |
| Viewing experience | Larger monitors provide more screen real estate, which can enhance productivity and improve the gaming experience |
What You'll Learn

Using a ruler or tape measure
Firstly, ensure you have the necessary equipment. For this method, you will need a ruler or tape measure. It is also advisable to have a notepad and pen to note down your measurements.
Before you begin taking measurements, turn off your monitor and unplug it from its power source. This will ensure that you are not distracted by the screen's display and that you are working in a safe environment.
Now, you are ready to start measuring. Place your ruler or tape measure at the top-left corner of your screen. Extend it diagonally to the bottom-right corner. This will give you the screen's diagonal measurement, which is the standard way to express monitor size. Remember to measure only the screen itself and not the bezel or frame.
If you wish to find the height and width of your monitor, you will need to take separate measurements. To measure the height, place your ruler or tape measure at the top edge of the screen and measure down to the bottom edge. For the width, start measuring at the left edge of the screen and go across to the right edge.
It is important to note that when measuring the height and width, you should measure to the edge of the viewable screen area, not the outer edge of any bezel or frame. This will give you a more accurate measurement of the visible screen area.
Once you have your measurements, you can round them to the nearest inch or centimetre, depending on your preferred unit of measurement. For example, if your diagonal screen measurement is 23.5 inches, you can round it up to 24 inches.
You have now successfully measured the size of your monitor screen using a ruler or tape measure. This method is useful if you need a quick and easy way to determine your monitor's size without delving into any mathematical equations. It is a straightforward process that anyone can do with the right tools and a bit of patience.
Asus Monitors: Premium Price, Premium Performance?
You may want to see also

Measure the diagonal distance
To measure the diagonal distance of your monitor, you will need a tape measure or a ruler.
First, measure the length of the monitor screen. Use a ruler to measure the horizontal length of the monitor from one end to the other, excluding the frame or structure around the monitor. Only the viewing screen should be measured.
Next, measure the height of the monitor screen. Again, only measure the image area, not the frame or border. Use a ruler to determine the vertical height from the top of the screen to the bottom.
Now, you can find the diagonal distance by using the Pythagorean theorem. Square the screen's height and width, add these two numbers together, then find the square root of the sum. This will give you the diagonal distance.
For example, if the height of your monitor is 10 inches, multiply that by itself (10x10=100). Then, take the length, let's say it's 16 inches, and multiply that by itself as well (16x16=256). Add the two numbers together (100+256=356), then find the square root of the sum (√356=18.9). So, the diagonal distance of a monitor with a height of 10 inches and a length of 16 inches is 18.9 inches.
Monitoring Resource Usage: Strategies for Efficient Startup Management
You may want to see also

Calculate the aspect ratio
The aspect ratio of a monitor is the proportional relationship between its width and its height. It is usually expressed as two numbers separated by a colon, like 16:9 or 4:3. The aspect ratio does not tell you how big a screen is, but it does tell you about the proportions between the height and the width.
To calculate the aspect ratio of your monitor, you need to first measure the height and width of the screen. It is important to only measure the image area, excluding the frame or border around the monitor. Once you have these measurements, you can divide the width by the height to find the aspect ratio. For example, if your monitor's width is 16 inches and the height is 10 inches, the aspect ratio is 16:10.
If you don't want to measure your screen with a ruler, you can use the Pythagorean theorem to calculate the aspect ratio. First, square the height and width measurements, then add those numbers together. Finally, find the square root of that sum, and you will have the diagonal measurement of your screen. From there, you can use the formulas provided earlier in this article to calculate the height and width, and subsequently the aspect ratio.
It is important to note that you cannot customise a monitor's native aspect ratio, so it is critical to know the aspect ratio of your incoming video signal before purchasing a monitor. Common aspect ratios include 16:9 (widescreen) and 4:3 (closer to the shape of a square).
Disabling Your HP LCD Monitor: A Step-by-Step Guide
You may want to see also

Determine the image area
To determine the image area of your monitor, you will need to measure the length and height of the screen. It is important to only measure the image area, excluding the frame or border around the monitor. Using a ruler or measuring tape, measure the horizontal length of the monitor from one end to the other, and then the vertical height from the top of the screen to the bottom.
Once you have these measurements, you can calculate the image area by multiplying the height by the length. For example, if the length is 16 inches (40.6 cm) and the height is 10 inches (25.4 cm), the image area is 16 x 10 = 160 square inches.
Knowing the image area of your monitor can be useful for various reasons. It can help you determine the quality of your viewing experience, especially if you work with graphic design, photo or video editing, or other visually demanding tasks. A larger image area means more screen real estate, which can improve clarity and detail, making it easier to see small elements. Additionally, if you're looking to buy or upgrade your monitor, knowing the image area can help you choose a screen size that fits your needs and your workspace.
It's worth noting that the image area is different from the screen resolution, which refers to the number of pixels on the screen. While a larger monitor usually means a higher resolution and a sharper image, the two measurements are distinct.
Are Your Cell Messages Being Monitored? Here's How to Tell
You may want to see also

Adjust scaling settings
Adjusting the scaling settings on your monitor can make text, apps, and other items more comfortable to see and use. While Windows 10 does a good job of automatically detecting and adjusting the display scaling settings based on various factors, such as screen size and resolution, you may want to adjust the scaling settings manually. This can be particularly useful if you're pairing your device with a different-sized external monitor or if you have difficulty seeing smaller text and images.
Here's how to adjust the scaling settings in Windows 10:
- Go to the Windows Start Menu.
- Select "Settings".
- Choose "System".
- Select "Display".
- Scroll down to the "Scale and layout" section.
- Click on the dropdown menu under "Change the text size, apps, and other items".
- Choose from the available options, such as 100%, 125%, or 150%. These preset scaling sizes are the only choices available for a single display using the "Scale and layout" menu option.
If you're using multiple monitors with different resolutions, you may need to tweak the scaling settings to match the text, images, and icons between the displays. Here's how:
- Go to "Start Menu > Settings > System > Display" and choose the monitor you want to scale.
- Scroll down to the "Scale and layout" option and select a percentage from the dropdown menu.
- Shrink an app window on the "Desktop" of "Monitor 1" to be smaller than your desktop screen.
- Hold down the window's title bar and slide it over to "Monitor 2" to see if you like the transition.
- Repeat the "Scale and layout" steps until you get the desired view.
Note that you may not get an exact fit due to the limited preset scaling options.
If the preset scaling settings are not suitable for your display, you can set a custom scaling size. Here's how:
- Under the "Scale and layout" section, click on "Advanced scaling settings".
- In the "Custom scaling" section, specify a custom scaling size between 100% to 500%.
- Click "Apply".
- Sign out of your account and then sign back in.
After completing these steps, text, apps, and other items should scale to the size you specified.
Keystroke Monitoring: Is Your Boss Watching Your Every Move?
You may want to see also
Frequently asked questions
You can use a ruler or tape measure to measure the height and width of your monitor screen. Make sure to measure only the viewing screen and not the frame or bezel.
The standard way to measure monitor size is by its diagonal length, which is measured from one corner of the screen to the opposite corner.
Knowing your monitor size is important for determining the quality of your viewing experience. It can also help you choose the right setup for your needs, such as a larger monitor for gaming or a smaller monitor for programming.
You can calculate the diagonal screen size using the Pythagorean theorem. Square the height and width of your monitor, add the two numbers, and then find the square root of the sum.