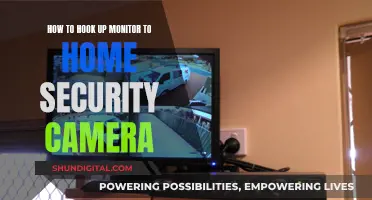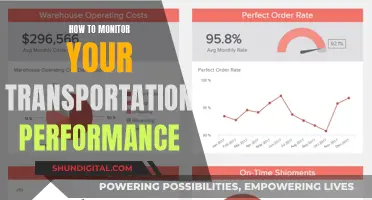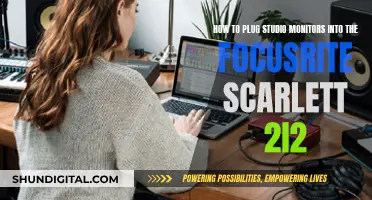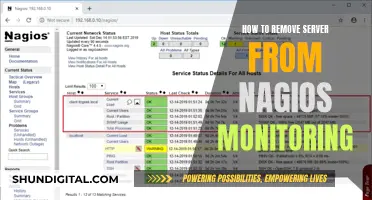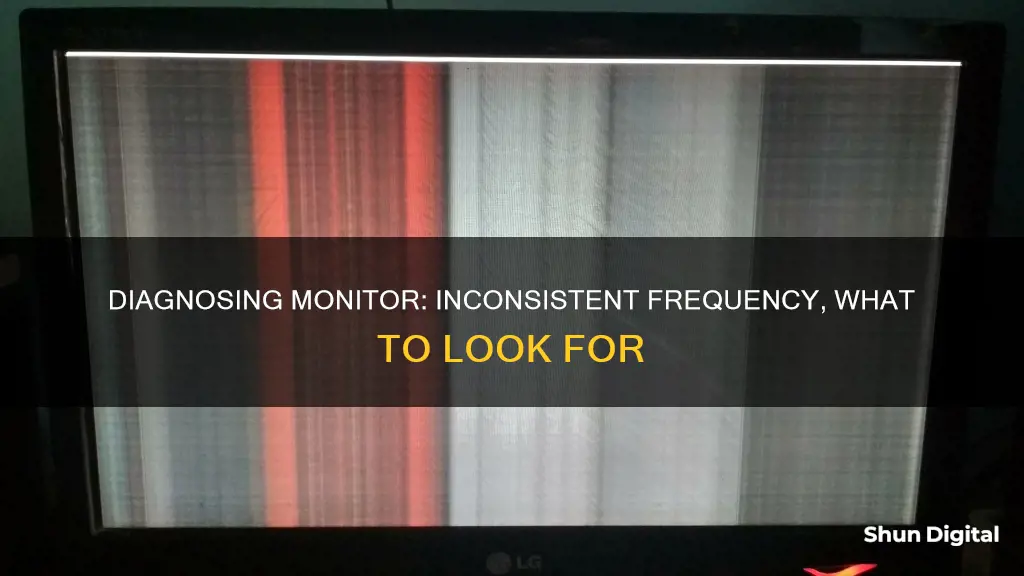
A monitor with an inconsistent frequency can ruin your viewing experience. The refresh rate of a monitor is the number of times per second that the image refreshes on the screen, and this is usually measured in hertz (Hz). For example, a 60Hz display will update the screen 60 times per second. A low or mismatched refresh rate can cause flickering, stuttering, tearing, or blurry images. To check if your monitor is working at the correct frequency, you can check your monitor's specifications and capabilities, usually found in the monitor's manual, box, or on the website. You can also adjust your display settings on your PC by going into your display settings and choosing the display that you want to modify.
| Characteristics | Values |
|---|---|
| Refresh rate | 60Hz, 120Hz, 144Hz, 240Hz, 360Hz, 500Hz |
| Impact | Improved gaming experience, reduced motion blur and<co: 0,2>screen tearing, reduced eye strain and fatigue, improved battery life |
| Causes of problems | Low or mismatched refresh rate, faulty or incompatible cable or port, outdated or corrupted drivers |
What You'll Learn

Check your monitor's specifications and capabilities
To check your monitor's specifications and capabilities, you should first refer to the monitor's manual, box, or website. This will provide you with essential information about your monitor's capabilities and limitations.
- Maximum and native refresh rate: The maximum refresh rate is the highest frequency your monitor can support, while the native refresh rate is the default rate at which the monitor operates optimally. For example, if your monitor has a native refresh rate of 144Hz but you're using an HDMI cable that only supports 60Hz, you may experience issues like flickering or screen tearing.
- Supported resolutions: Different monitors support different resolutions, such as 1080p, 1440p, or 4K. Ensure that your monitor supports the resolution you intend to use.
- Input ports: Check what input ports your monitor has, such as HDMI, DisplayPort, or VGA. Some ports may not support high refresh rates, so it's important to ensure compatibility. For example, a DisplayPort cable usually supports higher refresh rates and resolutions than an HDMI cable.
- Cable requirements: Some monitors require specific cables, such as a DisplayPort or HDMI cable, to run at their maximum refresh rate. Higher-spec cables like HDMI 2.1 can support higher refresh rates.
By understanding these specifications, you can ensure that your monitor is capable of delivering the performance you expect. It's important to match your monitor's capabilities with your intended use, especially for activities like gaming, where a high refresh rate and low latency are crucial for a smooth and responsive experience.
Asus Monitor Bluetooth: Is It Built-In or Not?
You may want to see also

Adjust your display settings
If you're experiencing problems with your monitor's display, such as flickering, stuttering, tearing, or blurry images, it could be due to an inconsistent refresh rate. The refresh rate is the number of times per second that your monitor updates the image on the screen, and it can be adjusted in your display settings.
Here's a step-by-step guide to adjusting your display settings to fix an inconsistent refresh rate:
- Check your monitor specifications: Before making any adjustments, it's important to know the maximum and native refresh rate of your monitor, as well as the supported resolutions and input ports. This information can usually be found in the monitor's manual, on the box, or on the manufacturer's website.
- Right-click on your desktop: Once you have the necessary information about your monitor, right-click anywhere on your desktop and select "Display Settings."
- Navigate to Advanced Display Settings: In the Display Settings menu, click on "Advanced Display Settings." Here, you will be able to adjust the refresh rate and resolution.
- Choose the display you want to modify: If you have multiple monitors connected to your computer, select the one you want to adjust.
- Choose the appropriate refresh rate: You will see a list of available resolutions and refresh rates that are compatible with your monitor and graphics card. Select the refresh rate that matches your monitor's native or preferred rate. You can also check the box that says "Hide modes that this monitor cannot display" to avoid unsupported options.
- Apply the changes: Once you've selected the desired refresh rate, click "Apply." You may also need to click "Keep Changes" to confirm that you want to keep the new settings.
- Restart your computer: To ensure that the changes take effect, it is recommended to restart your computer after adjusting the display settings.
By following these steps, you can adjust your display settings to match your monitor's native or preferred refresh rate, which should help resolve issues related to an inconsistent refresh rate.
Easy Ways to Measure Your Monitor Size Accurately
You may want to see also

Update your drivers
If you're experiencing problems with your monitor's refresh rate, one step you can take is to update your drivers, especially your graphics card driver. Drivers are software that allow your PC to communicate with hardware devices like your monitor and graphics card. Outdated or corrupted drivers can cause compatibility issues, performance problems, or errors with your monitor's refresh rate.
Here's how to update your drivers:
Windows
Use the Device Manager to update your drivers. First, enter "device manager" in the search box on the taskbar and select it. Then, select a category to see the names of devices, right-click or press and hold the one you want to update, and select "Update Driver". If Windows doesn't find a new driver, you can try looking for one on the device manufacturer's website and follow their instructions for installation.
Mac
Use System Preferences to update your drivers. Alternatively, you can download the latest drivers from the manufacturer's website.
Third-Party Tools
You can also use third-party tools that can scan and update your drivers automatically. However, it's generally recommended to go directly to the manufacturer's website to download drivers.
Monitor Drivers
Monitor drivers are typically plug-and-play, and Windows (or any modern OS) will automatically install compatible drivers. You usually don't need to update monitor drivers unless you have problems with image quality or functionality. Monitor drivers might improve colour accuracy or add functionality, but this is rare.
To install monitor drivers, go to the manufacturer's website, download the driver, and follow the on-screen prompts to install it. You can also download the monitor's software to configure profiles, colours, brightness levels, etc.
If you encounter issues with the new driver, you can roll it back to its original state by going to Device Manager, right-clicking on the monitor, selecting "Uninstall Device", and then restarting your computer. Windows will automatically install the previous drivers when you boot up.
Monitoring Electrical Usage: Individual Breakers and Their Secrets
You may want to see also

Use a different cable or port
If you're experiencing issues with your monitor's refresh rate, it could be due to a faulty or incompatible cable or port. To fix this, you can try using a different cable or port that is compatible with your monitor's specifications. Here are some detailed instructions to guide you through the process:
- Try a different cable: If you're using an older cable standard like VGA or DVI-D, consider upgrading to a newer alternative such as HDMI or DisplayPort. Alternatively, if you suspect that your current cable may be damaged or faulty, try using a new cable. Issues with the old cable could include bent pins, a short circuit, or exposed wires.
- Switch to a different port: If you're using a dedicated graphics card with multiple output ports, try switching to another port. Ports can sometimes malfunction or get damaged, so changing to a different port may resolve the issue.
- Check your monitor specifications: Before making any changes, it's important to consult your monitor's manual, box, or website to check its specifications and capabilities. Look for the maximum and native refresh rate of your monitor, as well as the supported resolutions and input ports. This information will help you choose a compatible cable and port.
- Ensure secure connections: Make sure that the cable connecting your computer to your monitor is securely plugged in at both ends. Sometimes, simply unplugging and replugging the cable can help resolve connection issues.
- Try a different system: If you have access to another system, try using your monitor with it. This can help isolate whether the issue lies with the monitor itself or your primary system.
- Use multiple monitors: If your system has more than one video output port, try plugging your monitor into a different video output port. Common ports include HDMI, VGA, DVI, and DisplayPort.
- Switch display adapters: If your system has more than one display adapter (graphics card), try switching the default display adapter. The steps to change the default display adapter may vary depending on your device, so it is recommended to contact the manufacturer for specific instructions.
- Use a docking station or USB adapter: If your device only has one video output port and you want to connect multiple monitors, you may need a docking station or a USB adapter. Consult your PC manufacturer to find out if docking stations are available for your computer. If you have a USB-C port, a USB adapter can provide an additional video output port.
By following these steps and using a different cable or port, you can troubleshoot and potentially resolve issues related to inconsistent monitor frequency.
Monitoring Wi-Fi Usage on iPhone: A Step-by-Step Guide
You may want to see also

Reset your monitor
Resetting your monitor can be a useful troubleshooting step if you're experiencing problems with its refresh rate. Here's a detailed guide on how to reset your monitor:
- Unplug the monitor from its power source. This is an important safety precaution and ensures that the monitor is completely turned off before proceeding.
- Hold down the button on the side of the monitor. The location of this button may vary depending on the model, but it is typically on the side or bottom bezel of the monitor.
- While continuing to hold the button, plug the monitor back into the power source. You may need assistance to simultaneously hold the button and reconnect the power.
- Wait for a specific signal. In some cases, you may need to wait until an LED light blinks a certain number of times (e.g., five times). Alternatively, you may need to hold the button for a specific duration (e.g., 8 seconds) to discharge any residual power in the circuits.
- Release the button. At this point, you have initiated the reset process, and you can stop pressing the button.
- Allow the monitor to boot up and reconfigure. After releasing the button, the monitor will typically start the setup and installation process automatically. This may involve re-downloading the latest firmware or using a dedicated application to guide you through the process.
By following these steps, you will have performed a factory reset on your monitor, restoring it to its original default settings. This can be helpful if you're experiencing issues with the monitor's performance or functionality due to glitches, bugs, or misconfigurations. After the reset, you can adjust your display settings to your preferred configuration, ensuring a smooth and optimal viewing experience.
Ideal Image Size for Triple Monitor Setups
You may want to see also
Frequently asked questions
You can check your monitor's refresh rate in Windows 10 or 11 by opening Settings, choosing Display, clicking on Advanced Display, and finding the refresh rate under Display Information.
A higher refresh rate is better for gaming as it reduces motion blur and screen tearing. Basic monitors have a refresh rate of around 60Hz, while gaming monitors can have 120Hz, 240Hz, 360Hz, or higher.
First, check your monitor's specifications and capabilities, then adjust your display settings to match the monitor's native or preferred refresh rate. You can also try updating your drivers, using a different cable or port, or resetting your monitor to factory settings.
A higher refresh rate can improve your viewing experience by reducing motion blur, screen tearing, and eye strain. It can also give you a competitive edge in gaming by reducing input lag and increasing responsiveness.
Before upgrading to a high-refresh rate monitor, it's a good idea to test your system by playing games and using a frame rate monitoring utility to see how they perform. Your system should ideally output a frame rate that matches the monitor's refresh rate.