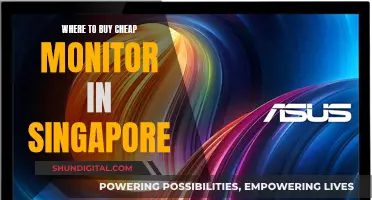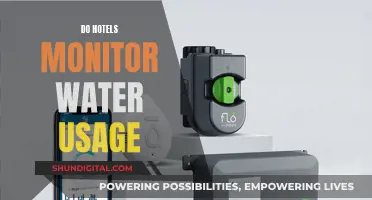Connecting a home security camera to a monitor is a great way to view security footage in real-time without needing a dedicated security monitor. This can be achieved by using a computer monitor, smart TV, or mobile phone. This setup allows you to monitor your property from anywhere in the world, receive real-time alerts, and review past footage. There are several methods to connect a security camera to a monitor, and the specific steps depend on the type of camera and monitor being used.
| Characteristics | Values |
|---|---|
| Camera and Monitor Compatibility | Check if the camera and monitor are compatible. Look for ports such as HDMI or VGA. |
| Camera Placement | Install the camera in the desired location, ensuring it covers the area to be monitored. |
| Power Source | Plug the camera into a power outlet or use a battery pack. |
| Connection Type | Use either a wired or wireless connection. Wired connections may use Ethernet, HDMI, VGA, RCA, or coaxial cables. Wireless connections use Wi-Fi. |
| Software Installation | Install the camera software provided by the manufacturer on your computer or mobile device. |
| Network Configuration | Ensure the camera and monitoring device are on the same network. Adjust network settings if needed. |
| Display Settings | Adjust the display layout and settings on the monitor to view the camera feed. |
| Troubleshooting | Check power, cable connections, and network configuration if issues arise. Consult user manuals or manufacturer support for further assistance. |
What You'll Learn

Connecting a wireless security camera to a computer monitor
Step 1: Determine Compatibility
First, check if your wireless security camera and computer monitor are compatible. Look for features like HDMI or VGA output on the camera, and ensure your monitor has an HDMI or VGA port. If they're not directly compatible, you may need additional hardware like an HDMI-to-VGA converter.
Step 2: Connect the Camera to the Monitor
Place your camera in the desired location and connect it to a power source using the provided adapter. Use an HDMI or VGA cable to connect the camera and monitor, depending on their compatibility. Power on both devices to establish the connection.
Step 3: Set Up and Configure Software
Install any software or apps provided by the camera manufacturer. Open the software and follow the prompts to set up a new camera or connect to an existing one. Create or log in to your camera account and adjust settings like motion detection, video quality, and recording schedules.
Step 4: Connect to Your Wireless Network
Connect your wireless security camera to your Wi-Fi network to enable remote access. Ensure your camera and computer are on the same network for seamless connectivity.
Step 5: Test and Monitor the Feed
Test the camera feed on your computer monitor to ensure it's visible and clear. If you encounter issues, consult the camera's user manual or contact the manufacturer for support. Keep the camera software open to monitor the live feed and adjust settings as needed.
Additional Tips:
- If you're using a wired security camera, connect it to the DVR/NVR base station using coaxial or CAT5e cables.
- For wireless cameras, power them on and pair them with the DVR/NVR according to the provided instructions.
- Use HDMI for both video and audio transmission, or VGA for video only.
- Install viewing software to control the DVR/NVR system and access features like live feeds, playback, and advanced options.
- Configure your display view based on your preference, such as a quad view or grid view for multiple cameras.
- If you encounter issues, check cable connections, verify input sources, and update firmware if necessary.
By following these steps, you'll be able to connect your wireless security camera to your computer monitor successfully, providing you with a reliable surveillance system for your home or office.
Understanding FPS Mode on Your ASUS Monitor
You may want to see also

Using an RCA Converter Box
If your CCTV camera is from the era of cameras that outputted to an RCA video jack, using an RCA converter box is a simple process. You can use a cheap adapter to convert the feed to either VGA or HDMI.
Firstly, plug your camera's output jack into the yellow RCA "S-Video" port on the RCA converter box. Then, connect to your monitor by VGA.
The resolution of S-Video is only 480 pixels, which is why the output is VGA rather than HDMI. If you have a coax cable, you will need to use a BNC to HDMI converter box instead.
If you are using a wireless camera system, you will need a set-top box like Apple TV or Roku to get the feed on a monitor.
Monitoring Electricity Usage: Room-by-Room Power Insights
You may want to see also

Cameras with coaxial cables
If you want to hook up a security camera to a monitor, you'll need to check that your camera is compatible with the monitor. The most common connections for video input are HDMI and VGA.
For cameras with coaxial cables, you can use a BNC to HDMI converter to connect to a monitor with an HDMI input. If your monitor has a VGA input, you can use a BNC to VGA converter.
If you're using an HD security camera, you can use a BNC to HDMI converter to connect to a monitor with an HDMI input.
If you're using an analog CCTV camera, you can use a BNC to RCA connector to connect to a monitor with an RCA input.
You can also use a video multiplexer to display multiple security cameras on a single monitor.
Connecting a Monitor to a TV: Easy Steps to Success
You may want to see also

Using a set-top box
If you're looking to hook up a home security camera to a monitor, you may need to use a set-top box. This is particularly the case if you're using a "dumb" monitor that doesn't have an operating system, or if you're using a wireless camera system.
A set-top box like Apple TV or Roku can help you access your wireless camera feed on a monitor. Here are the steps you can follow:
Step 1: Determine Compatibility
First, check that your wireless security camera and monitor are compatible. Look for features like HDMI or VGA output on your camera, and ensure your monitor has the corresponding input ports. If they're not directly compatible, you may need additional hardware like an HDMI-to-VGA converter.
Step 2: Connect the Camera
Place your wireless security camera in the desired location, ensuring it has a clear view of the area you want to monitor. Connect the camera to a power source using the provided adapter or an appropriate power source.
Step 3: Connect the Camera and Monitor
Use either an HDMI or VGA cable to connect your camera and monitor, depending on their compatibility. If both devices have HDMI ports, use an HDMI cable for optimal video quality. If you're using a VGA cable, connect the camera's VGA output to the monitor's VGA input.
Step 4: Power On Devices
Turn on both the camera and the monitor to establish the connection. You should now be able to view the camera feed on the monitor. Note that some wireless security cameras may require additional configuration steps, so refer to the user manual for guidance.
Step 5: Set Up Software (if needed)
Some cameras may require you to install specific software or apps provided by the manufacturer. Check their website or user manual for instructions. This software may allow you to configure various parameters like motion detection sensitivity, video quality, and recording schedules.
Step 6: Test the Camera Feed
Once you've completed the setup, test the camera feed on your monitor to ensure it's visible and clear. If you encounter issues, consult the user manual or contact the manufacturer's support team for assistance.
LCD Monitors: Do They Fade?
You may want to see also

Troubleshooting common issues
When setting up your home security camera, you may encounter some common issues that can be easily resolved with a few simple steps. Here are some troubleshooting tips to help you address any problems that may arise:
No video signal: Ensure that all cables are securely connected at both ends. Check if the camera and monitor are powered on. If using an adapter, ensure it is functioning properly. Try reconnecting the cables or using different cables.
Poor video quality: Adjust the video quality settings in the camera software and monitor settings to achieve the desired clarity. If your wireless network bandwidth is limited, reducing the video quality may improve performance.
Connection issues: Check that the camera and monitor are on the same network. Try restarting the network or resetting both devices. Ensure a strong and stable Wi-Fi signal near the camera.
Software compatibility: Install the latest version of the camera software, compatible with your camera model. Check the manufacturer's website for updates or patches. If issues persist, try reinstalling the software.
Audio issues: Verify that the audio settings in the camera software are properly configured. Ensure your computer's audio settings are not muted or set to low volume. Check that any external speakers are connected and functioning correctly.
Hardware compatibility: Double-check the hardware compatibility between your camera and monitor. Ensure they have compatible ports for direct connection or use appropriate adapters or converters.
If you encounter persistent issues, consult the camera's user manual or contact the manufacturer's customer support for further assistance. They can provide specific troubleshooting advice tailored to your camera model.
With these troubleshooting tips, you should be able to resolve most common issues when connecting your home security camera to a monitor. Remember to refer to the manufacturer's instructions and reach out for support if needed.
Asus Monitor Refresh Rates: HZ Options and More
You may want to see also
Frequently asked questions
Yes, you can. Ensure that your camera and monitor are compatible and have the required ports and connections.
You will need a camera, a power source for the camera, a wireless receiver or transmitter, and the necessary cables to connect the receiver or transmitter to the computer monitor.
First, connect the camera to a power source. Then, connect the wireless receiver or transmitter to the camera. After that, use the appropriate cables to connect the receiver or transmitter to the computer monitor. You may need to adjust the monitor settings to display the camera feed.
Yes, you can. Ensure that the monitor has enough inputs for all the cameras, and you may need to use a switcher or multiplexer to toggle between the camera feeds.
Connecting a wireless security camera to a computer monitor allows you to have a dedicated display for monitoring. This can be useful for real-time monitoring of your home or business and provides a larger and more detailed view compared to a smartphone or tablet.