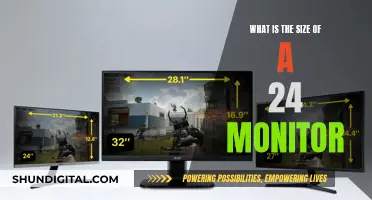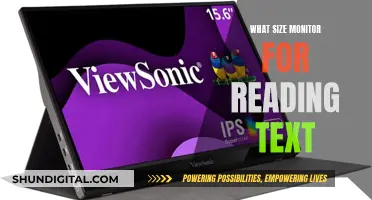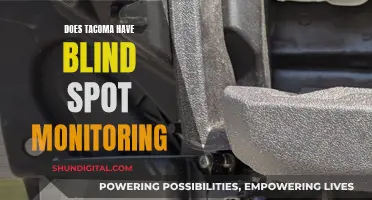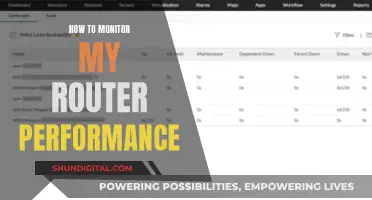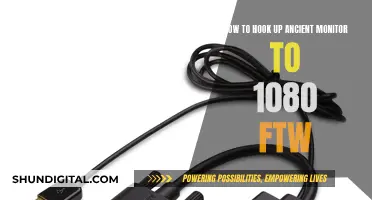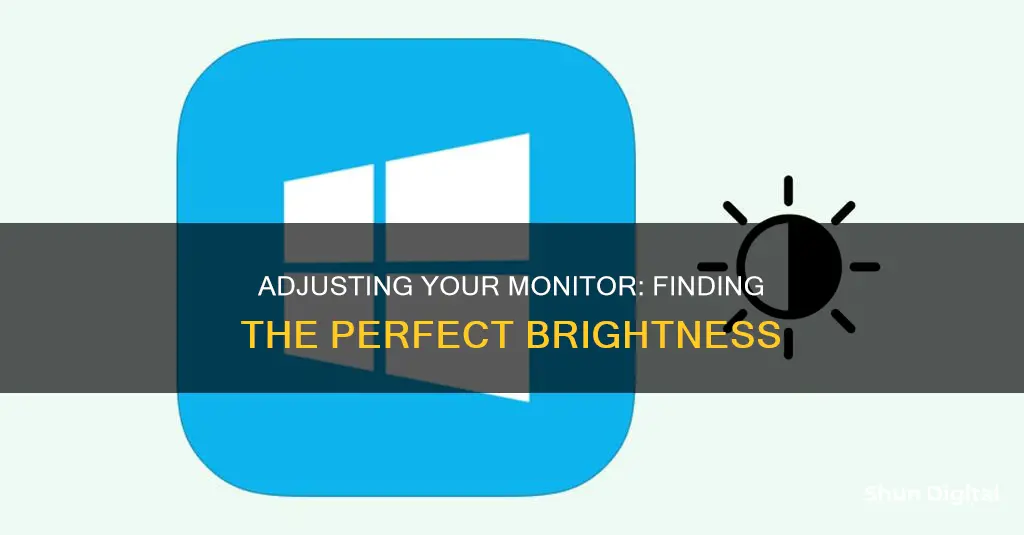
Adjusting the brightness on your monitor can help enhance your viewing experience, conserve battery life, and reduce eye strain. The process for doing so will depend on the type of device and operating system you are using. For example, if you are using a Windows 10 or 11 device, you can adjust the brightness by going to Settings > System > Display and moving the Change Brightness slider. Alternatively, if you are using an external monitor, you may need to use the buttons on the monitor itself to adjust the brightness.
| Characteristics | Values |
|---|---|
| How to adjust brightness on Windows 10 | Go to Settings > System > Display and drag the brightness slider |
| How to adjust brightness on Windows 11 | Go to Settings > System > Display and drag the brightness slider |
| How to adjust brightness on Windows 8 | Press Windows key + C, then select Settings > Change PC Settings > PC and devices > Display. Turn on "Adjust my screen brightness automatically" |
| How to adjust brightness on an external monitor | Use the buttons on the monitor |
| How to adjust brightness on a desktop PC | Use the buttons on the monitor |
| How to troubleshoot a missing brightness slider | Update the display driver |
What You'll Learn

Adjusting brightness on Windows 10 or 11
Adjusting the brightness on your monitor can help reduce eye strain and headaches. Here is a guide on how to adjust the brightness on Windows 10 or 11.
Windows 10
Using the Action Centre
- Open the Action Centre by clicking the message icon on the right of the clock in the taskbar.
- Drag the brightness slider to adjust the screen brightness. The slider has a sun icon next to it.
Using the Settings Menu
- Click the Start menu, which is the Windows logo in the taskbar.
- Click on the Settings menu, which is the icon that resembles a gear.
- Click on System, which is the first item in the Windows Settings menu.
- Click on Display, which is the first option in the sidebar to the left.
- Drag the slider bar to adjust the screen brightness. Dragging the slider to the left will lower the brightness, and to the right will increase it.
Windows 11
Using Quick Settings
- Click on the Quick Settings button in the taskbar, which is located where you see your Wi-Fi, Speaker, and Battery icons in the far-right corner.
- Locate the brightness slider, which has a sun icon beside it.
- Click and drag the circle on the brightness slider to increase or decrease the brightness.
Using the Settings App
- Open the Windows Settings app.
- Go to the sidebar and click "System," then "Display."
- Scroll down to the "Brightness & Colour" section.
- Use the slider under "Brightness" to adjust the brightness of your built-in display.
Is Your App Usage Being Monitored? Here's How to Know
You may want to see also

Adjusting brightness on Windows 8
Adjusting the brightness on your monitor is important to reduce eye strain and headaches. Here is a step-by-step guide on how to adjust the brightness on Windows 8:
Firstly, log in to your Windows 8 device with the user account for which you want to adjust the screen brightness. From the Start screen, click on the "Desktop tile". On the desktop screen, hover your mouse to the bottom-right corner of the window. From the Charms bar that appears, click on "Settings".
On the Settings pane, click on "Control Panel". Once the Control Panel window appears, navigate to "System and Security". From there, click on "Power Options". On the Power Options window, click on "Change plan settings", which is represented by the "Balanced (recommended)" radio button.
On the next window, you will see horizontal sliders. Move the sliders from left to right to increase the brightness, or from right to left to decrease it. Ensure that you adjust both the "Plugged in" and "On battery" sliders to set the brightness levels for when your device is plugged into a power supply and when it is running on battery power.
Once you are satisfied with the brightness level, click on "Save changes". You can then close all the windows and boxes.
Please note that if you are sharing your device with multiple people, you will need to repeat this process for each user account, as the screen brightness adjustment is user-specific.
Monitoring Bandwidth Usage: DigitalOcean's Comprehensive Guide
You may want to see also

Adjusting brightness on an iPhone
Adjusting the brightness on your iPhone is a straightforward process and can be done in two main ways, either via the Control Center or through the Settings app.
Adjusting Brightness via the Control Center
If you want to make quick adjustments to your iPhone's brightness, the Control Center is the place to go. Here's how to do it:
- Swipe down from the top-right corner of your screen to access the Control Center. If your iPhone has a Home button, simply swipe up from the bottom edge of the display.
- Look for the Sun icon (Brightness slider) next to the Sound icon/Volume slider.
- Swipe up or down on the slider to increase or decrease the brightness according to your preference.
- If you want more precision, press and hold the brightness bar to expand it, revealing a larger slider. You'll also see options to enable Dark Mode or Night Shift.
- Adjust the brightness using the expanded slider.
- Once you're happy with the brightness level, tap outside the slider to return to the Control Center.
Adjusting Brightness through the Settings App
For more detailed adjustments, you can use the Settings app. Here's a step-by-step guide:
- Open the Settings app by tapping the Gear icon.
- In the Settings menu, find and tap "Display & Brightness."
- You'll see a Brightness slider. Drag this slider to the right or left to increase or decrease the brightness level.
- In this menu, you can also toggle on Dark Mode, which uses a dark colour scheme that's easier on the eyes, especially in low-light environments.
- Additionally, you can adjust the colour temperature of your display by enabling Night Shift, which shifts the colours to the warmer end of the spectrum, further reducing eye strain.
- To fine-tune the colour temperature, go to "Settings" > "Display & Brightness" > "Night Shift" and use the colour temperature slider.
Auto-Brightness
It's worth noting that your iPhone is designed to automatically adjust its screen brightness based on your surroundings, thanks to its built-in ambient light sensor. This auto-brightness feature is on by default and can be customised or disabled if needed.
To turn auto-brightness on or off:
- Open the Settings app.
- Tap "Accessibility."
- Select "Display & Text Size."
- Locate the "Auto-Brightness" option and tap to enable or disable it.
By following these simple steps, you can easily adjust the brightness on your iPhone, ensuring a comfortable viewing experience in various lighting conditions.
Touchscreen Monitors: Understanding Their Various Sizes
You may want to see also

Adjusting brightness on a desktop
Adjusting the brightness on your desktop monitor is a straightforward process and can be done in several ways. Here is a step-by-step guide on how to do it:
Using the Display Settings:
- Open the Start menu by clicking the Windows logo in the bottom-left corner of your screen.
- Go to the Settings menu, usually represented by a gear icon.
- In the Settings menu, navigate to System > Display.
- In the Display settings, you will find a brightness slider. Drag the slider to the left to decrease the brightness or to the right to increase it.
- You can also enable the "Change brightness automatically when lighting changes" option in the Display settings. This allows your PC to adjust the screen brightness based on the current lighting conditions.
Using the Action Center:
- Click on the message or notification icon in the taskbar, usually located next to the clock, to open the Action Center.
- In the Action Center, look for the brightness slider, which should have a sun icon next to it.
- Drag the slider to adjust the screen brightness. Moving it to the left will make the screen dimmer, while moving it to the right will make it brighter.
Using Keyboard Shortcuts:
- Most laptops have special keys on the keyboard to adjust the screen brightness. These are usually the F-keys (F1 through F12) located above the number row.
- Look for a brightness icon, often a sun logo, and press the corresponding key to adjust the brightness.
- You may need to press and hold the "Fn" key, usually located near the bottom-left corner of your keyboard, while pressing the brightness keys.
Using the Windows Mobility Center:
- Press the "Win" key + "X" on your keyboard to open the Windows Mobility Center.
- In the Mobility Center window, you will find a "Display brightness" slider. Adjust the slider to change the screen brightness.
Using the Display Driver Control Panel:
- Your display driver manufacturer may have its own control panel for adjusting brightness settings. For example, Intel offers the Intel Graphics Control Panel, and NVIDIA has the NVIDIA Control Panel.
- Open the control panel for your display driver.
- Look for the brightness settings, usually under "Color Settings" or "Display."
- Adjust the brightness slider to your desired level.
It is important to note that if you are using an external monitor with your desktop, you may need to adjust the brightness using the buttons on the monitor itself. Additionally, if you encounter any issues with the brightness slider not appearing or working, try updating your display driver.
Monitoring Home Electricity Usage: A Continuous Guide
You may want to see also

Adjusting brightness on a laptop
Adjusting the brightness on your laptop screen is a simple task that can be done in a few different ways. Firstly, it's important to note that every laptop model and operating system is a little different, so the exact steps may vary slightly depending on your device. However, here are some common methods for adjusting brightness on a laptop:
Using Keyboard Shortcuts
Most laptops have special keys on the keyboard that allow you to adjust the screen brightness. These keys are usually marked with a brightness symbol, often a sun logo, and are located in the row of F-keys (F1 through F12) above the number row. To adjust the brightness, you may need to press and hold the "Fn" key, usually found near the bottom-left corner of your keyboard, while pressing the brightness keys. On some laptops, like the HP Chromebook, you can adjust the brightness by pressing the dedicated brightness keys without needing to hold the "Fn" key.
Adjusting in the Operating System
You can also adjust the screen brightness using software controls in your operating system. Here are the steps for some common operating systems:
- Windows 10/11: Press the Windows key + I to open Settings. Go to System > Display, and use the Brightness slider to adjust the brightness. If you don't see the slider, you may need to update your display driver.
- Windows 7/8: Open the Control Panel and select "Hardware and Sound". Then, choose \"Power Options\" and adjust the "Screen brightness" slider in the Power Plans window.
- MacOS Ventura and Sonoma: Click the Apple icon in the top-left corner of the screen, select System Settings, and then adjust the brightness slider in the right-hand section.
- MacOS High Sierra to Monterey: Choose System Preferences from the Apple Menu and use the brightness slider to adjust the brightness. You can also enable the \"Automatically adjust brightness\" option to change the brightness based on the ambient light.
- Ubuntu with Unity window manager: Click the icon on the right of the menu bar, choose System Settings, select Brightness & Lock, and adjust the brightness slider.
Using the Windows Mobility Center
If you're using Windows, you can also adjust the brightness using the Windows Mobility Center. Press Win + X and click Mobility Center. Then, use the Display brightness slider to adjust the screen brightness.
Adjusting in the Display Driver Control Panel
Your display driver manufacturer may also have its own control panel for adjusting brightness. For example, if you have an Intel Graphics Control Panel, click on Color Settings and adjust the Brightness slider. If you have an NVIDIA Control Panel, expand Display on the left-hand pane, click on Adjust desktop color settings, select "Use NVIDIA settings", and then adjust the Brightness slider.
Automatically Adjusting Brightness
In addition to manually adjusting the brightness, you can also set your device to automatically adjust the brightness based on certain parameters, such as battery life or surrounding light. Here are some ways to do this:
- Windows 10/11 Battery Saver: Press Windows key + I, go to System, select Battery (Windows 10) or Power & battery (Windows 11), and enable the "Lower screen brightness while in battery saver" option.
- Windows 10/11 Adaptive Brightness: Press Windows key + I, go to System > Display, and toggle on "Change brightness automatically when lighting changes". This feature will adjust the brightness based on the ambient light.
- MacOS High Sierra to Monterey: In System Preferences, check the box marked "Automatically adjust brightness" to enable automatic brightness adjustments based on ambient light.
ASUS Monitor Aspect Control: Adjusting Display for Optimal Viewing
You may want to see also
Frequently asked questions
You can adjust the brightness of your Windows 10 PC by going to Settings > System > Display and dragging the brightness slider. Alternatively, you can open the Action Center in the taskbar and drag the brightness slider there. If you're using an external monitor, you'll need to use the buttons on the monitor itself to adjust the brightness.
To change the brightness on a Windows 11 PC, go to Settings > System > Display and move the Change Brightness slider to adjust the brightness.
You can adjust the brightness on your iPhone by going to Settings > Display & Brightness and dragging the slider. You can also open Control Center and drag up or down to adjust the brightness.
If your monitor is still too bright, consider the lighting in your room. Ensure that it's bright enough, as too-dim light can make things seem darker than they are. If you're using a desktop screen, you can also try adjusting the individual RGB colour settings to decrease the brightness further. However, this may cause unwanted colour shifts, so proceed with caution.