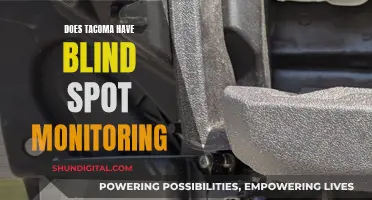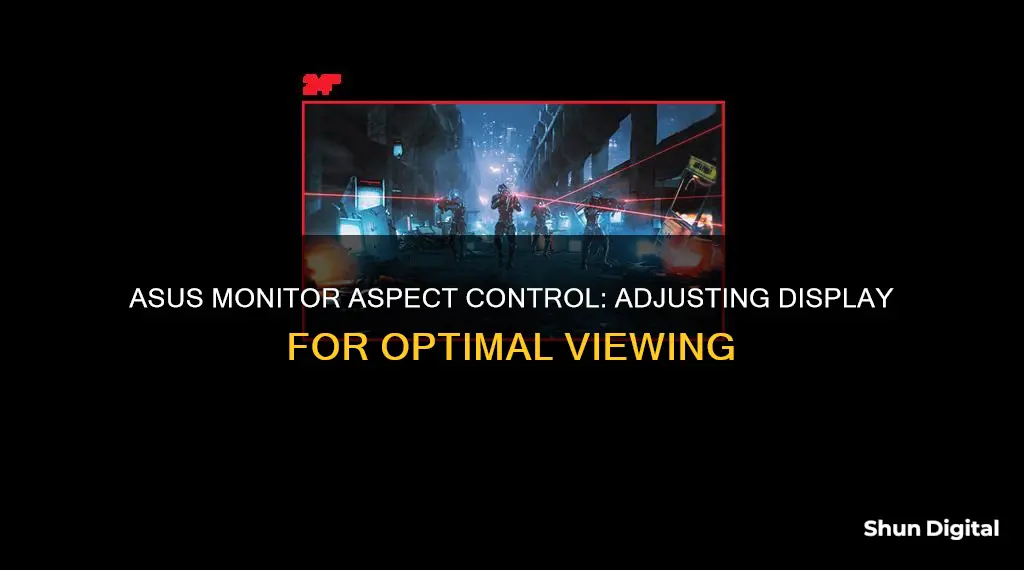
The aspect control feature on ASUS monitors allows users to adjust the aspect ratio of the display. This is particularly useful for gamers who wish to play at a specific resolution, such as 1080p, while also having the video content positioned at the bottom of the monitor for an optimal viewing angle. While some ASUS monitors offer aspect control settings in the monitor menu, other models lack this functionality, which can be a deal-breaker for some users.
What You'll Learn

Aspect control on the Asus PG42UQ monitor
The ROG Swift OLED PG42UQ monitor by Asus is a 41.5-inch 4K OLED gaming monitor with a 138Hz refresh rate, 0.1ms response time, and true 10-bit colour depth. It features an anti-glare micro-texture coating to reduce reflections and deliver more accurate colours and a better viewing experience.
The monitor's OLED technology produces deep blacks and vivid colours at any brightness level, with extremely crisp in-game details that can be picked out even in the darkest scenes. The monitor also has a gamer-friendly optional uniform brightness function to keep an even brightness level while preventing OLED burn-in.
The PG42UQ has a range of connectivity options, including HDMI 2.1 and 2.0, DisplayPort 1.4, and a USB 3.2 hub. It also comes with a remote control, which can be used to navigate the on-screen menu.
The monitor has a tripod stand with metal feet, and the panel has a black back with ROG branding. It also features a slot to attach something like a tripod on top, for example, a webcam. The stand offers tilt adjustments, and the back features covers for the inputs, with the option to guide cables through the stand for cable management.
The PG42UQ supports both FreeSync and G-SYNC variable refresh rate (VRR) technologies to reduce screen tearing. It also has low input lag with high-frame-rate signals for a responsive gaming experience, although the input lag increases with 60 fps content.
The monitor has a range of extra features, including Aspect Control, which lets you change the aspect control of the display, including to a 21:9 ultrawide format.
Removing the Stand from Your ASUS Monitor: A Step-by-Step Guide
You may want to see also

Adjusting aspect ratio on Asus monitors
Adjusting the aspect ratio on an Asus monitor can be done in several ways, depending on the model of the monitor and the device it is connected to. Here is a step-by-step guide to adjusting the aspect ratio on Asus monitors:
For Windows 7:
- Go to the Control Panel. This can be done by pressing the Win+R keys, typing "Control", and clicking OK.
- Navigate to Appearance and Personalization > Display > Screen Resolution. Here, you can adjust the resolution.
- Click on Advanced settings to confirm the screen frequency.
- Switch to the Monitor page to view the Screen refresh rate.
For Windows 10:
- Click on the right button of your mouse on a desktop icon > display settings > Display > Resolution. Here, you can adjust the resolution.
- Switch to the Monitor page to view the Screen refresh rate.
- If you cannot adjust the resolution and refresh rate to your desired settings, check the Supported Timing List in the user manual for your specific Asus monitor model.
Additionally, if you are using an Nvidia graphics card, you can adjust the aspect ratio by going to the Nvidia Control Panel and adjusting the desktop size and position under the scaling tab. Ensure the resolution and refresh rate are set to your desired specifications.
If you are using an AMD graphics card, you may need to lower your desktop resolution. This will allow you to access the scaling option in your monitor's OSD (On-Screen Display). After changing the scaling option, you can bring your resolution back up to the desired setting.
It is important to note that some newer Asus monitors may not have aspect ratio controls, particularly those designed for gaming. However, some gaming monitors do include an "Aspect Control" option in the Image settings, which can be changed from "Full" to "4:3" for certain sources. Additionally, switching from DVI to HDMI may unlock the option to change the aspect ratio.
Smart Meter Gas Usage: Monitored or Not?
You may want to see also

Aspect control settings in the monitor menu
The Aspect Control feature on an Asus monitor allows you to adjust the aspect ratio of your display. This can be useful if you want to play games that require a specific aspect ratio, such as Counter-Strike Global Offensive, which typically uses a 4:3 stretched resolution.
To access Aspect Control settings, you can try the following:
- Ensure you are using the correct input display. For example, switching from DVI to HDMI may unlock the 4:3 option.
- Check if you need to be in a specific colour mode. One user reported that they were able to access the 4:3 option while in Standard mode.
- Lower your desktop resolution. This has been known to un-grey the scaling option in the monitor's OSD (On-Screen Display). You can then change the scaling to your desired setting and increase your resolution back to its original setting.
If you are still unable to access the Aspect Control settings, it may be worth contacting Asus support for further assistance. It is also worth noting that some newer Asus monitors may not include this functionality, particularly those designed for gaming or office use.
Setting Up the ASUS VG248 Monitor: A Step-by-Step Guide
You may want to see also

Aspect control on the Asus VG248QE monitor
The ASUS VG248QE monitor is a 144hz fast gaming monitor. It has an aspect ratio control feature that allows users to control the aspect ratio when using non-native resolutions. This means that when viewing 4:3 images on a generic widescreen LCD monitor, users can choose to display visuals in a Full or 4:3 aspect ratio, ensuring the original image is displayed perfectly and without distortion.
To access the aspect control settings on the ASUS VG248QE monitor, users can go into the monitor's menu and look for the "Aspect Ratio Control" option. From there, they can adjust the aspect ratio to their preferred setting.
However, some users have reported issues with the aspect control feature on this monitor. One common problem is that the aspect control option in the menu is greyed out and cannot be accessed. This issue has been reported by users who play games such as Counter-Strike Global Offensive and Counter-Strike, and prefer a stretched 4:3 resolution.
To troubleshoot this issue, users can try the following solutions:
- Lower the desktop resolution: Some users have suggested lowering the desktop resolution to 800x600, which is guaranteed to work. After lowering the resolution, the scaling option in the monitor's OSD (On-Screen Display) should no longer be greyed out. Users can then change the scaling option to their desired setting and bring the resolution back up to 1920x1080.
- Use a different cable: It is recommended to use the DVI cable that came with the monitor, as this can help with the aspect control issue.
- Adjust NVIDIA Control Panel settings: For NVIDIA GPU users, going into the NVIDIA Control Panel and adjusting the "Override the scaling mode set by games and programs" option under "Adjust desktop size and position" can help fix the issue.
It is important to note that these solutions may not work for all users, and in some cases, contacting ASUS support may be necessary to resolve the issue.
Monitoring Electrical Usage: Circuit Surveillance Simplified
You may want to see also

'Aspect Control' option under 'Image' in monitor settings
The Aspect Control option in the Image settings of your Asus monitor allows you to adjust the aspect ratio of your display. The aspect ratio is the relationship between the width and height of a video image, essentially determining the resolution.
If you are unable to access the Aspect Control settings in the monitor menu, there are a few workarounds. One solution is to go to the Nvidia Control Panel and select "Adjust desktop size and position" under the Scaling tab. Ensure that "Fullscreen" is selected and that the resolution and refresh rate are set to 1920x1080 and 144Hz, respectively.
Another method is to lower your desktop resolution. For example, changing it to 800x600 will guarantee that the Aspect Control option is no longer greyed out. After changing the scaling option in your monitor's OSD, you can bring your resolution back up to the desired level, and your monitor will remember your preferred setting.
If neither of these solutions works, it is recommended to contact ASUS support for further assistance.
Monitoring Data Usage: Wireless Router Tips
You may want to see also
Frequently asked questions
Aspect control is a feature on some Asus monitors that allows users to adjust the aspect ratio of the display. This can be useful for gaming or watching videos in a specific aspect ratio.
To enable aspect control, you can try the following:
- Lower your desktop resolution, which may unlock the aspect control option in your monitor's OSD (on-screen display).
- Switch from a DVI display to HDMI.
- Ensure you are using a compatible source that provides the correct support for the aspect ratio you want to select.
Yes, it is possible to adjust the aspect ratio in-game by changing the display settings within the game itself. However, this may vary depending on the game and the monitor model.
The supported aspect ratios can vary between different models of Asus monitors. Some monitors may support 4:3, 16:9, or other custom ratios. It is recommended to refer to the specific model's specifications or user manual for detailed information.
Yes, you can adjust the screen resolution and refresh rate in addition to the aspect ratio. The steps to do so may vary depending on your operating system and monitor model. Refer to your monitor's user manual or support page for detailed instructions.