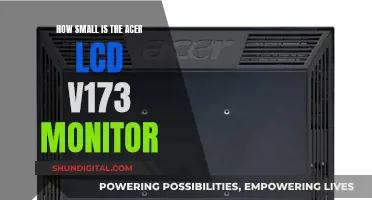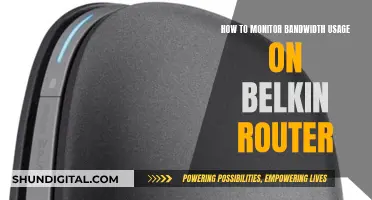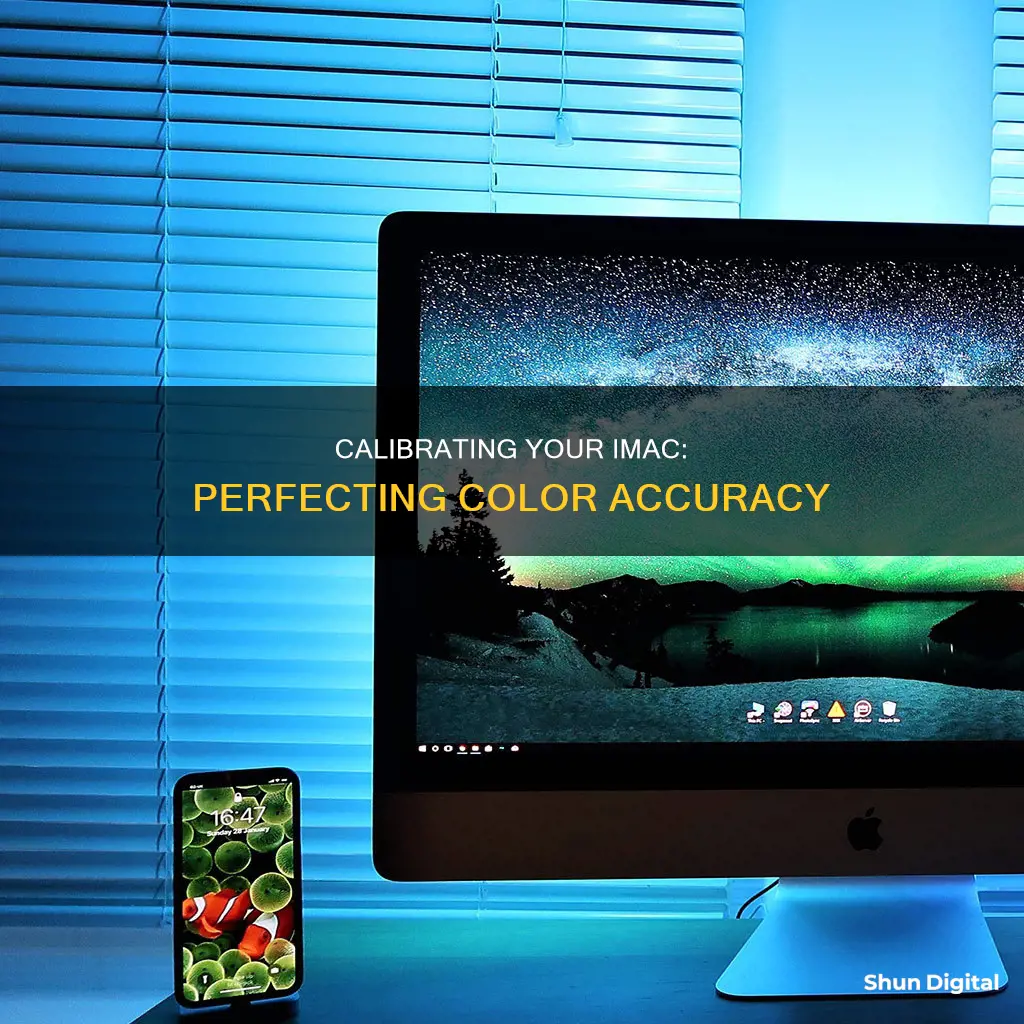
Calibrating your iMac monitor can help you achieve colour accuracy, which is essential if you work with photos or videos, or even if you just like to watch movies with the best possible viewing experience. The process involves tweaking settings to get the colours and contrast on your Mac as accurate as possible. This is done by changing the intensity of the main colours (red, blue, and green) and setting the white point.
You can calibrate your iMac monitor by going to System Preferences > Displays > Color. Press the Calibrate button and the Option key at the same time. Follow the prompts for setting up native gamma, target gamma, and white point.
| Characteristics | Values |
|---|---|
| Operating System | macOS |
| Display Calibration Tool | Display Calibrator Assistant |
| Calibration Process | Adjusting the intensity of the main colours (red, blue, and green) and setting the white point |
| Colour Profiles | Settings files that tell the Mac how to adjust the colour and contrast of its display |
| Default Colour Profile Names | sRGB IEC61966-2.1 |
| Calibration Steps | 1. Set up Native Gamma 2. Set up Target Gamma 3. Choose a White Point 4. Configure Administrator Options 5. Name the Display Profile 6. Check the Profile Summary |
| Recommended Gamma Level | 2.2 for websites, PowerPoint presentations, and video games; 1.8 for pictures that will be printed on high-end machines |
| Recommended White Point | D50 or 5000°K for graphics that will be printed; D65 or 6500°K for web-based graphics or other work that will be viewed on a screen |
What You'll Learn

Using Display Calibrator Assistant
Calibrating your iMac monitor is essential if you work with photos or videos, or if you like to watch movies with the best possible viewing experience. The calibration process tweaks several settings to get the colours and contrast on your iMac as accurate as possible.
Step 1: Launch the Display Calibrator Assistant
Click on the Apple menu in the top-left corner of your screen, then select System Preferences > Displays > Color. Check the box for "Show profiles for this display only" unless you need to use a different profile. If you want to use a different profile, click on it to highlight it.
Step 2: Initiate the Calibration Process
Hold down the Option key while clicking Calibrate to launch the Display Calibrator Assistant in Expert Mode. In older macOS versions, such as OS X Yosemite (10.10) and earlier, simply click the Calibrate button without the Option key.
Step 3: Adjust Brightness and Contrast (External Monitors Only)
This step applies only to external monitors and not to iMacs or laptops. Adjust the display's contrast and brightness using your monitor's built-in controls. The Display Calibrator Assistant will guide you through this process.
Step 4: Determine the Display's Response
The Display Calibrator Assistant will display a square object made of black and grey bars, with a grey Apple logo in the centre. Adjust the brightness slider on the left until the Apple logo matches the background square in brightness. Then, use the tint control to match the Apple logo and the grey background as closely as possible. Re-adjust the brightness slider as needed.
Step 5: Repeat the Display Response Process
Repeat the previous step four more times. While the process appears similar, you are adjusting the luminance response at different points of the curve.
Step 6: Select a Target Gamma
Choose a target gamma setting, which controls the contrast of your display. The default gamma setting for most modern displays is 2.2, which is also the preferred setting for websites, PowerPoint presentations, and video games. However, if you are working with pictures that will be printed on high-end machines, a gamma level of 1.8 is recommended.
Step 7: Select a Target White Point
The target white point defines the colour values for the colour white. The default setting is typically 6500K (D65), but you can also choose 5000K (D50) or any value between 4500K and 9500K. Lower values result in a warmer, more yellowish white, while higher values create a colder, more bluish tone.
Step 8: Configure Administrator Options
If you are the only user on the iMac, this step is unnecessary. However, if you share your computer, you can allow other users to benefit from your calibrated colours by checking the box for "Allow other users to use this calibration".
Step 9: Name and Save the Display Profile
The Display Calibrator Assistant will suggest a name for the new profile, typically by adding the word "Calibrated" to the existing profile name. You can accept the suggested name or enter a new one.
Step 10: Review the Profile Summary
The final screen will display a summary of your calibrated settings. Review the information, then click "Done" to exit the calibrator.
Step 11: Compare Display Profiles
To see the difference, compare your previous display profile with the new one by going to System Preferences > Display > Color and clicking on the different display profiles.
Note: Before calibrating your monitor, ensure that it has been turned on for at least 30 minutes to properly warm up and prevent colour fluctuations.
Monitor Internet Usage: Airport Extreme Settings Guide
You may want to see also

Adjusting brightness and contrast
Adjusting the brightness and contrast of your iMac monitor is a crucial step in achieving accurate and consistent colour calibration. Here's a detailed guide on how to do it:
Step 1: Access Display Settings
On your iMac, go to the Apple menu by clicking on the Apple icon in the top-left corner of your screen. Then, select "System Settings" and click on "Displays" in the sidebar. You may need to scroll down to find it.
Step 2: Adjust Brightness
In the Displays settings, you will find options to adjust the brightness of your screen. If your iMac has an ambient light sensor, you can turn on the "Automatically adjust brightness" setting. This allows your iMac to automatically adjust the brightness based on the surrounding lighting conditions. However, if you prefer to manually adjust the brightness, simply drag the "Brightness" slider to your preferred level.
Step 3: Set Comfortable Brightness Level
Set the brightness to a level that feels comfortable for your eyes. It is important to ensure that the brightness is not too high or too low, as this can cause eye strain over time. Play around with the slider until you find a setting that feels just right for you.
Step 4: Adjust Contrast (If Available)
Depending on the type of display connected to your iMac, you may also see a "Contrast" slider. Not all iMacs have this option, but if yours does, you can use it to fine-tune the contrast of your display. Adjust the contrast until you are satisfied with the level of differentiation between light and dark areas on your screen.
Step 5: Consider Ambient Lighting
Keep in mind that the ambient lighting in your room or workspace can affect how you perceive colours and brightness on your display. If possible, try to maintain consistent lighting conditions when using your iMac to ensure colour accuracy and reduce eye strain.
Step 6: Use Display Calibrator Assistant
Apple provides a built-in tool called the Display Calibrator Assistant, which can guide you through the calibration process. To access it, click on the pop-up menu next to "Color Profile" in the Displays settings and choose "Customize". Then, click on the Calibrator Assistant option, which will walk you through adjusting your display's settings.
By following these steps, you can effectively adjust the brightness and contrast of your iMac monitor, ensuring a comfortable and accurate viewing experience.
Removing Red Dot Issues on Your ASUS Monitor
You may want to see also

Setting the white point
Understanding the White Point:
First, it is important to understand that the white point is the colour temperature of the white colour displayed on your screen. It is measured in Kelvin (K) and the standard white point for most displays is 6500K, which is considered daylight white. However, you can choose a different white point temperature depending on your preferences and the lighting conditions in your workspace.
Using Display Calibration Software:
There are several display calibration software options available, such as DisplayCAL, Spyder3Pro, or i1Display2. These software tools will guide you through the calibration process, including setting the white point. Here are the general steps you can follow using calibration software:
- Open the display calibration software and connect your colourimeter to your iMac if you are using one.
- In the software, look for the "White Point" setting, which may be under a "Calibration" or "Display" tab.
- Enter your desired white point temperature, such as 6500K for daylight white.
- Follow the software instructions to fine-tune the white point. This may involve adjusting sliders or using a colourimeter to measure the colour temperature.
- Save your calibration settings, including the white point, and name your profile.
Using macOS Built-in Calibration Tool:
If you don't want to use third-party software, you can use the built-in calibration tool in macOS:
- Go to System Settings > Displays and click on the "Color Profile" menu.
- Choose "Customize" and then click the "+" button at the bottom of the window to open the Display Calibrator Assistant.
- Follow the assistant's instructions to adjust your display settings.
- When you reach the "Select a target white point" screen, leave the "Use native white point" option checked if you are unsure about your specific needs.
- Continue with the rest of the calibration process and save your settings.
Tips and Considerations:
- If you work with photography, printing, or colour-critical work, it is recommended to use a colourimeter for accurate calibration.
- The lighting conditions in your workspace can affect the white point, so try to maintain consistent lighting when calibrating and using your iMac.
- If you have an M1 Pro or M1 Max MacBook Pro with Liquid Retina XDR display, the calibration process is different and may require a spectroradiometer.
- If you are calibrating for professional needs and know the exact white point you require, uncheck "Use native white point" and set your desired temperature.
- You can also adjust the brightness and contrast of your display to fine-tune the white point.
By following these steps and considerations, you can accurately set the white point on your iMac display to ensure accurate colour representation.
A Guide to Removing Ring of Elysium's Monitoring Completely
You may want to see also

Choosing a colour profile
To choose a colour profile, go to System Settings > Displays, and click on the colour profile section at the bottom of the pane. You will see a list of colour profiles installed on your iMac. These default profiles are designed for specific uses, and you can select one that suits your needs. For example, if you work with photos and need a specific colour profile for printing, you can install those files.
If you are not interested in calibrating your display for photos or videos, you can simply choose a profile that looks better to you. You can also check the dates of the profiles, especially if you have upgraded from an older iMac and copied files from it. Older profiles may not work optimally with your current display.
Once you have chosen a colour profile, you can further calibrate your display by adjusting the brightness, native gamma, target gamma, and white point.
Standing Desk Converters: Perfect for Dual 24-Inch Monitors
You may want to see also

Using a colour calibrator
There are two types of colour calibrators: hardware calibrators and software calibrators. Hardware calibrators are external devices that hang in front of your display and detect the colours that the device's software displays. Software calibrators are built-in tools that walk you through the calibration process by displaying various images and asking you to make adjustments until each image matches the description.
- Purchase a colour calibrator such as the SpyderX Pro, the i1Display Pro, or the Spyder4 Pro.
- Download and install the necessary software for your colour calibrator. For example, the SpyderX Pro works with the SpyderX software, and the i1Display Pro works with the i1Profiler software or the ArgyllCMS and DisplayCAL software.
- Connect your colour calibrator to one of the USB ports on the back of your Mac. Do not use any external tools or USB hubs, as they may not provide sufficient power.
- Launch the software and follow the instructions to calibrate your screen. This process will involve adjusting the brightness, contrast, white point, gamma, and other settings until they match the desired values.
- Once the calibration is complete, verify the results by running a calibration verification test. This will ensure that the colours on your screen are accurate and consistent.
- Go to System Preferences > Displays > Color.
- Press the Calibrate button while holding down the Option key on your keyboard. This will open the Apple Display Calibrator Assistant in Expert Mode, which gives you access to more colour calibration features.
- Click Continue and follow the prompts for setting up native gamma, target gamma, and white point. Adjust the sliders until you are satisfied with the colours on your screen.
- Repeat the above step for each subsequent screen in the calibration process.
- Configure any administrator options, such as allowing other users to use the calibrated settings.
- Name your display profile and save the calibration settings.
- Check your profile summary to review the details of your calibrated settings.
By following these steps and using a colour calibrator, you can ensure that your iMac screen is accurately displaying colours, which is crucial for various tasks, especially those involving photography, video editing, or printing.
Understanding Monitor Herz: A Guide to Refresh Rates
You may want to see also
Frequently asked questions
Go to System Preferences > Displays > Color. Press the Calibrate button and the Option key at the same time. Follow the prompts for setting up native gamma, target gamma, and white point.
The Display Calibrator Assistant is a tool that automates aspects of the calibration process and guides you if you’re unsure.
Before you begin the calibration process, there are a few external factors to consider. These include your default brightness levels, your viewing location, and the ambient lighting in your room.
Hardware calibration involves using a colourimeter that hangs in front of your display and detects the colours that the device’s software displays. Software calibration involves using built-in OS calibration tools or third-party software.
A colour profile is a setting file that tells your iMac how to adjust the colour and contrast of its display.