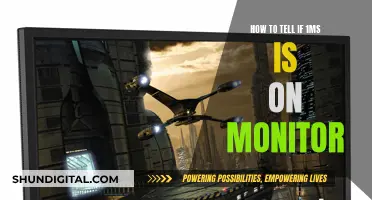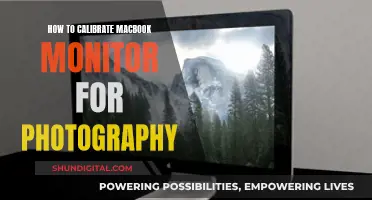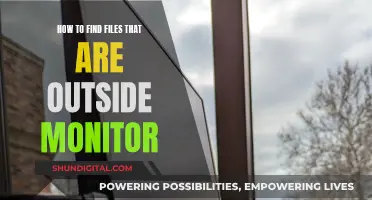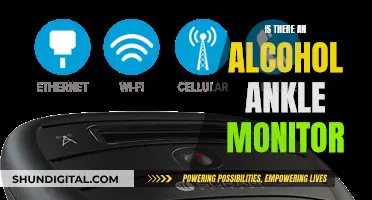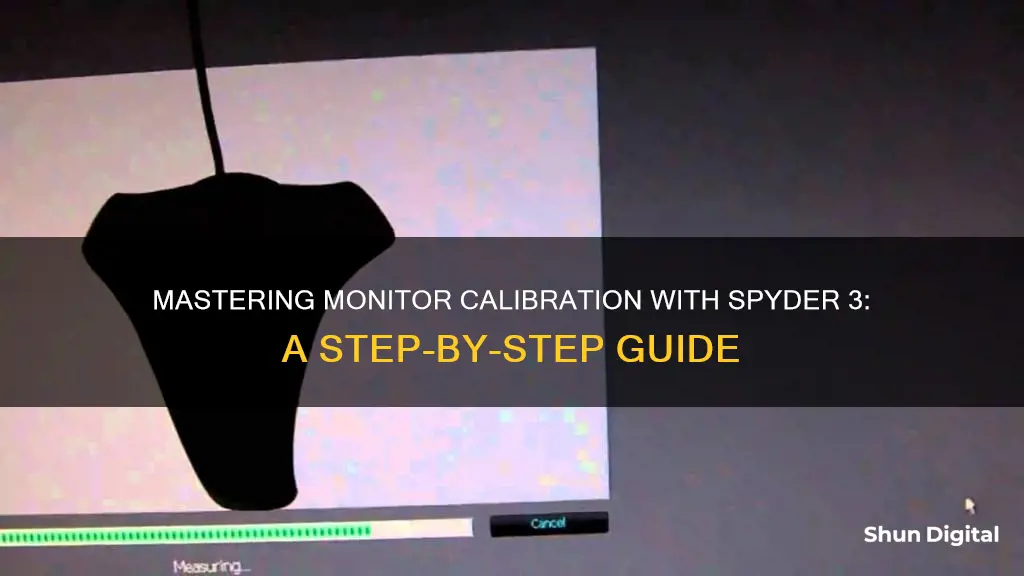
Calibrating your monitor is an essential task, especially if you are a photographer or in a profession where colour accuracy is important. Without calibration, you are unable to process your photos correctly and the true look of an image could be very different to how it appears on your screen. This is where the Spyder 3 comes in. The Spyder 3 is a hardware calibration device that works by running a piece of software on your computer that displays a series of colours and grey levels. By placing the Spyder 3 on your monitor, it is able to see what your computer is displaying and take a series of measurements to build a profile of the total system. This profile is then loaded into the OS so that the monitor displays calibrated image colours.
| Characteristics | Values |
|---|---|
| How it works | The Spyder 3 is a hardware calibration device that works by running a piece of software on the computer that displays a series of colors and grey levels. By placing the Spyder reading device on the computer monitor, it is able to "see" what the computer is displaying. By taking a series of measurements, a profile of the total system, including video drivers and monitor quirks, can be assessed. |
| Calibration device | Spyder 3 |
| Calibration software | Datacolor's calibration software |
| Calibration process | 1. Choose your display (desktop or laptop) and enter the make and model. 2. Choose your calibration settings. 3. Place the Spyder 3 device on the screen as instructed by the software. 4. Start the calibration. 5. Review the results. |
| Calibration settings | Full Calibration, Gamma 2.2, and a white balance of 6500K |
| Calibration frequency | Calibration should be repeated regularly as any screen's calibration will change over time. |
| White point | If you want your monitor to show how colors will appear in a properly calibrated print, set the white point to D50 (full spectrum centered at 5,000K) and view the monitor in a glare-free environment with D50 lighting at around 2,000 lux. If the lighting environment is different, set the white point to match the ambient lighting. |
What You'll Learn

Choosing a calibration device
There are a few options available when it comes to choosing a calibration device for your monitor. The most popular option is the Spyder series by Datacolor. The Spyder 5 is the latest offering from Datacolor and is a good choice for accurate results. The Spyder 5 comes in three options: EXPRESS, PRO, and ELITE. The Spyder5EXPRESS is the most affordable option but offers fewer calibration features. The Spyder5ELITE, on the other hand, provides a wide range of advanced calibration tools, which may be more than what the average photographer needs.
The Spyder5PRO is a good middle ground and offers the added benefit of a sensor that measures the ambient light in the room, ensuring a more precise calibration. The PRO and ELITE versions also allow the software to adjust the brightness and room light compensation automatically.
Another option is the X-Rite ColorMunki, which is usually cheaper than the Datacolor products. However, these devices are not as popular among photographers, which may be indicative of their effectiveness and ease of use.
If you are looking for a fast calibration tool with excellent accuracy, the Datacolor SpyderX Pro is a good choice. It features a new lens-based sensor system, ambient light monitoring, and multi-monitor support.
For those seeking an all-in-one solution, the Calibrite ColorChecker Studio is worth considering. This device combines monitor and printer calibration into a single tool, eliminating the need for separate devices.
If you require advanced features, the Datacolor SpyderX Elite offers the ability to calibrate to colour space standards like sRGB, Adobe RGB, NTSC, and Rec 709. It also provides advanced calibration options for video editing.
Lastly, the Datacolor Spyder X2 Ultra is an upgraded version of the Spyder X, offering excellent calibration accuracy and fast calibration speed. It provides support for very high brightness monitors, making it ideal for those with such displays.
When choosing a calibration device, consider factors such as speed, ambient light detection, and compatibility with your monitor type. Regular calibration is essential to maintaining accurate colours, so investing in a reliable device is crucial.
The Wide Gamut of the Asus VE245 Monitor
You may want to see also

Calibrating your screen
The Spyder 3 Elite has a built-in ambient light sensor that will measure the colour and tell you what white point to use. You can then set your screen to match that and run the calibration process.
Firstly, you will need to install the Spyder software onto your computer. Then, you will need to:
- Choose your display: simply choose whether you are using a desktop or laptop computer screen, and enter the make and model.
- Choose your calibration settings: choose 'Full Calibration' and then adjust the four settings offered, if needed. It is recommended that you stick to Gamma 2.2 and a white balance of 6500K.
- Place the sensor: position the device as instructed by the software. You may need to tilt your screen backwards a little so that the Spyder can sit properly.
- Start the calibration: once you've started, you cannot switch windows on your computer. The software will swap through a variety of different colours and shades. You may be instructed to adjust the brightness or contrast manually.
- Review the results: your screen will probably look more 'red' than usual. This is normal, and what you previously saw as white was actually more blue. Your eyes will adjust, and you'll soon get used to it.
If you want your monitor to show how the colours will appear in a properly calibrated print, then you need to set the white point to D50 (full spectrum centred at 5,000K) and view the monitor in a glare-free environment with D50 lighting at around 2,000 lux. If the lighting environment in which you are viewing the monitor is different from D50, you should set the white point to match the ambient lighting.
It is recommended that you re-calibrate your screen every few months.
Installing a Reversing Camera: LCD Mirror Monitor Guide
You may want to see also

Selecting a white point
When choosing a white point, consider the type of work you do. If you create images primarily for screen display, such as web graphics or video games, a setting of 6500K (D65) is recommended. This is the default colour temperature for the sRGB colour space and is commonly used by uncalibrated mass-market computer monitors. It also corresponds to a bluish colour cast that is familiar to consumers from watching television.
On the other hand, if you work mainly with print media, a white point of 5000K (D50) is more suitable. This setting is closer to neutral white and better simulates common lighting conditions for reading printed materials. It also produces noticeably lighter images on the screen, making it easier to see details in shadows—an essential consideration for creating and editing digital images.
It's worth noting that the white point of sunlight is around 5500K, but it can vary between 5000K and 6000K. If your work involves exhibiting your images online and in print, you may need to adjust your white point accordingly. Additionally, the lighting conditions in your work environment can influence your choice of white point.
The colour temperature of your monitor will impact the colours you see, so selecting the appropriate white point is crucial for accurate colour representation.
Removing Intel Turbo Boost Monitor: A Step-by-Step Guide
You may want to see also

Setting up display configuration
Firstly, you need to choose the display you want to calibrate. If you have multiple displays, select the one you want to calibrate from the drop-down menu. The application window will automatically change to the display you activate.
Next, you should select the make and model of your display. This will help optimise the database of correction curves applied to different display types during calibration. You can also choose to share your calibration data with Datacolor to help improve the calibration for your display type.
Then, choose the display type you want to calibrate: desktop, laptop, or projector. This will optimise the calibration for your display's specific characteristics.
After that, select the appropriate display technology or backlight type for the display you are calibrating. If you are unsure, consult the display manufacturer or manual. If the information is not available, it is recommended to use the "Wide LED" backlight type.
Finally, identify the controls of your display device. Set the controls as close as possible to the calibration targets. Select which of the following controls are available in your monitor settings:
- Brightness Control: Set a value between 0 and 100, which will be a percentage.
- Kelvin Presets Control: This might also be named ""Color Temperature" or "White Point". You can set a Kelvin value or choose between different temperatures.
- RGB Sliders: Manually set each RGB channel. The software will guide you through the optimal setting if needed.
Now you are ready to continue to the calibration settings.
ASUS Monitor Blurriness: Troubleshooting Tips and Tricks
You may want to see also

Calibration settings
The Spyder 3 is a colour calibration tool for monitors, which can be used to ensure that colours appear correctly and uniformly across different displays. The Spyder 3 is a hardware calibration device, which works by running a piece of software on the computer that displays a series of colours and grey levels. The Spyder reading device is placed on the computer monitor, allowing it to "see" what the computer is displaying and take a series of measurements.
The Spyder 3 comes in three versions: Express, Pro, and Elite. The main differences between the versions are the advanced monitor testing features in the Elite version and the lack of ambient light sensing in the Express version. The Pro version also includes a sensor that records the ambient light in the room, taking this into account when calibrating the screen.
The Spyder 3 has a range of presets for adjusting to various white-point levels, and it can be run with a step-by-step assistant that explains each setting option for the calibration. Alternatively, an "Expert Console" presents all the settings in a single window. After selecting your settings, you mount the colourimeter to the centre of the display and run a measurement routine. The system will then generate a profile based on your gamma and white point settings.
The Spyder 3 is designed for photographers and creative professionals who require a high degree of colour accuracy, from capturing images to digital editing and printing. It is the only colourimeter on the market offering a seven-detector colour engine, with an aperture several times larger than other devices, increasing its light sensitivity by 400% for increased accuracy and performance. This ensures consistent colour on all LCD, CRT, and laptop displays.
Breaking in Studio Monitors: Pink Noise Technique
You may want to see also