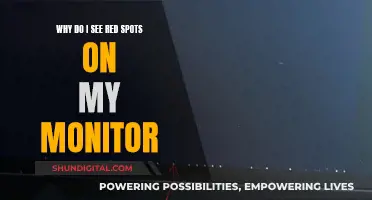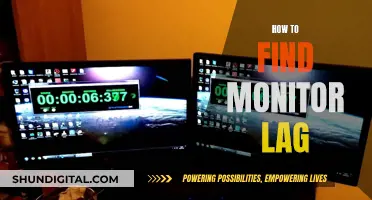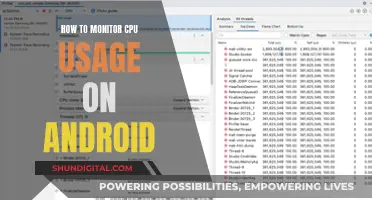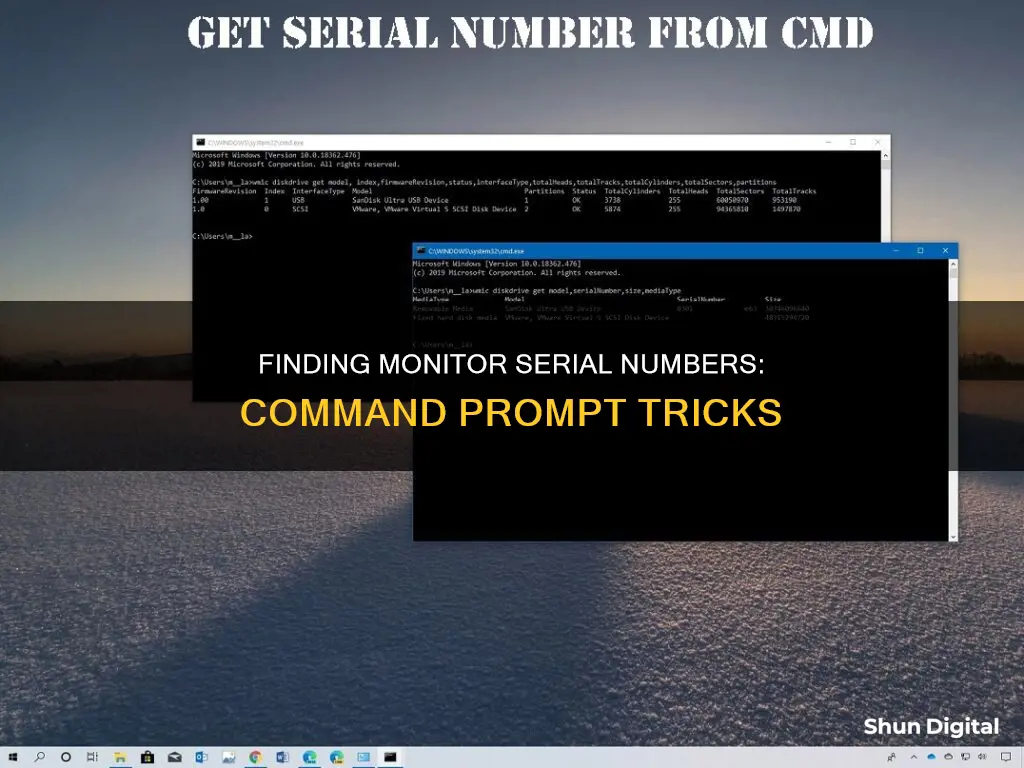
Finding the serial number of a monitor can be done through the command prompt. The Windows Management Instrumentation Command-line (WMIC) tool can be used to pull the system's serial number from its BIOS. To do this, open a Command Prompt or PowerShell window and enter wmic bios get serialnumber. This will display the computer's serial number below the SerialNumber text. However, it's important to note that the number will only appear if the PC manufacturer saved it to the BIOS or UEFI firmware. If the command doesn't work, you can also check the BIOS settings or look for a sticker on the hardware, box, or documentation.
| Characteristics | Values | |
|---|---|---|
| Command | wmic desktopmonitor get Caption, MonitorType, MonitorManufacturer, Name | |
| wmic bios get serialnumber | ||
| get-wmiobject wmimonitorid -namespace root\wmi | ||
| get-wmiobject wmimonitorid -namespace root\wmi | foreach-object{(\(.SerialnumberID|foreach-object{[char]\)}) -join „“} | |
| get-ciminstance wmimonitorid -namespace root\wmi | ||
| wmic desktopmonitor get /format:htable > desktop\monitorinfo.html | ||
| psexec \computer wmic bios get serialnumber | ||
| psexec \computer wmic csproduct get name | ||
| get-wmiobject WmiMonitorID -Namespace root\wmi | Select-Object @{l="Manufacturer";e={[System.Text.Encoding]::ASCII.GetString(\(_.ManufacturerName)}}, @{l="Model";e={[System.Text.Encoding]::ASCII.GetString(\).UserFriendlyName)}}, @{l="SerialNumber";e={[System.Text.Encoding]::ASCII.GetString($.SerialNumberID)}} | |
| [System.Text.Encoding]::ASCII.GetString($(Get-CimInstance WmiMonitorID -Namespace root\wmi)[1].SerialNumberID -notmatch 0) |
What You'll Learn

Use WMIC to find the serial number
If you're looking to find the serial number of your monitor from the command prompt, you can use the WMIC (Windows Management Instrumentation Command-line) tool. Here's a detailed guide on how to do it:
- Opening the Command Prompt or PowerShell: Depending on your version of Windows, open the Command Prompt or PowerShell. On Windows 11, 10, or 8, you can do this by right-clicking the Start button and selecting "Command Prompt" or "PowerShell." On Windows 7, press Windows + R, type "cmd" into the Run dialog, and then press Enter.
- Using the WMIC Command: Once you have the Command Prompt or PowerShell open, type the following command and press Enter:
> wmic bios get serialnumber
This command uses the WMIC tool to retrieve the serial number from your system's BIOS.
- Finding the Serial Number: After executing the command, you will see the output displayed on the command line. Look for the "SerialNumber" field, and the value next to it will be your computer's serial number.
- Alternative WMIC Commands: If the above command doesn't work for your specific monitor, there are a few alternative WMIC commands you can try:
- "wmic desktopmonitor get /format:htable > desktop\monitorinfo.html": This command will generate an HTML file named "monitorinfo.html" in the "desktop" folder, which may contain more detailed information about your monitor, including the serial number.
- "wmic csproduct get name": This command retrieves the name of the computer system product, which may include the serial number in some cases.
It's important to note that the availability of the serial number through these commands depends on whether your PC manufacturer has saved it in the BIOS or UEFI firmware. If the serial number is not available through these commands, you may need to check the BIOS settings or look for a sticker on the hardware, box, or documentation that came with your monitor.
Ensuring Monitor Compatibility: A Step-by-Step Guide for Beginners
You may want to see also

Find the serial number in BIOS or UEFI firmware settings
If you can't find your PC's serial number using the Command Prompt or PowerShell, you can try checking the BIOS or UEFI firmware settings. This won't work if the Command Prompt method didn't work, as the serial number is pulled from the BIOS. However, this method can be helpful if you can't sign into Windows to run the Command Prompt method.
To find the serial number in the BIOS or UEFI firmware settings, you'll need to access the BIOS or UEFI firmware settings screen. This can usually be done by pressing a specific key or keys during the boot-up process. Common keys used to access the BIOS or UEFI firmware settings include F1, F2, F10, F12, Esc, or Del. If you're not sure which key to press, you can try searching for your PC model online to find the correct key combination.
Once you're in the BIOS or UEFI firmware settings screen, look for a "Serial Number" on a system information screen. The location of this screen will vary depending on your PC, but it's usually found on the "Main" or "System" screen.
If you still can't find the serial number in the BIOS or UEFI firmware settings, there are a few other places you can look. If you have a laptop, try flipping it over to see if the serial number is printed on a sticker or directly on the metal or plastic of the laptop. For desktop PCs, look for a sticker on the back, top, side, or inside of the case.
If all else fails, you can try looking online for instructions specific to your PC model, or checking the manufacturer's website for more information. You can also try checking the original product box, as the serial number is often printed on a sticker with the barcode.
Finding the Microphone on Your ASUS Monitor
You may want to see also

Check the sticker on your laptop
If you're looking for your monitor's serial number, there are a few ways to find it. One way is to use the Command Prompt or PowerShell. You can do this by opening the Command Prompt or PowerShell window, then entering the command "wmic bios get serialnumber". This will display the serial number of your monitor. However, this method may not work for all monitors, especially if it's a VGA connection.
Another way to find your monitor's serial number is to check the sticker on your laptop. Here are some detailed instructions on how to do this:
First, flip your laptop over and look for a sticker with the serial number on it. It may be on the bottom of the laptop or on the back, top, or side of the case. If you have a removable battery, check inside the battery compartment or under the battery itself as it may be located there.
If you can't find the serial number on the laptop itself, don't worry. You can try looking online for instructions specific to your laptop model. The manufacturer's website should provide information on where to locate the serial number. Additionally, if you registered your laptop with the manufacturer or received warranty service, the serial number should be included in the documentation or email confirmation.
If you still can't find the serial number, don't give up! If you have proof of purchase, the manufacturer may still be able to help you. They may be able to provide the serial number or assist you with any service you require.
Finding your monitor's serial number through the Command Prompt or PowerShell is a convenient option, but it may not always work. Checking the sticker on your laptop or referring to the manufacturer's website and documentation are more reliable methods to obtain the information you need.
Recognizing HD Monitors: What to Look For
You may want to see also

Check the sticker on your desktop PC
If you're looking for your monitor serial number and you have a desktop PC, the serial number may be on a sticker on the back, top, or side of the case. The number may also be on a sticker inside the case, so you might need to open it up. If you can't find the serial number on the PC itself, you can look online for instructions specific to your model. The manufacturer's website should tell you where to look.
If you have the box that the monitor came in, the serial number may be printed on it, often on the same sticker as the barcode. If you purchased the monitor online or in-store, the serial number may be printed on the physical or email receipt.
If you have a laptop, flip it over. On some laptops, the serial number will be on a sticker on the back. On others, you'll see the number printed directly on the metal or plastic the laptop is made from. If your laptop has a removable battery, the serial number is sometimes on a sticker inside the battery compartment, under the battery.
Troubleshooting ASUS Monitor's Green Tinge
You may want to see also

Refer to the manufacturer's website
If you're using a Dell device, you can locate your serial number by using Windows PowerShell. Simply search for "PowerShell" in the Windows search bar, select "Windows PowerShell" from the list of results, type "GWMI -Class Win32_Bios | select SerialNumber" and press Enter. Your serial number will then be displayed.
Alternatively, if you're using an ASUS monitor, you can try running 'command prompt' and typing 'wmic bios get serialnumber'. However, note that this method won't work for older systems.
If you're unable to locate your serial number using the above methods, it's best to refer to the manufacturer's website for specific instructions. Here's a detailed guide on how to do this for different manufacturers:
ASUS:
- Start by visiting the official ASUS website. From the homepage, look for a "Support" or "Product Support" section. Here, you may be able to find a knowledge base or FAQ section.
- Navigate to the section dedicated to monitors or displays. You may need to select a specific model series or product line that matches your monitor.
- Look for articles or guides related to finding the serial number. ASUS may provide detailed instructions on locating the serial number, either physically on the monitor or through software or system tools.
- If you can't find the information you need, ASUS often provides contact information for their support team, including email addresses, phone numbers, or live chat options. You can reach out to them directly and ask for assistance in finding your monitor's serial number.
Dell:
- Visit the Dell Support website, which is dedicated to providing assistance for Dell products.
- Look for a search bar or a "Find Articles" section. Here, you can enter keywords like "monitor serial number" or "find serial number." This will bring up relevant articles with instructions.
- Dell often provides comprehensive support articles with step-by-step guides. They may offer multiple methods to find the serial number, including physical inspections, using Dell system tools, or leveraging third-party software.
- Additionally, Dell offers a community forum where you can post your query and get assistance from other Dell users or even Dell technicians.
- If you can't find the information you need, Dell provides various contact options, including phone support, live chat, and email support. You can reach out to their support team and ask for specific instructions on locating your monitor's serial number.
Other Manufacturers:
- For other monitor brands, the process is similar. Start by identifying the official website of the manufacturer.
- Look for a "Support" or "Customer Care" section on their website. This is where you'll typically find resources, guides, and contact information.
- Navigate to the relevant product category (monitors or displays) and look for articles or FAQs related to finding serial numbers.
- If you can't find specific instructions, don't hesitate to reach out to their customer support team. Most manufacturers provide contact options, including email, phone, and live chat, so you can get personalized assistance in locating your monitor's serial number.
Remember, each manufacturer may have unique methods or tools for finding serial numbers, so referring to their official websites or contacting their support teams is the best way to get accurate and up-to-date information.
Monitor Displaying GPU: How to Verify
You may want to see also
Frequently asked questions
You can use the wmic command to get the monitor serial number. Open Command Prompt and enter:
```
wmic desktopmonitor get /format:htable > desktop\monitorinfo.html
```
Open Command Prompt or PowerShell and enter:
```
wmic bios get serialnumber
```
Use the following PowerShell command:
```
get-wmiobject wmimonitorid -namespace root\wmi|foreach-object{($.SerialnumberID|foreach-object{[char]$}) -join „“}
```
You can try using third-party software such as NirSoft's DumpEDID utility. This is a command-line tool that can be run without installation after extracting the downloaded zip file.