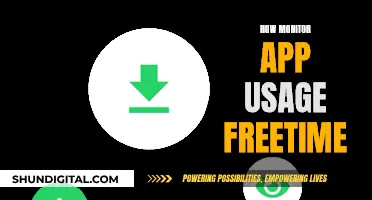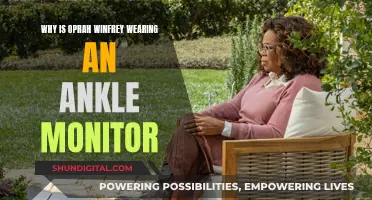If you're having trouble locating the microphone on your Asus monitor, you're not alone. Many users have reported similar issues with their Asus laptops. The microphone is typically located on either side of the laptop camera or under the screen. If you're still having trouble finding it, try checking the control panel in the device manager under Audio or Sound. Additionally, some applications may require microphone access authorization, which you can set up through the Windows settings.
What You'll Learn

Microphone location on Asus ROG G531
The Asus ROG G531 has a built-in array microphone. This is located under the screen, on either side of the rubber thing at the bottom of the screen. It seems to be a stereo microphone.
If you are having trouble with your microphone, first check your recording settings. If you have an Asus ROG Zephyrus G15 GA502IV, for example, you should find a built-in microphone called Microphone Array in your recording settings. If you are still having issues, try downloading and installing the latest driver updates.
If you are having issues with a buzzing noise, you may need to reset your laptop or check your Realtek Audio Console and Sound Settings.
Monitoring Android CPU Usage: A Comprehensive Guide
You may want to see also

Microphone location on Asus ROG GL752
The microphone on the Asus ROG GL752 laptop is located on either side of the laptop camera. It is usually found under the screen, on either side of the rubber thing at the bottom of the screen. It is a stereo microphone.
One user reported that they found the microphone location by knocking their laptop around. They also found the manual online, which showed where the microphone was located.
If you are having trouble with your microphone, you can try troubleshooting by checking the official support pages on the Asus website.
Medical Device Safety Compliance: Who Monitors Usage?
You may want to see also

Microphone troubleshooting on Asus laptops
If you're having trouble with your microphone on your Asus laptop, there are several troubleshooting steps you can take to try and resolve the issue.
First, check that your microphone is not covered by anything. The internal microphone is usually located on either side of the camera.
Next, you can try resetting the BIOS to default settings. You can find out how to do this by searching for "How to restore BIOS settings" in the Asus support pages.
If that doesn't work, make sure your BIOS, Windows packages, and drivers are all updated to the latest version.
Then, check your input device settings. Type " [Sound settings]" into the Windows search bar and click " [Open]". Select the correct microphone device in the "Choose a device for speaking or recording" section. Make sure the microphone volume is not set to mute mode. You can adjust the volume in the " [Levels]" tab.
If you're still having issues, you can try reinstalling the driver in Device Manager. Type " [Device Manager]" in the Windows search bar and click " [Open]". Check the arrow next to " [Audio inputs and outputs]", then right-click on your microphone device and select " [Enable device]". If the " [Enable device]" option doesn't appear, it means the microphone function is already enabled, so you can move on to the next step.
Right-click on your microphone device and select " [Uninstall device]", then click " [Uninstall]". After uninstalling, click " [Action]" and select " [Scan for hardware changes]". Your computer will then reinstall the microphone.
If you're still experiencing problems, you may need to troubleshoot hardware issues. Try connecting your microphone device to another port on your laptop. If it works in another port, the issue is likely a faulty port. If it still doesn't work, try connecting your microphone to another computer. If it works on another computer, contact your laptop vendor for advice. If it doesn't work, you should contact the vendor of your microphone device for support.
Fortnite Usage: Monitoring Your Child's Gameplay
You may want to see also

Microphone privacy settings on Asus laptops
If you're using a Windows 11 operating system, you can adjust your microphone privacy settings by following these steps:
- Type and search "Sound settings" in the Windows search bar, then click "Open".
- On the input device field, select the microphone device you want to use.
- You can use the slider bar to adjust the microphone volume.
- Type and search "Microphone privacy settings" in the Windows search bar, then click "Open".
- Turn on "Microphone access".
- Turn on "Let apps access your microphone".
- Expand the "Let apps access your microphone" field, and turn on/off which apps can use the microphone.
If you're using a Windows 10 operating system, follow these steps:
- Type and search "Sound settings" in the Windows search bar, then click "Open".
- Click "Choose your input device", then select the microphone you want to use.
- Adjust the microphone volume by selecting "Device properties".
- You can use the slider bar to adjust the microphone volume.
- Type and search "Microphone privacy settings" in the Windows search bar, then click "Open".
- Select "Change", then turn on "Microphone access for this device".
- Turn on "Allow apps to access your microphone".
- Scroll down to the section "Choose which Microsoft Store apps can access your microphone", and turn on/off which apps can use the microphone.
Water Usage Monitoring: A Standard Practice in Hotels?
You may want to see also

Microphone activation on Asus laptops
Firstly, you need to locate the microphone on your Asus laptop. Typically, the microphone is located on either side of the laptop camera. It may be a small hole or an array of holes, depending on the model. If you're unsure, you can refer to the user manual or online resources for your specific Asus model.
Once you've located the microphone, the next step is to adjust the settings. Go to the Windows search bar and type "Sound settings." Open the Sound settings, and from the input device field, select the microphone device you want to use. You can adjust the microphone volume using the slider bar.
If you're using the microphone for the first time with certain applications or services, you may need to grant microphone authorization. To do this, go to the Windows search bar again and type "Microphone privacy settings." Open this, and then ensure that "Microphone access" and "Let apps access your microphone" are both turned on. From here, you can also specify which apps are allowed to access your microphone.
If you're still having issues with the microphone not working, you can try checking the default device settings in your chosen application to ensure it's not waiting for a plugged-in microphone. Additionally, you can check the driver settings by going to Control Panel > Device Manager > Audio or Sound. Ensure that the correct driver is installed and that it's up to date.
By following these steps, you should be able to activate and use the built-in microphone on your Asus laptop without any issues.
Opening the ASUS Monitor PG278QR: A Step-by-Step Guide
You may want to see also
Frequently asked questions
The microphone is located under the screen on either side of the rubber thing at the bottom of the screen.
The microphone is located on either side of the laptop camera.
Check in Control Panel > Device Manager under Audio or Sound to see if it has the right driver.
Type and search "Sound settings" in the Windows search bar, then click Open. You can then use the slider bar to adjust the microphone volume.
Type and search "Microphone privacy settings" in the Windows search bar, then click Open. Then, turn on "Let apps access your microphone".