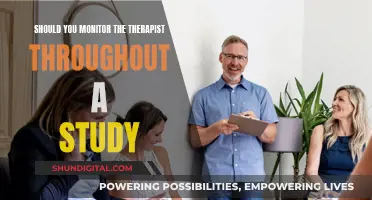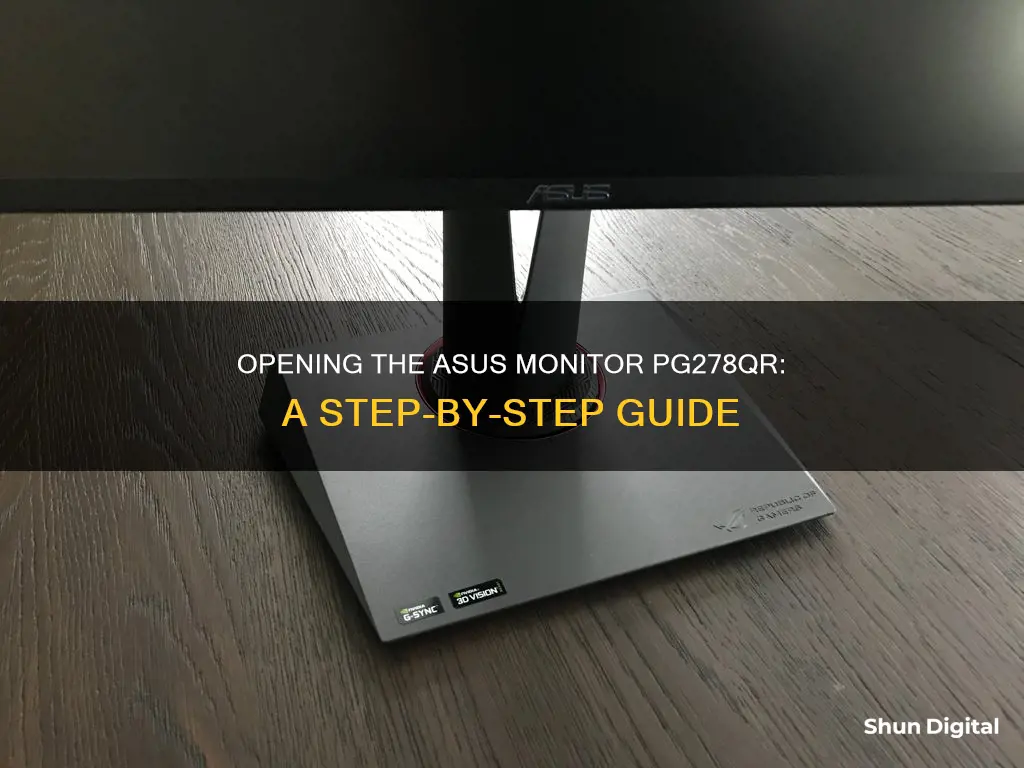
The ASUS ROG Swift PG278QR is a 27-inch gaming monitor with a QHD panel that delivers four times the resolution of 720p and 109 pixels per inch. It features a 165Hz refresh rate, 1ms response time, and NVIDIA G-SYNC technology, providing smooth visuals and reducing lag during gameplay. The monitor also includes ASUS Eye Care Technology, which reduces eye strain and other eye ailments through a blue light filter and flicker-free backlighting. With its flexible connectivity options, robust design, and customizable settings, the ROG Swift PG278QR offers an immersive and comfortable gaming experience.
What You'll Learn
- Adjust the height and angle of the monitor
- Adjust the display's tilt so that you're looking at the screen straight on
- Use DisplayPort for the best resolutions and refresh rates
- Choose a preset to determine the contrast, colour and vibrancy of the image
- Adjust the brightness setting to fit your room's needs

Adjust the height and angle of the monitor
To adjust the height and angle of the ASUS ROG Swift PG278QR monitor, you can make use of its ergonomic tilt, swivel, pivot, and height adjustment features.
Firstly, adjust the height of the monitor so that the top of the screen is near or just above eye level. The height of the PG278QR monitor can be adjusted from 0 to 120mm.
Next, adjust the display's tilt so that you are looking at the screen straight on. The ergonomic tilt adjustment allows you to tilt the screen up to 20 degrees backward and 5 degrees forward.
Additionally, you can also swivel the monitor (+60° ~ -60°) and pivot it 90 degrees clockwise to achieve your desired viewing angle.
By making these adjustments, you can ensure that the monitor is at an optimal height and angle for both comfort and accurate colour interpretation.
Electricity Usage Monitoring: What UK Energy Companies Can See
You may want to see also

Adjust the display's tilt so that you're looking at the screen straight on
Once you've adjusted the height of your monitor, you'll want to adjust the display's tilt so that you're looking at the screen straight on. This is important not just for your comfort but also for the accuracy of the display's colour and contrast. If the display is at an odd angle, the colours may shift or look washed out.
Try to avoid direct sunlight from windows if you can. Monitors with a high brightness spec (over 300 nits) can help overcome this glare.
The ROG Swift PG278QR is specially designed for marathon gaming sessions. It has an ergonomically-designed stand with tilt, swivel, pivot, and height adjustment so you can always find that ideal viewing position whether you’re on the couch or sitting on your bed. The tilt adjustment on the PG278QR ranges from +20° to -5°.
Locking Your Asus PB238Q Monitor: A Step-by-Step Guide
You may want to see also

Use DisplayPort for the best resolutions and refresh rates
The ASUS ROG Swift PG278QR monitor has a DisplayPort 1.2 connection, which is the recommended connection type for the best resolutions and refresh rates. The monitor also has an HDMI port, but this is more limited in terms of capabilities.
DisplayPort 1.2 is required for WQHD (2560 x 1440) resolution at a 165Hz refresh rate. The HDMI port only supports a resolution of 2560 x 1440 at 60Hz.
The DisplayPort connection is also necessary to take advantage of the monitor's NVIDIA G-SYNC Technology, which provides a smooth gaming experience by eliminating screen tearing and minimising display stutter and input lag. G-SYNC requires a DisplayPort connection to function and will not work with an HDMI connection.
Additionally, the DisplayPort connection allows for higher refresh rates, which can improve the smoothness of motion in-game and enhance your competitive edge.
Therefore, to achieve the best resolutions and refresh rates with the ASUS ROG Swift PG278QR monitor, it is recommended to use the DisplayPort connection.
Best Routers for Bandwidth Monitoring and Control
You may want to see also

Choose a preset to determine the contrast, colour and vibrancy of the image
When choosing a preset for your ASUS monitor, you are determining the contrast, colour, and vibrancy of the image on the screen. The preset you choose will depend on your goals: do you want colours that are accurate to the original mastering of the game, or do you want an image that "pops" with vivid colours?
ASUS and ROG monitors have a number of presets built-in. The Racing preset is often a great setting to try, even if you are not playing a racing game. It offers vibrant colours, especially on monitors with a wide colour gamut, and has low input lag. Many wide gamut monitors also have an sRGB mode, which clamps the colours into a narrower space. This mode is less vibrant, but the colours will be more accurate to the game's original design. This mode is also ideal for content creation, so you know how your photos or videos will appear on other displays.
The MOBA preset enhances the colours of your opponents' health and mana bars, while the FPS preset offers higher contrast to enhance the visibility of your enemies. If you want to tweak the settings yourself, you can go with User mode and adjust the R-G-B white balance by eye, or with a colorimeter.
If you want your games to be as accurate as they were designed, you should set the game visuals to Racing mode. This will give you a good trade-off, with dark colours looking deep and bright colours not clipping. Cinema Mode mutes the colour vibrancy a bit, but they don't clip, while Scenery Mode oversaturates blue and red, and those colours clip two-thirds of the way through. RTS oversaturates greens, blues, yellows, cyans and magentas at different rates, and FPS destroys magentas, although everything else looks okay.
Monitoring Bandwidth Usage: DD-WRT Router Guide
You may want to see also

Adjust the brightness setting to fit your room's needs
Once you've set up your monitor and adjusted the height and tilt, you'll want to adjust the brightness to fit your room's needs.
If your room is well-lit, with lots of natural light, you'll want to increase the brightness on your monitor so that the display doesn't look washed out. On the other hand, if you're in a darker room, you'll want to reduce the brightness.
ASUS and ROG monitors have a number of presets that determine the contrast, colour, and vibrancy of the image on the screen. These presets can be easily accessed through a hotkey or the On-Screen Display (OSD) settings menu.
To adjust the brightness, press the settings button, usually located on the back, side, or bottom of your monitor. This will bring up an overlay on the bottom of your screen, which you can navigate using the same buttons. ROG monitors have a joystick-style control, which you can move left, right, up, and down to navigate these menus.
You can also adjust the brightness by going into the Windows Display Settings on your PC. Right-click on the desktop and open Windows Display Settings. Scroll down to Advanced Display Settings and select your monitor from the dropdown at the top. Then, under 'Brightness and colour', adjust the slider to your preferred brightness.
It's worth noting that the ideal viewing position for your monitor is when the top of the screen is near or just above eye level.
Monitoring Linux Memory Usage: Tracking a Process
You may want to see also