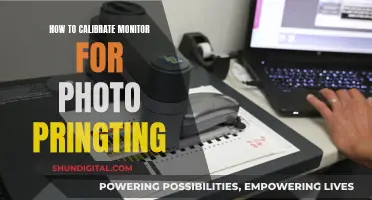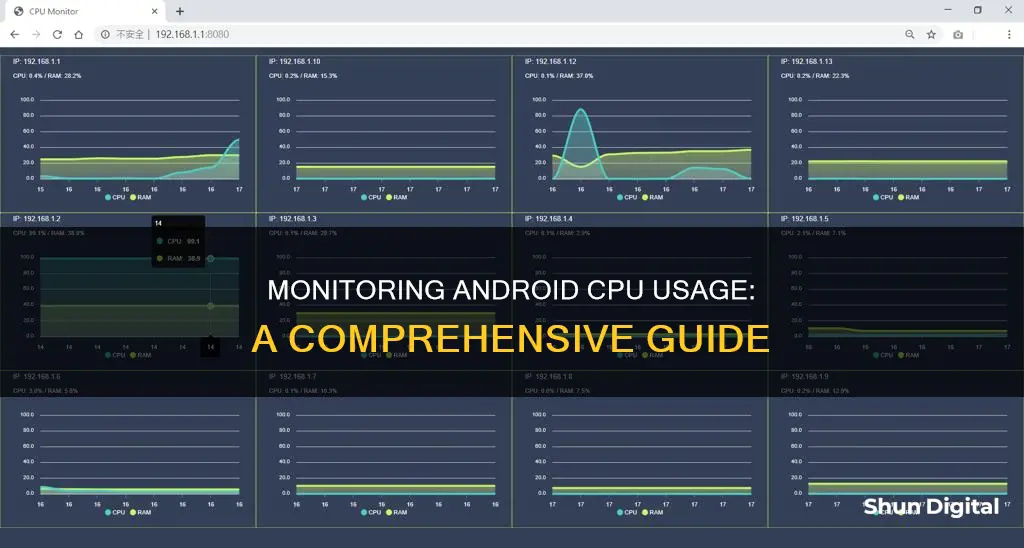
Monitoring your CPU usage on Android can help you identify apps that are slowing down your device and draining your battery. While there is no built-in tool to monitor CPU usage on Android, there are several third-party apps that can help you do this. In this article, we will discuss the best methods and apps to monitor CPU usage on your Android device.
| Characteristics | Values |
|---|---|
| How to monitor CPU usage | Go to Settings, then About Phone, then click on Build Number 7 times to enable Developer options. Go back to Settings, open Developer options, then locate and enable the Monitoring pane and Show CPU Usage. |
| How to view CPU usage as a screen overlay | Go to Settings, then Developer Options, then toggle on Show CPU Usage. This will display in the top right corner of the screen. |
| Third-party apps to monitor CPU usage | CPU-Z, Simple System Monitor, Powerful Monitor, CPU X, HWMonitor PRO, CPU Spy |

Using the Settings app
The Settings app is a built-in feature on your Android device that allows you to access and modify various system settings, including CPU usage monitoring. Here's a step-by-step guide on how to use the Settings app to monitor CPU usage:
- Launch the Settings App: Find and tap the Settings app icon on your device. It's usually located in the app drawer or home screen.
- Access Developer Options: Scroll down and locate the "Device" or "About Phone" section. Here, you'll find the Build Number option. Tap on it continuously (around 7 times) until you unlock the Developer Options.
- Enable Developer Options: Once you've unlocked Developer Options, go back to the main Settings menu. You should now see Developer Options as a new menu item. Tap on it to access its settings.
- Locate the Monitoring Pane: In the Developer Options, scroll down until you find the "Monitoring" pane. This is where you can enable CPU usage monitoring.
- Enable Show CPU Usage: Within the Monitoring pane, look for the "Show CPU Usage" option. It might appear as a toggle button or a similar control. Turn it on to enable CPU usage monitoring.
- View CPU Usage: With "Show CPU Usage" enabled, you'll be able to see the current CPU usage of your Android device as an overlay on the screen. This overlay will persist even if you navigate to other pages, providing you with real-time information about your CPU usage.
- Disable CPU Usage Overlay (Optional): If you want to turn off the CPU usage overlay, simply go back to the Developer Options in the Settings app, locate the "Show CPU Usage" option, and turn it off.
It's important to note that the steps mentioned above may vary slightly depending on your Android device model and version. Additionally, as of Android 7.1, the live CPU usage widget was removed, so alternative methods or third-party apps might be needed for more detailed CPU monitoring.
Monitoring Bandwidth Usage: Virtual Machine Management
You may want to see also

Developer Options
To monitor CPU usage on Android, you can access the Developer Options in your device's Settings. Here's a step-by-step guide:
- Enable Developer Options: Open the Settings app and go to the "About Phone" section under the Device section. Tap on the "Build Number" option and continuously tap on it 3-7 times until you see a message that says "Developer options enabled". This process may vary slightly depending on your device model and UI.
- Access Developer Options: Now that you've enabled Developer Options, go back to the main Settings menu and locate the newly unlocked Developer Options. Tap on it to view its settings.
- Find the CPU Usage Option: In the Developer Options, look for a setting called "Show CPU Usage" or "Monitoring". This option may be located under a sub-menu, such as "Monitoring" or "Drawing".
- Enable CPU Usage Monitoring: Once you've found the "Show CPU Usage" option, enable it by toggling the switch next to it. This will turn on the CPU usage overlay, which will display the current CPU usage of your device.
- View CPU Usage: With the "Show CPU Usage" option enabled, you will see an overlay on your screen that displays the real-time CPU activity. This overlay will persist even if you navigate to other pages. If you want to disable the overlay, simply go back to the Developer Options and toggle the "Show CPU Usage" option off.
It is important to note that the Developer Options provide basic insights into the background activities of certain apps, and the readings are primarily oriented towards battery usage. Additionally, the live CPU usage widget in Developer Options was removed in Android 7.1, so if you're using a newer version, you may not find this option.
Monitoring Data Usage: Net10 Mobile Hotspot Guide
You may want to see also

Third-party apps
While there is no built-in tool in Android to monitor CPU usage, there are several third-party apps that can help you do this.
Droid Hardware Info
This app is one of the top picks for monitoring CPU usage. It provides access to the camera and other sensors for detailed information. It is well-designed, small in size, and integrates into the system, providing real-time readings. Droid Hardware Info is available for download on the Play Store.
TinyCore
TinyCore is another great option for monitoring CPU usage. It is well-designed and small in size, integrating into the system and providing real-time readings. The stats bar is well-placed and informative, and it has a low system footprint. However, the free version is a bit limited in features when compared to the premium version. TinyCore can be downloaded from the Play Store.
CPU-Z
CPU-Z is another good option for monitoring CPU usage. It mirrors most of the features available on the PC version of the app and supports most handsets. While it may not be as visually attractive as some other apps, it provides valuable information. The free version does contain ads, including video ads with pop-ups. CPU-Z can be downloaded from the Play Store.
WhatsRunning
WhatsRunning is another useful app for monitoring CPU usage. It provides information on the age of the process, the time spent using the CPU, and the ratio of both figures (percentage usage). The process list can be sorted by "CPU usage" or "CPU impact" to easily identify any apps that may be overusing the CPU.
Simple System Monitor
This app can be used to monitor CPU usage and supports almost everything. It provides usage info that is updated periodically.
Powerful Monitor
Powerful Monitor is another app that can be used to monitor CPU usage and provides a lot of useful information.
Android System Info
Android System Info is an app that provides real-time information about the processes being executed, detailed information about apps and their system resource usage, system logs, and system monitoring. It presents information divided into five tabs: an overview of your device's important information, such as battery usage, internal memory, SD card size, RAM, etc.; system information, including OS, build info, battery, memory, CPU, screen, sensors, features, and more; CPU load and memory used for each process; a list of all installed apps; and system logs.
Trepn Profiler
Trepn Profiler is an app that shows the CPU usage of running apps, with both average and instantaneous modes.
Monitoring CPU and GPU Usage: Practical Guide to Performance
You may want to see also

Built-in resources
There are a few built-in resources that can be used to monitor CPU usage on an Android device. However, it is important to note that Google prohibits access to hardware usage of apps, so these methods will only provide system-wide CPU usage.
One way to monitor CPU usage is through the Developer Options in the Settings app. To enable Developer Options, open the Settings app and navigate to the "About Phone" or "About" section. From there, tap on the "Build Number" option and click on it 3-7 times until you see a message that says "Developer options enabled".
Once Developer Options are enabled, open the Settings app and navigate to the newly unlocked Developer Options. Locate the Monitoring pane and enable the "Show CPU usage" option. This will display the current CPU usage of your device as a screen overlay in the top-right corner of the screen.
Another way to monitor CPU usage is by using the "Running Services" feature in Developer Options. This will show all services along with their RAM usage. However, it is unclear if this method will also display CPU usage.
It is worth mentioning that the live CPU usage widget in Developer Options was removed in Android 7.1, so the above methods may not work on devices running that software version or higher.
Monitor Data Usage: Simple Tips for Combating Overage
You may want to see also

CPU-Z
- System Information: The app provides essential details about your device, including the SoC (System on Chip) name, architecture, and clock speed for each core. It also displays the device brand, model, screen resolution, RAM, and storage capacity.
- Battery Information: CPU-Z monitors battery-related data such as the current level, status, temperature, and capacity. This helps users understand their device's power consumption and optimise its usage.
- Real-time CPU Activity: The app offers a "Show CPU Usage" feature, enabling users to monitor CPU activity in real time. This functionality helps identify applications that may be hogging system resources and impacting device performance.
- Integration and Customisation: CPU-Z integrates seamlessly into the Android system, providing users with real-time readings and a well-placed stats bar. While the free version offers limited customisation, it still delivers valuable insights without overwhelming users.
- Device Compatibility: CPU-Z is compatible with a wide range of Android devices, supporting most available handsets in the market.
- Ease of Use: The app is well-designed and mirrors the features available in its PC version. While it may not be as visually appealing as some other apps, it provides a straightforward and intuitive user experience.
- Ads and In-App Purchases: CPU-Z contains ads and offers in-app purchases to remove advertisements. Users can choose to support the app's development by purchasing the ad-free version or adding the website to their ad blocker whitelist.
While CPU-Z is a powerful tool for monitoring CPU usage, it's important to note that some users have reported functionality issues. Some reviews mention frequent crashes and blank screens, requiring multiple relaunches to function properly. However, for users seeking detailed system information and real-time CPU usage monitoring, CPU-Z remains a popular choice.
University WiFi: Staff Privacy and Monitoring Concerns
You may want to see also
Frequently asked questions
You can monitor your Android's CPU usage by downloading third-party apps such as CPU-Z, Droid Hardware Info, TinyCore, CPU X, HWMonitor PRO, CPU Spy, and WhatsRunning. Alternatively, you can access the CPU usage via the Developer Options in your Settings.
First, launch the Settings app and navigate to the Device section. Then, tap on "About Phone" and tap on the "Build Number" 3-7 times to enable Developer Options. Next, go back to the main Settings menu, open Developer Options, and locate the Monitoring pane. Finally, enable the "Show CPU Usage" toggle.
If your Android device is experiencing performance issues, battery drain, or overheating, it could be due to high CPU usage. Additionally, if you notice idle CPU spikes, it may be caused by third-party apps running in the background.