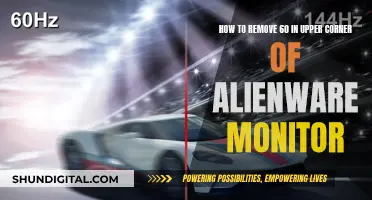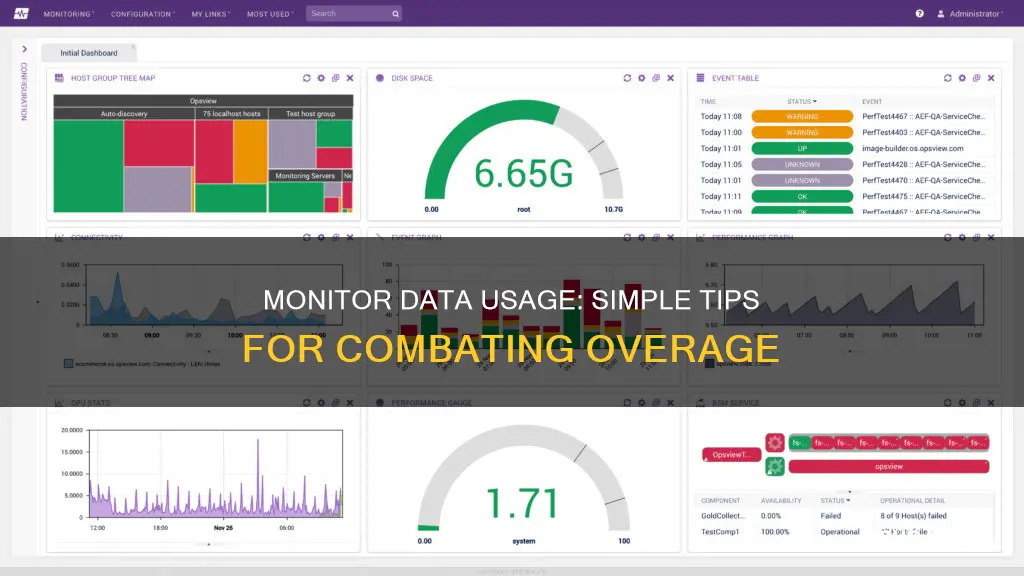
Monitoring your data usage is an important way to avoid overage fees and keep an eye on your bandwidth consumption. There are several ways to do this, including checking your data usage through your router or modem, using a third-party tool, or using the built-in tools on your smartphone. Many routers and modems have built-in tools that allow you to see how much data each device on your network is using. You can also use a third-party tool like GlassWire, which runs on your computer and monitors your internet usage in real time. Alternatively, you can use the built-in tools on your smartphone's operating system to monitor internet usage.
| Characteristics | Values |
|---|---|
| Devices | Windows 10, Android, iPhone, iPad, iPod touch, PC |
| Methods | Use a third-party app, use built-in device settings, use a router, use an ISP's app, use a hardware firewall |
| Reasons | To avoid overage fees, to avoid excess billing charges, to avoid extra fees from your internet service provider |
| Actions | Set a data usage limit, set alerts, monitor real-time data usage, block apps from using data, turn off unnecessary features, use data-saving apps |
What You'll Learn

Check Windows 10 data usage in Settings
To check your data usage in Windows 10, follow these steps:
- Open the Start Menu: Click on the Start button, usually located in the bottom-left corner of your screen.
- Select the gear icon: This will open the Windows Settings menu.
- Choose "Network & Internet": This option will allow you to view and manage your network connections and settings.
- Select "Data Usage" in the left pane: Here, you will find an overview of your data usage, including both Wi-Fi and Ethernet connections.
- View data usage: By default, Windows 10 will show you the total amount of data (in MB or GB) used on each network over the last 30 days. It will also display an overview of your Wi-Fi and Ethernet usage.
- Breakdown by application: If you want to see which applications are using the most data, select "View usage per app." This will provide you with a list of applications and the amount of data each app has used.
- Select a different network: If you want to view data usage on a different network, you can do so by selecting the appropriate option from the "Show settings for" drop-down menu.
Additionally, you can also monitor data usage for specific apps through the Windows Task Manager:
- Open Task Manager: Right-click on an empty space on your Windows taskbar and select "Task Manager" from the menu.
- Navigate to the "App History" tab: Here, you will see a list of your applications along with their data usage figures. The "Network" column will show you the actual data usage in MB or GB for each application.
- View metered network data: If your data connection is metered, you may also be interested in the "Metered network" column, which will show you the data usage for those connections.
- Reset data history: By default, the data shown in the "App History" tab is compiled over the last 30 days. If you want to start fresh, you can select "Delete usage history" to reset the counter.
Monitoring App Usage on iPhone: A Step-by-Step Guide
You may want to see also

Monitor network usage with Task Manager
To monitor network usage with Task Manager, follow these steps:
Open Task Manager:
Right-click on the taskbar and select "Task Manager" from the menu. Alternatively, you can use the keyboard shortcut Ctrl+Shift+Esc to open it directly.
View Network Usage:
- In the Task Manager window, locate the "Network" column in the list of processes. If you don't see the "Network" column, click on "More Details" to expand the view.
- Click on the "Network" heading to sort the list of running processes by their network usage. This will help you identify which applications are using the most bandwidth.
Detailed Information:
- For more detailed information, you can launch the "Resource Monitor" application. You can access it by searching for it in the Start menu or by going to the "Performance" tab in Task Manager and clicking on "Open Resource Monitor" at the bottom.
- In the "Resource Monitor," switch to the "Network" tab. Here, you will see a list of processes that are downloading or uploading data, along with the amount of data transferred in bytes per second (B/sec).
- Both Task Manager and Resource Monitor allow you to right-click on an application and select "Search Online" to learn more about its network usage.
Historical Data:
- Windows 10 keeps track of network usage over time. To view this data, go to Settings > Network & Internet > Data Usage. From there, click on "View usage per app" to see a list of applications that have used your network over the last 30 days, along with the amount of data transferred.
- You can also choose to view usage data for specific Wi-Fi networks or all Wi-Fi networks your device has connected to.
It's important to note that Task Manager may not always accurately represent network usage for certain applications, especially those using smaller amounts of bandwidth. In such cases, Resource Monitor provides a more comprehensive view by displaying all processes, including those with minimal network activity.
Monitoring Internet Usage: Strategies for Companies to Track Activity
You may want to see also

Use apps to check data usage
Using apps to check your data usage is a convenient and effective way to monitor your internet usage. Here are some of the best apps and their features:
GlassWire
GlassWire is a free app available for both Android phones and Windows PCs. It offers a range of features to help you manage your data usage:
- Real-time data usage monitoring: See which apps are using your data in real-time and how much data they are consuming.
- Data plan tracking: Set up your data plan details, including limits and renewal periods, to track your usage against your plan.
- Alerts and notifications: Get alerted when an app starts using data, when you are close to reaching your data limit, or when a new app accesses the network.
- Blocking data-wasting apps: Identify and block apps that are using excessive data or uninstall them if necessary.
- Zero-rated apps: Choose apps that won't count towards your data limit, such as Facebook, YouTube, or Netflix.
- Router and modem stats: Check your router or modem stats to see detailed data usage per device.
My Data Manager
My Data Manager is another useful app available for both Android and iOS devices. It offers the following features:
- Separate tracking for mobile and WiFi data usage: This ensures that your Netflix-watching at home doesn't skew your mobile data usage.
- Summary tab: Get an overview of your data usage for mobile, WiFi, and roaming.
- App tracker: See a list of apps using your data and adjust your usage behaviour if needed.
- Custom alarms: Set custom alarms to notify you when your mobile data reaches a specific limit.
RadioOpt Traffic Monitor & 3G/4G Speed
RadioOpt is a combination of a data usage tracker and a speed and coverage testing app. Here are some of its key features:
- Data plan tracking: Specify your data plan period and limits, and get alerted when you are close to reaching your limit.
- Roaming data tracking: Keep a separate record of roaming data usage to avoid unexpected charges.
- Speed testing: Test the speed of your WiFi or mobile data connection, including upload, download, and ping speed.
- Coverage map: Visualize where you can get the best signals from nearby network towers.
Data Usage Monitor
Data Usage Monitor is a basic app that is useful for tracking your data usage limits. Here's what it can do:
- Graphical representation: View a graph on the main page showing your current usage trajectory and an estimate of when you will reach your limit.
- Apps page: See a list of all the apps you have used and identify the ones consuming the most data.
- Internet speed monitoring: The developer also offers a separate app to monitor internet speeds, providing a useful combination for data tracking.
These apps offer a range of features to help you monitor and manage your data usage effectively. Choose the one that best suits your needs and device compatibility to stay on top of your data usage.
Monitoring Bandwidth Usage: Python's Essential Guide
You may want to see also

Monitor real-time data usage
Monitoring your data usage in real-time can be done in several ways, depending on whether you are monitoring data usage for your entire household or business, or for your personal computer or smartphone.
Monitoring Real-Time Data Usage for Your Household or Business
The best way to monitor internet bandwidth usage is at the router level. Many routers and modems have built-in tools that allow you to see how much data each device on your network uses. To access these tools, you will need to log in to your router or modem’s web-based interface. This can usually be done by checking the documentation that came with the device or by doing a quick online search.
Popular mesh routers like Nest Wi-Fi and Eero allow you to check total bandwidth consumption and monitor individual devices on your network through their companion smartphone apps. You can also check your internet service provider's (ISP) website or dashboard to see your overall bandwidth usage. However, this may not be in real-time and may not provide a breakdown of usage by device.
Another option is to use a third-party tool like GlassWire. This can be used to monitor data usage in real-time and provides detailed information about the transferred data, including which websites and applications are using the most data.
Monitoring Real-Time Data Usage for Your Personal Computer or Smartphone
If you want to monitor internet usage on your personal computer, you can use GlassWire for Windows. Once installed, go to the “Usage” tab at the top menu to see which apps and hosts are using your data. You can also set up a data plan and get alerted before going over your plan.
For smartphones, you can use the built-in tools on your phone’s operating system. On an iPhone, for example, you can go to the “Cellular” section of the Settings app to see how much data each app has used and set usage limits or turn off cellular data for specific apps. Android phones have similar options in the “Data usage” section of the Settings app.
Monitor Bandwidth and Data Usage Like a Geek
You may want to see also

Set a data usage limit or alert
Setting a data usage limit or alert is a great way to monitor your internet usage and ensure you don't go over your allocated data. Here are the steps you can take to set up data usage limits and alerts:
On Your Computer
- Windows 10 and 11: Open the Settings app by pressing the Windows + R shortcut and typing "ms-settings:datausage" into the Run dialog. Alternatively, go to Start > Settings > Network & Internet > Status.
- Mac: Check your data usage through your ISP's dashboard or a third-party tool.
Once you have accessed the Network Status or Data Usage page, you can view your data consumption stats and set data limits. Click on "Enter Limit" under Data Limit to set a monthly, one-time, or unlimited limit. You will receive alerts when you are close to reaching your limit.
On Your Smartphone or Tablet
- IPhone: Go to the "Cellular" section in the Settings app. Here, you can view data usage per app and set usage limits or turn off cellular data for specific apps.
- Android: Open the Settings app and go to the "Data Usage" section. Here, you can view data usage per app and set data limits or restrict data usage for specific apps.
Using Third-Party Tools
You can also use third-party tools like GlassWire to monitor and limit your data usage. GlassWire is available for both Android and Windows. It allows you to set data plans and receive alerts before going over your limit. You can also monitor real-time data usage, block data-wasting apps, and more.
Using Your Router
Many routers have built-in tools that allow you to monitor and limit data usage per device. Log in to your router's web-based interface to access these tools. You can usually find the login information in the documentation that came with your router or by searching online. You will also need your IP address, which you can find by searching "What is my IP address" on Google.
Monitoring Internet Usage: Strategies for Parents and Guardians
You may want to see also
Frequently asked questions
You can monitor your data usage through your router or modem, which often have built-in tools that allow you to see how much data each device on your network is using. You can also use third-party tools or apps such as GlassWire, which provide detailed information about data usage and allow you to set usage limits and alerts.
Monitoring your data usage is crucial to avoid overage fees charged by internet service providers (ISPs) when you exceed your data cap. It also helps you identify any unusual data consumption, which could be due to malware, unauthorized access, or data-heavy applications.
On iPhones, go to the "Cellular" section in the Settings app. For Android phones, check the "Data Usage" section in the Settings app. These built-in tools allow you to see how much data each app uses, set usage limits, and manage your cellular data.
It is recommended to monitor your data usage regularly, especially if you have a limited data plan or want to avoid unexpected charges. You can set up alerts or notifications to warn you when you're approaching your data limit, helping you stay within your allocated data usage.
Monitoring data usage gives you insights into your online habits and helps you make informed decisions about your data plan. It can also help identify data-heavy applications or devices, allowing you to optimize your usage or consider alternatives to reduce data consumption and improve efficiency.