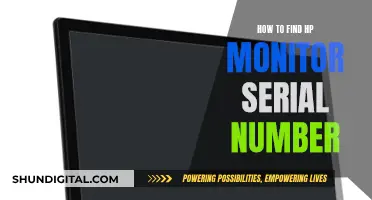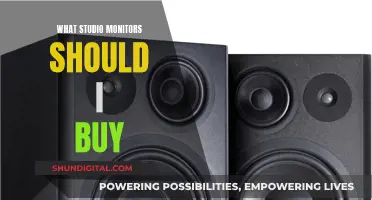If you're tired of seeing that pesky 60 in the upper corner of your Alienware monitor, you're not alone. Many users have faced this issue and found ways to remove it. The 60 is often a result of the monitor displaying the Hz or refresh rate in the corner. To get rid of it, you'll need to adjust your monitor settings. The process may vary slightly depending on your specific Alienware model, but generally, it involves accessing the on-screen digital menu and toggling off the Game Enhance Mode or Frame Rate setting. Let's dive into the steps you can take to banish that 60 for good.
| Characteristics | Values |
|---|---|
| Monitor Model | Alienware AW3418DW |
| Number in the corner | 60 |
| Corner | Upper right |
| Number color | Yellow |
| Solution | Go to the display menu of the monitor, then go to Mode, and turn off "Refresh Rate Num" |
What You'll Learn

Accessing the monitor's on-screen digital menu
To access the on-screen digital menu on your Alienware monitor, you will need to use the buttons on the monitor. The location of these buttons may vary depending on your monitor model.
On some Alienware monitors, there is a joystick at the bottom of the monitor that can be used to access the on-screen display (OSD) menu. Pressing the joystick will bring up the Menu Launcher, which will allow you to access the OSD menu and shortcut functions. You can then use the joystick to navigate through the menu and make adjustments.
On other Alienware monitors, there may be a dedicated "Menu" button that can be pressed to access the OSD menu. Once in the menu, you can use the buttons on the monitor to navigate and make adjustments.
The OSD menu allows you to adjust various settings such as brightness, contrast, colour temperature, and input source. You can also change other settings such as response time, overdrive, and aspect ratio. To access the advanced settings, you may need to use the monitor's buttons to navigate through the menu.
It is important to note that any changes made in the OSD menu are automatically saved. So, be sure that you are happy with any adjustments before exiting the menu.
If you are unsure about how to access the on-screen digital menu on your specific Alienware monitor model, be sure to refer to the user manual for detailed instructions.
How Flo Trac Monitor Technology Helps Save Lives
You may want to see also

Navigating the monitor's settings
To navigate your Alienware monitor's settings, you'll need to access the on-screen digital menu. This can be done by pressing the menu button, usually located at the bottom of the monitor or on the back of the monitor.
Once you're in the menu, you'll see various options that you can toggle between. These options may include:
- Game Enhance Mode: This mode enhances your gaming experience and can be turned on or off.
- Frame Rate: You can adjust the frame rate settings, which control how smoothly the images on your screen move.
- Custom Color Preset Mode: This allows you to customise the colour settings of your monitor, including the hue, saturation, brightness, and contrast.
- Reset: Resetting your monitor will return all settings to their factory defaults.
To remove the Hz or refresh rate display from the upper corner of your Alienware monitor, you'll need to disable the Game Mode. This can be done by toggling off the Game Enhance Mode in the monitor's settings.
- Press the menu button on your monitor.
- Navigate to the Game menu. This may involve toggling right or scrolling down, depending on your monitor model.
- Look for the "Game Enhance Modes" option and set it to off. Alternatively, you can find the "Frame Rate" setting and turn it off.
- Exit the menu, and the Hz or refresh rate display should be removed from the upper corner.
It's important to note that the specific steps to navigate your monitor's settings may vary depending on your Alienware model. If you're unsure, you can refer to your monitor's user manual or contact Dell's technical support team for assistance.
Testing LCD Backlight: Quick Checks for Monitor Issues
You may want to see also

Using the toggle button
If you want to remove the 60Hz display from the upper corner of your Alienware monitor, you can do so by using the toggle button on the back of the monitor. This button allows you to access the game menu and make the necessary adjustments to turn off the frame rate or refresh rate display.
- Locate the toggle button on the back of your Alienware monitor.
- Use the toggle button to navigate to the game menu.
- From the game menu, toggle right to access the menu list.
- Toggle down to find the "Game Enhance Mode" or "Game Enhance Modes" option.
- Toggle into the "Game Enhance Mode" and look for the "Frame Rate" or "Refresh Rate" setting.
- Toggle to turn off the "Frame Rate" or "Refresh Rate" setting.
- Exit the menu.
By following these steps, you should be able to remove the 60Hz display from the upper corner of your Alienware monitor. This process involves navigating through the monitor's on-screen menu using the toggle button.
It's important to note that the specific steps may vary slightly depending on your Alienware monitor model. However, the general process of using the toggle button to access the game menu and adjusting the frame rate or refresh rate settings should be similar across different models.
Additionally, some Alienware monitors may have different button layouts or menu structures. If you are unable to locate the toggle button or the specific settings mentioned above, you can refer to your monitor's user guide for more detailed instructions specific to your model. You can also reach out to Dell's technical support team for further assistance if needed.
Overclock Your ASUS Monitor: A Step-by-Step Guide
You may want to see also

Resetting the game settings
To reset the game settings on your Alienware monitor, you will need to access the on-screen display (OSD) menu. This can be done by pressing the joystick button located at the bottom of the monitor. Once you have accessed the OSD menu, you can navigate to the "Game" settings by toggling right to the menu list. From here, you can reset the game settings by toggling down to "Reset Game" and then toggling right to confirm the reset. This will remove the active Hz indication in the upper left corner of the screen and reset your game settings to the factory defaults.
If you are still having issues with the Hz display in the upper left corner, try disabling the "Game Mode". The Hz will not be displayed when Game Mode is turned off. To do this, access the Menu-Game settings in the AW5520QF User's Guide and turn the "Frame Rate" setting off.
Additionally, if you are experiencing any display or video issues with your Alienware monitor, it is recommended to reset the monitor to factory default settings. To do this, use the joystick to access the OSD menu and scroll down to "Others", then select "Factory Reset". This will reset all OSD settings to the factory defaults and may help resolve any display-related issues.
HP Monitor Driver File: Where to Find It
You may want to see also

Turning off the Game Enhance mode
If you want to turn off the Game Enhance mode on your Alienware monitor, you can do so by accessing the on-screen digital menu.
First, locate the menu button at the bottom of your monitor. This is usually found with the other buttons at the bottom right of the monitor. Once you've found the menu button, press it.
From here, you'll want to navigate to the game settings. This can be done by toggling right to the menu list and then scrolling down to the game menu. Once in the game settings, you can turn off the Game Enhance mode by selecting "Frame Rate" and turning it off.
On some Alienware monitors, the Frame Rate setting can be found by navigating to "Game -> Game Enhance Mode -> Frame Rate." On other models, you can find it by going to "OSD -> Game -> Game Enhance Mode -> Frame Rate."
If you're having trouble finding the Frame Rate setting, you can also try resetting your game settings. To do this, toggle down to "Reset Game" in the game menu and reset by toggling right.
If you're still having issues, you can always reach out to Dell's technical support team. They are available 24/7 on social media platforms like Facebook and Twitter (@DellCares).
Setting Up Multiple Monitors: A Step-by-Step Guide
You may want to see also
Frequently asked questions
Press the buttons on the bottom right corner of your monitor, then press the menu button (the button to the left of the power button). Next, press the second button from the left, which has a pentagon-like shape with a plus sign in the top right corner. Then, scroll down to the Frame Rate setting in the Game Enhance Menu and press the check button on the monitor buttons.
Press the menu button twice, scroll down to "Game", then scroll over to "Frame Rate".
Yes, you can also remove the refresh rate by changing the settings in the on-screen digital menu. You can access this menu through the menu button at the bottom of the monitor.
You can reach out to the Dell technical support team for assistance. They are available 24/7 on social media platforms, including Facebook and Twitter (@DellCares).