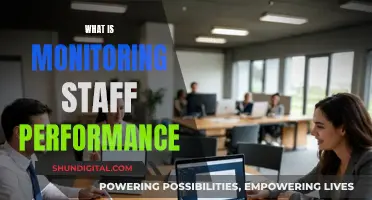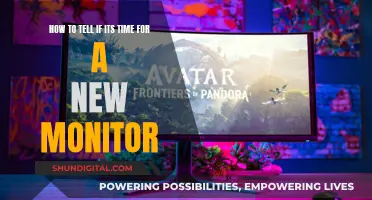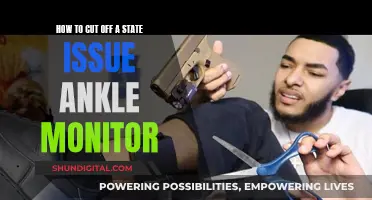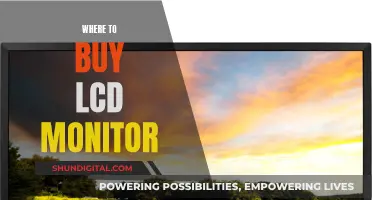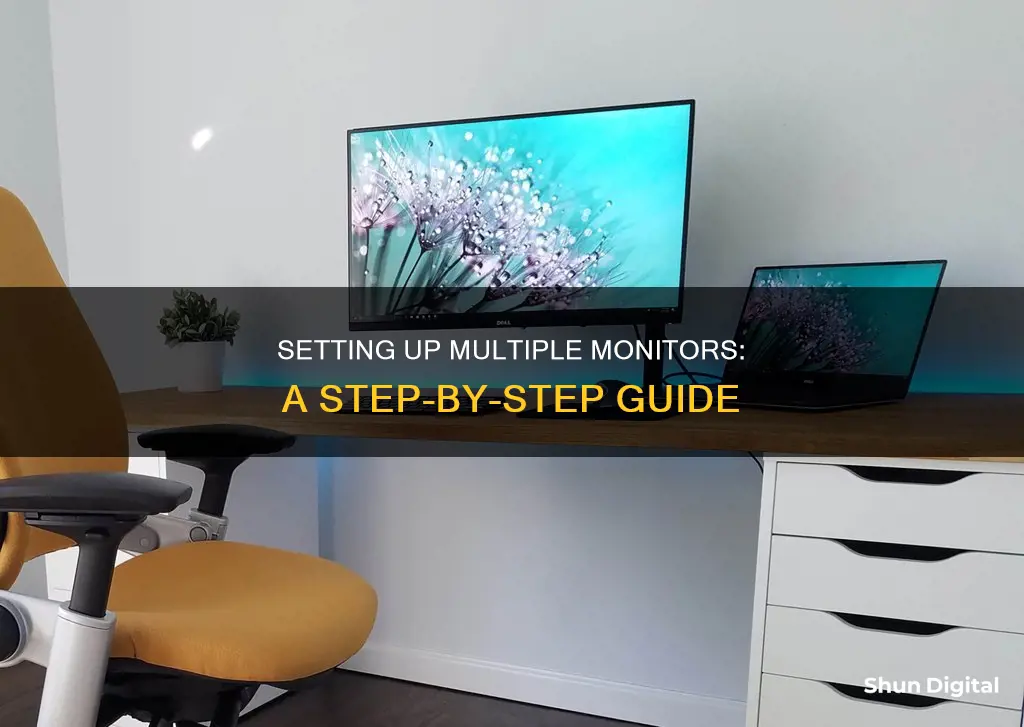
Setting up a multi-monitor system can be a great way to boost productivity and enhance your gaming or streaming experience. Whether you're using a Windows or Mac computer, there are some key steps to follow to ensure a smooth setup process. Firstly, check that your computer has the correct outputs, such as HDMI or DisplayPort, and ensure you have the necessary cables for the physical connections. After connecting the monitors, you may need to adjust the settings to configure the displays according to your preferences. This includes rearranging the displays to match their physical setup and selecting the primary display. Additionally, you may want to experiment with display settings to achieve consistent brightness and colour across all monitors.
| Characteristics | Values |
|---|---|
| Number of monitors | 2, 3, 4 or more |
| Monitor size | 24 inches, 27 inches, 34 inches |
| Monitor type | IPS, ultrawide |
| Monitor resolution | 1080p, 2560x1440, 4K |
| Monitor connection type | HDMI, DisplayPort, VGA, DVI, Mini DisplayPort, Thunderbolt, USB-C |
| Graphics card type | Nvidia, AMD Radeon |
| Operating system | Windows, Mac |
| Display settings | Resolution, screen layout, display orientation, display option |
| Display option | See things on one display only, see the same thing on all displays, see desktop across multiple screens, see everything on the second display only |
| Mouse settings | Show location of pointer when pressing CTRL key |
| Keyboard shortcuts | Windows logo key + P, Windows logo key + K |
What You'll Learn

Check your graphics card
Before you start setting up your multi-monitor system, it's important to check whether your computer can physically handle the graphics demands of multiple monitors. The first step is to look at the back of your PC and count the number of graphics ports. Typically, these will be HDMI and DisplayPort connections, but older hardware may also have DVI and VGA ports.
If you don't have a discrete graphics card, you may only see up to two video ports, or even none at all. Many motherboards have integrated graphics that can only run one or two monitors, while others don't have any outgoing video ports. If you do have a discrete graphics card, you will probably see at least three ports, in addition to those on your motherboard.
It is possible to set up multiple monitors using ports on both the motherboard and the discrete graphics card, but you will likely experience a performance drop and some lag when moving windows between monitors. If you want to do this, you will need to enter your PC's BIOS and go to Configuration > Video > Integrated graphics device and set it to "Always enable".
Even if you see three or more ports on your discrete graphics card, this doesn't necessarily mean you can use them all simultaneously. For example, many older Nvidia cards can only run two monitors, even if they have more than two ports. To find out if your graphics card supports multiple monitors, search for the name of your card in the Control Panel (Device Manager > Display Adapters) and then Google it with your desired monitor setup, e.g., "Nvidia GTX 1060 four monitors".
If your graphics card supports the number of monitors you want to set up, and has enough ports, then great! If not, you may need to purchase an additional graphics card to achieve your desired setup. Before buying a new graphics card, make sure you have enough space in your tower, open PCIe slots, and a power supply unit that can handle the extra load. If you only need the extra card for multiple monitors, a cheaper modern option should suffice, as most current GPUs can power several displays without issue.
Monitoring Natural Gas Usage: Efficient Strategies for Conservation
You may want to see also

Select your monitors
Now that you've figured out your graphics card situation, it's time to get some extra monitors. In general, 1080p monitors are quite affordable these days. Assuming you can't get a hand-me-down, a 24-inch monitor with an IPS screen will cost you around $150, for example, the Acer K242HYL. If you want more screen space, you can find bigger displays with higher resolutions. The Dell G2724D, our top choice for a budget gaming monitor, features a 27-inch display with a resolution of 2560x1440 and a rapid 165Hz refresh rate for under $300.
Even 4K displays have dropped in price in recent years. The Asus TUF Gaming VG289Q, our top choice for a budget 4K gaming monitor, costs less than $300. If you want to splurge, you can opt for more premium models with features like USB-C power delivery and OLED displays, or make an ultra-wide monitor the centrepiece of your multi-monitor setup.
The ideal monitor for you will depend on a number of factors, including the monitors you already have, the size of your desk, the resolution(s) you want, and what you plan to use your extra monitor for. If you already have two 24-inch monitors and want a larger monitor as the centrepiece of your setup, for example, you might want to get a 27-inch monitor to place between them. If you plan to play multi-monitor games, you should get multiple identical displays to avoid issues with resolution, distortion, and colour calibration.
Before purchasing your monitors, make sure they have input ports that correspond with your PC's output ports. While you could use conversion cables such as DVI-to-HDMI or DisplayPort-to-DVI, this can be inconvenient. If your PC or monitor has a VGA port, it's best to avoid using it because VGA is an analogue connector that will result in a noticeably less sharp image with less vivid colours.
Choosing the Right Monitor Size for Your Room
You may want to see also

Set up your PC
The first step is to ensure your PC has the proper connections. This means your machine should have at least two HDMI outputs, or one HDMI output and one DisplayPort output. PCs with a dedicated graphics processing unit (GPU) will have around four possible connections, sometimes more or less. If your PC doesn't have a GPU, it will process graphics through the motherboard, and you'll find your monitor connections there instead.
Next, physically connect your screens to your PC. This is a simple output-to-input connection, where the output comes from the GPU or motherboard, and the input is on the monitor. HDMI is universal, so you'll typically find at least one of those inputs on your screen, and one output from the GPU or motherboard. Take a standard HDMI cable and run one end from the PC's output to your first monitor's input. Repeat this process for your second monitor.
If your second monitor doesn't have an HDMI connection, you might be able to run a DisplayPort cable between the two devices. If not, you'll need a DisplayPort-to-HDMI adapter cable.
Now, locate your display settings. For Windows, use the following path: Start > Settings > System > Display. Here, you'll find the "Rearrange your displays" window. Your dual monitors will be represented as a large "1" and "2". Click and drag the monitors to arrange them as you like.
If you're unsure which display is which, click the "Identify" button, and a box will appear on each monitor indicating which is "1" and "2". You can also adjust individual settings by selecting a monitor in the Rearrange window.
At the bottom of the Display window, you'll be able to choose a setting under "Multiple Displays". For most purposes, the default setting "extend these displays" is what you want, letting you use the second monitor as an extension of the first.
Once you've connected your monitors and adjusted the settings, you're ready to go!
The Ideal Monitor Size Ratio for Your Setup
You may want to see also

Rearrange your displays
Once you have connected your Windows 11 PC to external displays, you can rearrange your displays. This is helpful if you want your displays to match how they're set up in your home or office. To do this, go to the Display settings and select and drag the display to where you want. Do this with all the displays you want to move. When you're happy with the layout, select Apply. Test your new layout by moving your mouse pointer across the different displays to make sure it works as expected.
To see which number corresponds to a display, select Start, then search for settings. Select Settings > System > Display > Identify. A number appears on the screen of the display it's assigned to.
If you connected another display and it isn't showing in Settings, select Start > Settings > System > Display > Multiple displays > Detect.
Arrange your displays
If you have multiple displays, you can change how they're arranged. This is helpful if you want your displays to match how they're set up in your home or office. In Display settings, select and drag the display to where you want. Do this with all the displays you want to move. When you're happy with the layout, select Apply. Test your new layout by moving your mouse pointer across the different displays to make sure it works as expected.
Change display options
After you're connected to your external displays, you can change settings like your resolution, screen layout, and more. To see available options, in Settings, select System > Display.
Windows will recommend an orientation for your screen. To change it in Display settings, under Scale & layout, choose your preferred Display orientation. If you change the orientation of a monitor, you'll also need to physically rotate the screen. For example, you'd rotate your external display to use it in portrait instead of landscape.
Choose a display option
To change what shows on your displays, press Windows logo key + P. Here's what you can choose:
- See things on one display only.
- See the same thing on all your displays.
- See your desktop across multiple screens. When you have displays extended, you can move items between the two screens.
- See everything on the second display only.
Free LCD Monitor Recycling: Where and How?
You may want to see also

Adjust the Multiple displays setting
Once you have connected your monitors to your computer, you will need to adjust the "Multiple displays" setting. This can be done by going to Start > Settings > System > Display. Here, you will find the "Multiple displays" section, where you can choose from the following options:
- "Extend these displays": This is the default setting and allows you to use the second monitor as an extension of the first. This is useful if you want to have more screen space for multiple windows and applications.
- "Duplicate these displays": This option mirrors the image from the main monitor onto the secondary one. This can be useful if you want to display the same content on multiple screens, such as in a presentation setting.
- "Show only on 1" or "Show only on 2": These options will turn off the other monitor, displaying content only on the selected screen. This can be useful if you want to conserve power or focus on a single screen.
You can also rearrange your displays in the Display settings to match their physical arrangement. This can be done by selecting and dragging the display to the desired location. Additionally, you can adjust individual settings for each display, such as the resolution, brightness, and colour calibration.
For Windows users, you can also access these settings by opening your graphics control panel (Nvidia Control Panel or AMD Radeon Settings, for example). For Mac users, go to Apple icon > System Preferences > Displays, and click on Arrangement.
LCD TV Monitors: Key Components Explained
You may want to see also
Frequently asked questions
Depending on your computer, it should be as simple as plug and play. Once you've plugged in the second monitor, if it doesn't show up as a secondary monitor, you'll want to make sure your cable is plugged into your graphics card slot and not your CPU. If you're using Windows, right-click on your desktop and click on "Display Settings". Make sure your secondary monitor is showing up as a display. If it's still not showing up, make sure Windows and your graphics card are updated with the latest firmware.
All you need is two monitors and a computer! Your monitors should already come with the appropriate cables to connect to your computer.
First, ensure your PC has the proper connections. This means your machine should have at least two HDMI outputs, or one HDMI output in addition to a DisplayPort output. Next, connect the monitors to your computer. This is a simple output to input connection, where the output comes from the GPU or motherboard, and the input is on the monitor.
In Display settings, select and drag the display to where you want it. Do this with all the displays you want to move. When you're happy with the layout, select Apply.