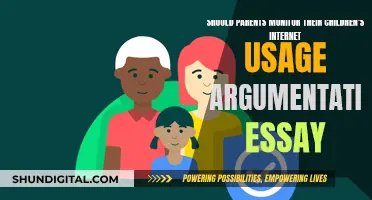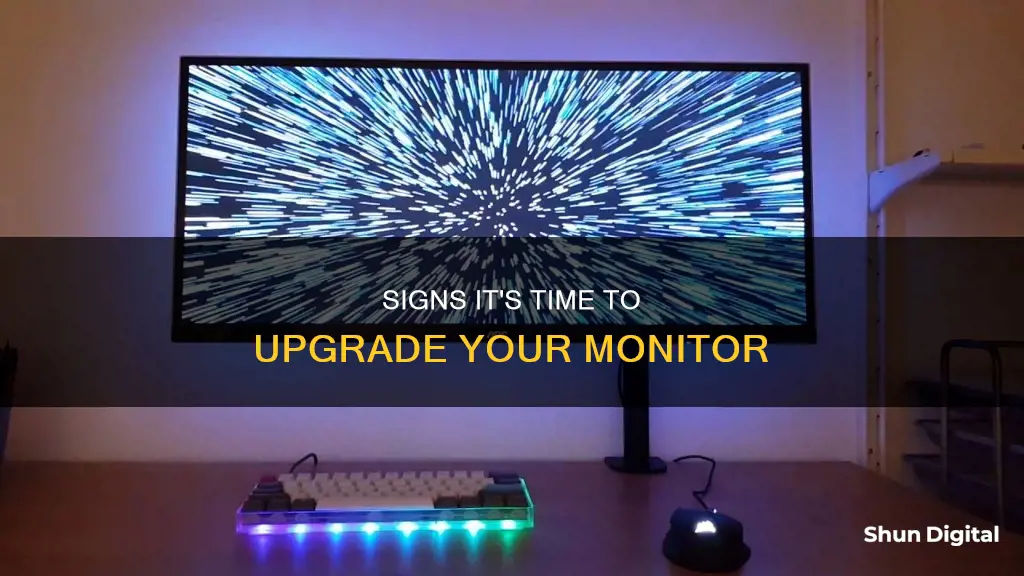
There are several signs that indicate it's time to replace your computer monitor. Obvious signs include bright spots, dead pixels, visible lines, and colour distortions. Blurriness can be harder to spot as it tends to happen gradually, but if you're experiencing headaches and eye strain, this could be why. If your monitor takes a long time to turn on, or is no longer doing what you want it to do, it might be time for a new one. For example, if the refresh rate is too low for the latest games, or the monitor is too small for your needs.
What You'll Learn

Bright spots, dead pixels, or visible lines
If you notice any dead or stuck pixels on your monitor, there are a few things you can try to fix them. Firstly, identify the problem by using tools like the Dead Pixels Test or CheckPixels.com, which display solid colours on the screen, making it easier to spot faulty pixels. If you have a stuck pixel, you can try using screen-fixing software like JScreenFix, which plays a random combination of red, green, and blue hues to try and fix the stuck pixel. If you have a dead pixel, you could try giving your monitor a rest for 24 hours by turning it off and unplugging it, as the issue could be caused by overuse.
If these methods don't work, you may need to replace your screen. Many manufacturers have warranties that cover dead pixels, so be sure to check your device's warranty to see if this applies to you. Most display manufacturers require a minimum number of dead pixels before the screen can be replaced, typically between four and eight for a computer monitor.
Setting Up Triple Monitors: The Ultimate Guide for ASUS Users
You may want to see also

Blurriness, colour distortions, or slow boot time
Blurriness
Blurriness on your monitor can be caused by a few factors, including display scaling, refresh rate, and magnetic interference. Here are some steps to try:
- Check your display scaling settings. Ensure that you have the correct scaling set for each monitor, especially if you are using multiple monitors. Try setting both to the same scaling percentage, such as 125%.
- Adjust the refresh rate. Ensure that both your primary and secondary monitors have the same refresh rate set. For example, match the settings for both displays to 60p Hz.
- Try degaussing your monitor. If you have a newer monitor, it may do this automatically. For older monitors, you may need to do this manually. Degaussing demagnetizes the screen, removing any magnetic interference that could be causing colour or line distortions.
- Adjust the sharpness settings. Try turning down the sharpness to less than 10.
- Use ClearType. Play around with ClearType settings or turn it off completely. ClearType is a feature that improves the appearance of screen fonts.
Colour Distortions
Colour distortions on your monitor can be caused by faulty cable connections, problems with video card settings, or hardware issues. Here are some steps to try:
- Power cycle your monitor. Sometimes, a simple restart can fix minor issues. Power off the monitor, wait 15 seconds, and then power it back on.
- Check cable connections. Ensure that the cables connecting your monitor to your computer are secure and properly plugged in. Try unplugging and replugging the cables.
- Adjust video card settings. Adjust the colour quality settings for your video card. Set it to the highest level possible, as this can help resolve issues with incorrect colours.
- Check your monitor settings. Using the monitor's adjustment buttons or onscreen settings, find and enable the preset default level. This will return your monitor's settings to factory defaults, correcting any colour issues caused by incorrect settings.
- Manually adjust colour settings. If you know what is wrong with the colours, you can try manually adjusting individual settings like brightness, colour balance, saturation, or temperature.
- Replace the monitor or video card. If none of the above steps work, try replacing your monitor or video card. If the problem goes away with a different monitor, then your original monitor is likely faulty and needs replacement. If the problem persists with a different monitor, then the issue may be with your video card.
Slow Boot Time
Slow boot time can be caused by various factors, including Windows settings, virtual memory, graphics drivers, or startup programs. Here are some steps to try:
- Toggle Fast Startup. Check if Fast Startup is enabled in your Windows Power Options. If it is, try disabling it, as it can sometimes cause issues. If it is disabled, try enabling it to see if it improves boot time.
- Adjust Paging File Settings. Check your virtual memory settings and adjust them if necessary. Go to Performance in the Start Menu, choose "Adjust the appearance and performance of Windows", and then click Change under the Advanced tab to edit the paging file settings.
- Turn off Windows Subsystem for Linux (WSL). If you don't need a Linux terminal, turn off WSL, as it may be slowing down your boot time.
- Update your graphics drivers. Outdated or incorrect graphics drivers can cause slow boot issues. Open Device Manager and navigate to Display adapters to see which graphics card you are using. Check for driver updates and install any newer versions.
- Disable unneeded startup programs. Too many programs running at startup can slow down your boot time. Open Task Manager and use the Startup apps tab to disable any non-essential programs.
- Upgrade to an SSD. If your computer is using a hard disk drive (HDD), it may be causing slow boot times. Upgrading to a solid-state drive (SSD) will significantly improve boot times.
- Perform a reset. If all else fails, you can try resetting your PC. Go to Settings > Update & Security > Recovery (Windows 10) or Settings > System > Recovery (Windows 11) and choose the option to reset your PC.
Adjusting Colors on Your ASUS Monitor: A Simple Guide
You may want to see also

Low refresh rate
A low refresh rate can be a good reason to upgrade your monitor, especially if you're a gamer. The refresh rate of your monitor refers to how many times per second the display can draw a new image, measured in hertz (Hz). A 60Hz display, for example, will update the screen 60 times per second. A higher refresh rate can improve your gaming experience by reducing motion blur and screen tearing, giving you a competitive edge in fast-paced games by reducing input lag and increasing responsiveness.
If you've recently purchased a new graphics card, you may not feel the full impact of that upgrade unless you have a monitor with a high refresh rate that can keep up. Being able to push 4K at 120 frames per second won't mean much if your monitor is stuck at 1080p 60Hz. Upgrading your monitor to a higher refresh rate model will allow you to truly enjoy the supercharged performance of your new graphics card.
In recent years, monitors with higher refresh rates have become more accessible and affordable. You can easily find budget-friendly models with 120Hz or 144Hz refresh rates, and if you have the money to spend, there are even 240Hz, 360Hz, and 500Hz panels available that can support super-high frame rates.
However, it's important to note that simply upgrading to a high-refresh-rate monitor may not be enough. Your system, including your CPU and GPU, also needs to be able to power the frame rates necessary to take advantage of the higher refresh rate. Before upgrading, it's a good idea to check your current frame rates and ensure your system can support the desired refresh rate.
If you're experiencing issues with a low refresh rate, upgrading to a monitor with a higher refresh rate and ensuring your system can support it can provide a smoother and more responsive experience, especially for gaming.
Monitoring ACE Inhibitor Usage: Strategies for Safe Prescribing
You may want to see also

Incorrect size
If your monitor is too small, you may need to upgrade to improve your productivity at work. For example, if you need to view multiple windows at once, a larger monitor will allow you to do so without the bulk and extra cabling of multiple monitors.
A 24-inch monitor is a good choice for a 1080p resolution, while a 27-inch monitor is better for 1440p. If you want a 4K resolution, opt for a 27-inch or 32-inch monitor.
Ultrawide monitors are another option to consider if you want more display space without the hassle of a multi-monitor setup. A 34-inch ultrawide monitor provides 25% more display space than a standard 27-inch widescreen monitor.
When choosing a monitor size, it's important to consider not only the amount of information you need to see at once but also your comfort and eye strain. While a larger monitor can provide more screen real estate, it's important to ensure that all parts of the display are visible without causing eye strain or requiring head movement.
Additionally, if you have limited desk space, a smaller monitor or an ultrawide monitor that takes up less space than multiple monitors may be a better option.
In summary, if your current monitor is hampering your productivity due to its size, it may be time to upgrade to a larger monitor or consider an ultrawide option.
Karaoke Monitor Size: Choosing the Best Display for Your Needs
You may want to see also

Poor colour reproduction
First, ensure that your monitor's cable connection to your computer is secure by checking that each end is physically connected. You can do this by completely unplugging and replugging the cable. If you're using an older interface like VGA or DVI, make sure the cable is screw-secured.
Next, try restarting your monitor and computer. Power off your monitor, wait 15 seconds, and then power it back on. If the problem persists, try restarting your computer. If the issue is minor or related to your computer's connection, a simple restart may fix it.
You can also try adjusting your monitor's settings, such as brightness, colour balance, saturation, or temperature. Most monitors have on-screen settings that can be adjusted using buttons on the monitor. Consult your monitor's instruction manual if you're unsure how to do this.
If these steps don't improve the colour reproduction on your monitor, the problem may be due to a faulty cable connection, issues with your video card settings, or internal or external hardware problems. In these cases, you may need to replace your monitor or video card.
To ensure accurate colour reproduction, it's important to calibrate your monitor. While you can use built-in monitor calibration utilities or third-party tools, the most accurate method is to use a colorimeter, such as the Spyder. Calibration ensures that your monitor can reproduce colours and shades as intended by the source, resulting in more life-like pictures with vibrant colours.
When assessing the colour accuracy of your monitor, there are several factors to consider:
- Colour space: This defines the colours available in a specific subset of a colour model. Common colour spaces include sRGB, DCI-P3, and CMYK.
- Colour gamut: This represents the range of colours that your monitor can reproduce out of a given colour space, usually measured as a percentage.
- Delta E (dE) levels: These levels indicate the difference between the intended colour and the one displayed on the screen. Lower dE levels mean higher colour accuracy, with a scale of one to 100.
- Panel type: The type of panel your monitor uses (TN, IPS, or OLED) can impact colour accuracy due to different viewing angles. IPS panels are generally recommended for colour accuracy.
By paying attention to these factors and calibrating your monitor regularly, you can ensure that you're getting the most out of your display and enjoying accurate, life-like colours.
Understanding Monitor Pixel Sizes: 1920x1080 Resolution Explained
You may want to see also
Frequently asked questions
If you're seeing lines, spots, or blurriness on your screen, or if your monitor is not turning on at all, it might be time for a new one.
Other signs include colour distortions, a very slow boot-up time, and a low refresh rate that might be incompatible with new games.
Newer monitors can offer a larger screen, higher resolution, and smoother gameplay thanks to lower latency and higher refresh rates.
If you need to cross-check information across multiple windows, a larger or wider screen can help improve your workflow.
Try connecting your computer to a different monitor. If your computer still isn't displaying anything, then the issue is likely with your computer and not your monitor.