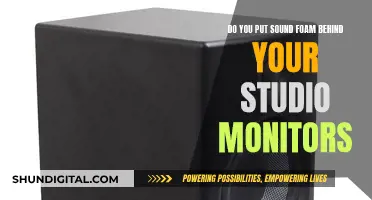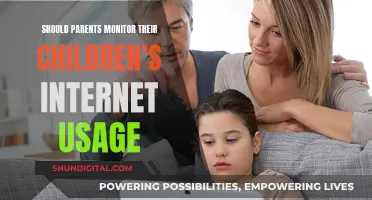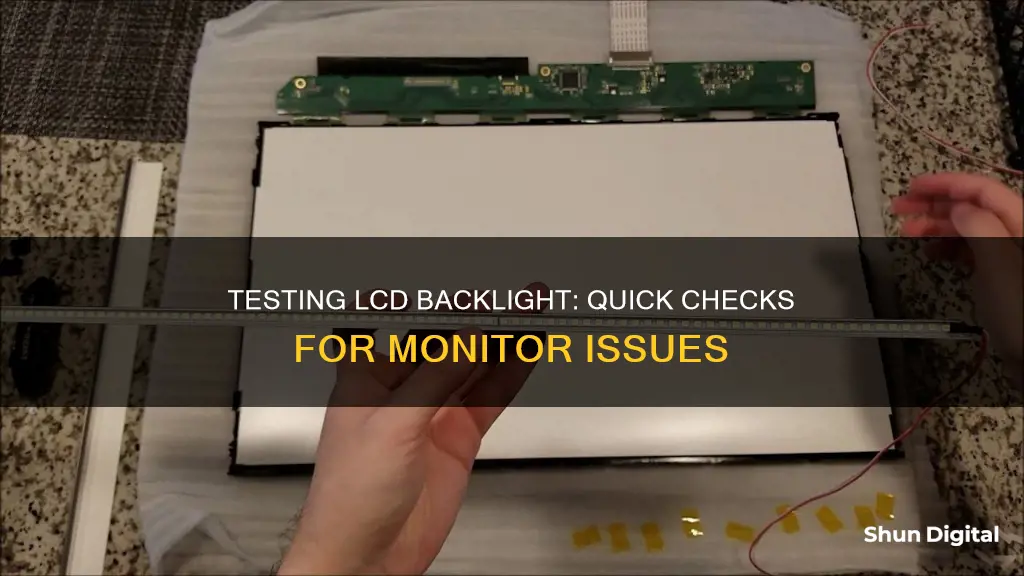
If your monitor is displaying a dim image, a flickering picture, or odd colour cast, it may be time to test the backlight. Before doing so, check that the monitor is connected properly and receiving power. If the monitor appears to be in good working order, the issue could be a backlight failure. To test this, you can try using a backlight tester, which can be purchased online. Alternatively, you can try a simple backlight bleed test by opening a black screen background and looking for any abrupt bright spots, especially near the corners and edges.
What You'll Learn

Check for a dim image on your screen
If you are experiencing a dim image on your screen, it could be due to a failing backlight bulb. This can cause the picture to flicker, blink on and off, or have an odd colour cast. Before assuming that the backlight is the issue, however, it is important to check that your monitor is connected properly and receiving power. Verify that all cables are connected tightly and appear undamaged. If possible, connect a different monitor to your computer using the same cables to see if the issue persists. If everything else seems to be in working order, your monitor may have suffered a backlight failure.
To test for a backlight failure, you can use a black screen background. Open a website that offers a backlight bleed test on the device you want to examine. This will switch your display to a full black screen. Look for any abrupt bright spots on the display, especially near the corners and edges. If there are noticeable bright spots, your screen has a backlight bleed.
It is important to note that a backlight bleed and a burned-out backlight bulb are different issues. A burned-out bulb will result in a dim image, whereas a backlight bleed will cause uneven brightness at the edges or corners of your screen.
Enlarging Your Monitor Display: Scaling to 1080 on TV
You may want to see also

Check if the picture is flickering, blinking or has an odd colour cast
If the picture on your LCD monitor is flickering, blinking, or has an odd colour cast, there could be a few reasons for this. Firstly, it's important to check that the monitor is connected properly and receiving power. Ensure that all cables are connected tightly and appear undamaged. Try reconnecting the cables and, if that doesn't work, replace them with new ones.
If you're using a laptop, the cables that run to the screen are hidden inside the frame and core of the computer. If you suspect issues with these internal cables, slowly open and close the screen. If you notice changes to the flickering, this could indicate damage to the inner cables. In this case, you will likely need to take your laptop to a repair shop.
Another potential issue could be the monitor refresh rate. A slow or under-optimized refresh rate can cause screen flickering and lag. You can change the refresh rate in your device settings.
If adjusting the cables and refresh rate doesn't solve the problem, it's possible that the monitor itself has gone bad. Inspect the monitor for any physical damage and check the monitor's onboard buttons to ensure that the settings are not causing the issue. If the monitor appears to be damaged, you may need to replace it.
Enabling G-Sync on Your ASUS Monitor: A Step-by-Step Guide
You may want to see also

Check your monitor is receiving power
To check if your monitor is receiving power, start by ensuring that it is plugged in and that the power indicator light is active. Check the power cable for any visible signs of damage, such as fraying or exposed wires. If the cable appears damaged, try using a different cable if you have one available.
Next, verify that the monitor is securely connected to your computer. Check that the cable connecting your monitor to your computer is securely attached at both ends. Also, ensure that the cable is properly seated in the relevant port on your computer. If possible, try using a different cable to connect your monitor to the computer to see if that resolves the issue.
If your monitor is plugged in and the cables appear secure, try plugging the monitor into a different power outlet to ensure the issue isn't with the outlet. If you have access to another power cord that is compatible with your monitor, try using it to see if your monitor powers on.
If your monitor still isn't receiving power, the issue may be with the internal hardware. At this point, it is recommended to consult a professional technician or your manufacturer's customer support for further guidance and assistance.
Asus Monitor Models: Identifying Your Display
You may want to see also

Check for a faulty inverter board
If your LCD monitor is not working properly, you can check for a faulty inverter board. Before you begin, make sure you have basic electrical test equipment, such as a digital multimeter, and a basic working knowledge of electronics.
Step 1: Check for Image on the Screen
Before assuming the backlight bulb is the issue, check to make sure the monitor is connected properly and receiving power. Watch for the power light near the On/Off switch when you plug in the monitor, and verify all cables are connected tightly and appear undamaged. If possible, connect a different monitor to your computer using the same cables to verify the computer's video card is sending a picture. If everything else seems in good working order, the monitor could have suffered a backlight failure.
Step 2: Shine a Flashlight on the Screen
Turn your monitor on and shine a flashlight on the screen to look for an image. If you can see an image, then you likely have a bad inverter that needs replacement. The inverter board keeps the backlight of the monitor on.
Step 3: Power Off the Monitor and Remove the Back Panel
Turn off your monitor and remove the power supply from the wall. Once you unplug the monitor, wait until the back of the monitor cools down and no longer feels warm to the touch. Then, place an anti-static wristband on your wrist and remove the back panel on the monitor. On some monitors, you may find the panel on the front. Use a Phillips screwdriver to remove the screws and then use a flat-head screwdriver to gently remove the panel to access the electronics.
Step 4: Locate the Inverter Board
LCD monitors have two inverter boards -- a slave and a master. You can find the boards on either side of the metal casing. You can access the boards without having to remove the metal casing, but you should remove them to make testing easier. Use a Phillips screwdriver to remove the screws and pull the casing off the board.
Step 5: Test the Inverter Board
Set your multimeter to "DC Mode" and locate the first pin for one of the LCD inverters. Place the red probe on Pin 1 and place the black probe on any metal screw inside the casing to ground the multimeter and prevent shorting the inverter. Power on your monitor. Take note of the reading from the multimeter. Power off the monitor and test the other inverter using the same process. Compare the results of the two inverters. If you get no readings, you need to replace both inverters. If you get significantly different readings, replace the inverter with the lower value. If both the readings come back with similar values, you may need to replace the backlight on your monitor.
Monitoring Memory Usage: Cisco RV325 Guide
You may want to see also

Use a backlight tester
Testing the backlight on an LCD monitor can be done in a few different ways, one of which is by using a backlight tester. There are several backlight testers available on the market, such as the CCFL Lamp Tester LCD TV Monitor Laptop Screen Repair Backlight Lamp Test Support 3''-55'', which can help you identify issues with your backlight.
To use a backlight tester, follow these steps:
- Ensure that you have the correct tools and equipment: a backlight tester, a digital multimeter, and basic electrical testing equipment.
- Gain access to the internal components of the LCD monitor by carefully removing the casing.
- Locate the inverter board that powers the backlight bulb.
- Disconnect the suspect light from the inverter board.
- Connect the backlight tester to the bulb and power it on.
- Observe the bulb's behaviour: if it lights up, your old bulb was functioning correctly, and the issue lies elsewhere. If it remains dark, your bulb has likely burned out.
- If the new bulb lights up, reconnect it to the inverter board and power on the monitor to ensure it is functioning correctly.
- If the issue persists, the problem may be with the inverter board itself. Consider replacing it or seeking professional help.
It is important to exercise caution when working with electrical components. Always ensure that you have basic electrical knowledge and understand the risks involved. Working on your own equipment comes with risks, and you may be better off seeking professional assistance if you are uncomfortable or unsure about any part of the process.
Monitoring GPU Usage: MSI Afterburner Guide
You may want to see also
Frequently asked questions
If your screen is dim, flickering, blinking, or has an odd colour cast, your backlight may be failing. Before assuming it's the backlight, check your monitor is connected properly and receiving power. If everything seems in good working order, the monitor could have suffered a backlight failure.
You can test your backlight by connecting a working replacement bulb. To do this, you will need to open your monitor, remove the suspect bulb, and connect a working bulb. If the new bulb lights up, your old one was faulty.
You should have basic electrical test equipment such as a digital multimeter and a basic working knowledge of electronics. Soldering is a must if you plan on doing more than testing a screen.
Yes, there are backlight testers available to purchase online.