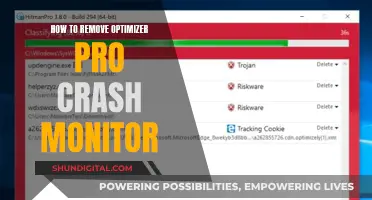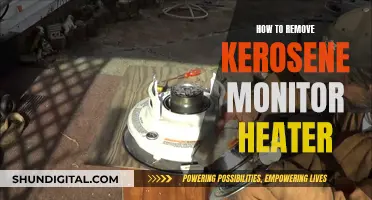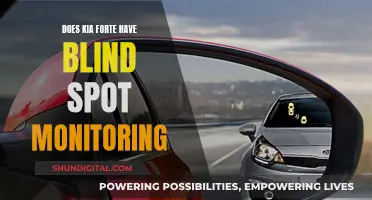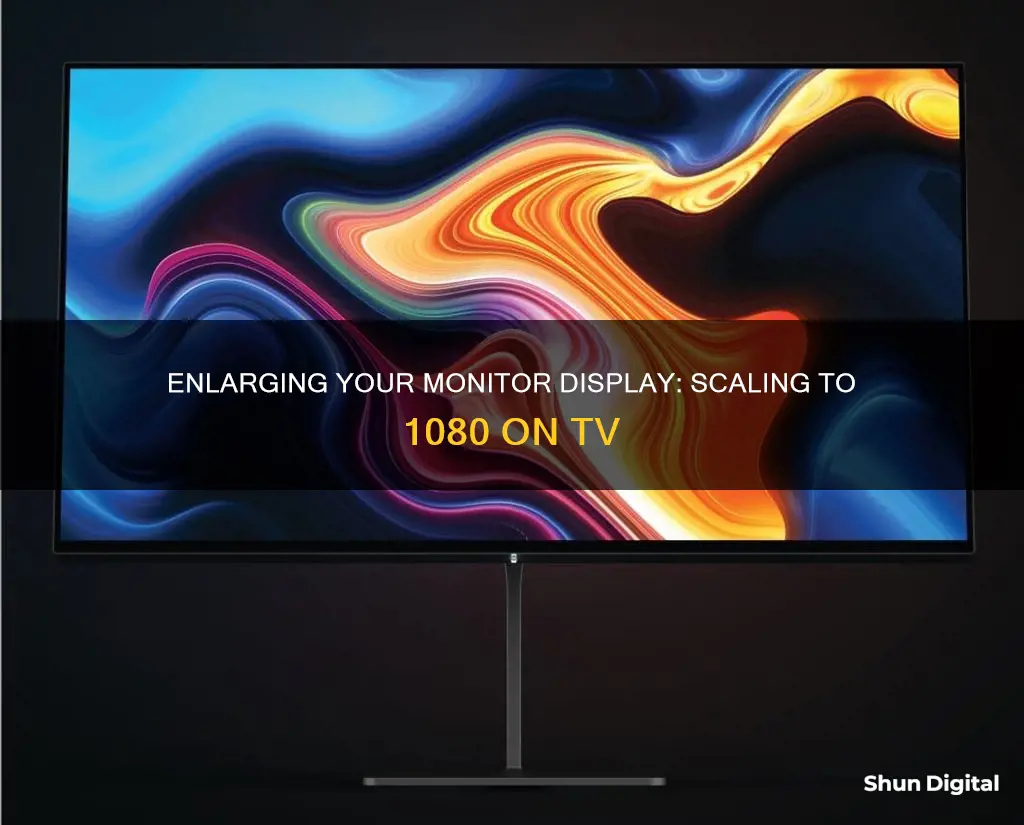
If you're looking to scale your monitor size on a 1080p TV, there are a few methods you can try. Firstly, check your TV's settings as it may have an Auto resize, Game mode, or similar feature that can help adjust the display. Additionally, you can try adjusting the settings on your computer by right-clicking on the desktop and selecting graphics properties, where you can then adjust the scaling option. If you're using an NVIDIA graphics card, you can also try supersampling by enabling 4x DSR in the Manage 3D Settings of the NVIDIA Control Panel, simulating a 4K display. However, keep in mind that upscaling may result in a blurry image, and it's always best to use a monitor at its native resolution.
| Characteristics | Values |
|---|---|
| Display resolution | 1920 x 1080 |
| Display resolution in CRT-type displays | Spot size, focus, astigmatic effects in the display corners, the color phosphor pitch shadow mask, and the video bandwidth |
| Aspect ratio | 16:9 |
| Resolution independence | Yes |
| Scaling | Can be adjusted in the display settings |
What You'll Learn
- Check your TV's settings for Game mode, Auto resize or similar options
- Adjust the scaling option in your Intel HD Graphics Control Panel
- Change the display resolution to 1280 x 720 or 1920 x 1080
- Check your video card settings and adjust the scaling option
- Enable desktop resizing and use the arrows to drag and fit your screen

Check your TV's settings for Game mode, Auto resize or similar options
If you're looking to scale your monitor size on a 1080p TV, you may need to adjust your TV's settings. Many modern TVs have a 'Game Mode' which can be used to reduce input lag and improve your gaming experience. Game Mode is usually found in the Settings menu of your TV. The process for turning on Game Mode will vary depending on the manufacturer and model of your TV.
For example, on a Samsung TV, you can turn on Game Mode by navigating to 'Setup' and then 'General' in the Settings menu. From there, you should see an option for 'Game Mode'. On LG TVs, you can enable Game Mode by going into the picture menu and selecting 'Picture Mode'. In that menu, there is an option for 'Game'. Sharp HDTVs have a similar process, where you go into 'Picture Settings' and change the 'AV Mode' setting to 'Game'.
On Sony HDTVs, you need to use your remote control to access the scene menu by pressing the 'Scene' button. From there, simply select 'Game' from the scene selection menu. Panasonic's Game Mode can be enabled from the 'Picture' menu, where you can select different modes until you find the 'Game' setting.
It's worth noting that not all TVs have a dedicated 'Game Mode'. If your TV doesn't have this feature, you can try turning off any extra settings such as motion smoothing, dynamic contrast, live colour, or dynamic blacks. These settings can add lag to your TV and affect the overall viewing experience.
Additionally, some TVs may have an 'Auto Resize' feature or similar option that can help with scaling the monitor size. Be sure to explore the different settings menus on your TV to see if this option is available.
Amazon's Monitoring: VLC Usage on Firestick Under Surveillance
You may want to see also

Adjust the scaling option in your Intel HD Graphics Control Panel
To adjust the scaling option in your Intel HD Graphics Control Panel, you will need to access the Intel Graphics Command Center. Here is a step-by-step guide:
- Open the Intel Graphics Command Center: You can find this application on your computer or device. It may be located in the Start menu or Applications folder, depending on your operating system.
- Navigate to the "Scale" dropdown menu: Once you have opened the Intel Graphics Command Center, look for the "Scale" dropdown menu. This menu will allow you to adjust the scaling options for your display.
- Understand the scaling options: There are several scaling options available, each with its own effect on the display. Here is an explanation of each option:
- Maintain Display Scaling: This is the default scaling option. It determines how much the screen content should be enlarged when measured in pixels. For example, if you want to display a 1920 x 1080 resolution on a 4K monitor or TV, you can use this option to fill the entire screen and get a feeling of 4K content.
- Centered: This option centres the image output within the panel. Any areas of the screen not taken up by the image will remain as borders, typically displayed as black or grey bars.
- Stretched: This option stretches the image output to fit the screen. It may reduce the resolution of the image to match the screen's resolution.
- Maintain Aspect Ratio: This option focuses on maintaining the aspect ratio of the image, which is the relationship between its width and height. It allows you to select a resolution from a drop-down list, ensuring the display output matches the selected resolution.
- Custom: The custom option lets you apply your own scaling adjustments. This can be useful for correcting overscan issues. However, it is important to note that custom scaling is not available for built-in screens on laptops.
- Select the desired scaling option: After understanding the available options, choose the one that best suits your needs. If you are trying to fill the entire screen, you would likely use "Maintain Display Scaling" or "Stretched." If you want to preserve the image's aspect ratio, you would choose "Maintain Aspect Ratio." For custom adjustments, select "Custom."
- Apply the changes: Once you have made your selection, apply the changes. The specific steps may vary depending on your Intel Graphics Control Panel version, but there should be an "Apply" or "Save" button to confirm your choice.
By following these steps, you can adjust the scaling option in your Intel HD Graphics Control Panel to achieve the desired display settings for your monitor or TV.
Troubleshooting ASUS Zen AIO Monitor Sleep Issues
You may want to see also

Change the display resolution to 1280 x 720 or 1920 x 1080
Changing the display resolution to 1280 x 720 or 1920 x 1080 can be done by adjusting the settings on your device. Here's a step-by-step guide:
- Understand the Basics: Display resolution refers to the number of pixels on your screen, typically expressed as width x height. For example, a resolution of 1920 x 1080 means your screen has 1920 pixels horizontally and 1080 pixels vertically.
- Know Your Options: Different devices have different resolution options. For example, common monitor resolutions include 720p (1280 x 720), 1080p (1920 x 1080), 1440p (2560 x 1440), and 4K (3840 x 2160).
- Access Display Settings: The steps to change your resolution will vary depending on your device. On a Windows computer, go to your Settings, then click on "Display." On a Mac, open System Preferences and choose "Displays."
- Choose Your Resolution: In the Display settings, look for the option to change the resolution. You should see a list of available resolutions for your device. Select either 1280 x 720 or 1920 x 1080 from the list.
- Adjust Scaling (Optional): If text or images appear too small or too large after changing the resolution, you can adjust the scaling settings. This will vary depending on your operating system, but it's usually found in the same Display settings menu.
- Test and Adjust: Play around with different resolutions and scaling options to find the setup that works best for you. Keep in mind that a higher resolution means more screen real estate and sharper images, but it may also require more processing power.
- Confirm and Enjoy: Once you've found the perfect resolution, confirm your changes, and enjoy your optimized display!
Remember, the available resolutions will depend on your device's capabilities, and not all devices will support all resolutions. Additionally, when choosing a resolution, consider the type of content you view and your personal preferences for image quality and screen space.
Choosing the Right Monitor: Understanding Size and Specifications
You may want to see also

Check your video card settings and adjust the scaling option
If you're using a PC as your source, you can adjust your video card settings by accessing the control settings provided by your display manufacturer. These settings can typically be used to turn off overscan, which may cause your content to be cut off or for artefacts to appear on the edges of the picture.
To locate these settings, you can refer to your display or equipment's user guide. However, as a general guideline, you can start by looking for settings in the "Picture", "P. Mode", "Aspect", or "Format" section of your user menu or remote control. Adjust this setting to options such as “1:1”, “Just Scan”, “Full Pixel”, “Unscaled”, or “Screen Fit”.
If you're unable to locate these settings or if adjusting them does not yield the desired results, you may need to explore the advanced settings in your user menu. Look for a setting called “HD Size” or “Display Area”, which may be within a sub-menu or Advanced menu. Experiment with different setting options to find the one that best suits your needs.
It's important to note that after adjusting these settings, you may need to fine-tune other components, such as a receiver or video processor connected between your PC and the display. Refer to the user guide or manual for specific instructions on adjusting these additional components to ensure optimal display performance.
Monitoring Bandwidth Usage: Netgear Device Management
You may want to see also

Enable desktop resizing and use the arrows to drag and fit your screen
If you're using a Windows PC, there are several ways to resize your screen. Firstly, you can use the Windows key and keyboard shortcuts to resize and arrange windows on your computer. For example, pressing the Windows key and left arrow key resizes the window to fit the left half of the screen, and pressing the Windows key and right arrow key resizes the window to fit the right half of the screen.
Another method is to use the Windows menus. First, press Alt+Spacebar to open the window's menu. If the window is maximised, arrow down to Restore and press Enter. If not, skip to the next step. Press Alt+Spacebar again to open the window menu, arrow down to Size, and press Enter. Then, press the up or down arrow key to resize the window vertically, or the left or right arrow key to resize horizontally.
You can also use your mouse cursor to resize the window. Move the cursor to any edge or corner of the window until a double-headed arrow appears. When the arrow appears, click and drag to make the window larger or smaller. To make the window horizontally bigger, move the cursor to the left or right edge until the double-headed arrow appears. Do the same thing at the top or bottom to make the window vertically bigger. To resize horizontally and vertically at the same time, use one of the window's corners.
If you're using a Mac, you can resize using the mouse and the buttons in the upper-left corner of the desktop. The yellow circle button minimises the window to the Dock, the green circle button toggles the window between full and nearly full screens, and the red circle button closes the window. To customise the size, hover your mouse cursor over the corner, bottom, or top of the window, then click and drag to resize.
If you're using a TV as a monitor, you may need to adjust the display controls to turn off overscanning, which can cause some of the image to be cut off. Look for a setting called “Picture”, “P. Mode”, “Aspect”, or “Format”, and set it to “1:1”, “Just Scan”, “Full Pixel”, “Unscaled”, or “Screen Fit”. If this doesn't work, check for advanced settings such as “HD Size” or “Display Area”, and adjust the settings to see which gives the best results.
Tightening Your ASUS VG248 Monitor Board: A Step-by-Step Guide
You may want to see also
Frequently asked questions
You can adjust the picture size on your TV by accessing the setup menu and looking for options such as "automatic re-size", "fit to screen" or "game mode". You can also try adjusting the scaling option in your graphics card control panel.
The availability of higher resolutions depends on your graphics card. If you have an Nvidia card, you can enable 4x DSR in the Nvidia Control Panel to enable a fake 4K resolution.
You can scale your monitor size by adjusting the display resolution in your graphics card control panel. You can also use a resolution scale calculator to help you resize your display resolution.
The best resolution for your TV depends on the type of TV you have. For a 16:9 HDTV, common resolutions include 720p, 1080i, and 1080p. For a 4K UHD TV, the resolution would be 3840 x 2160.