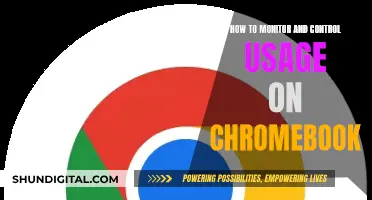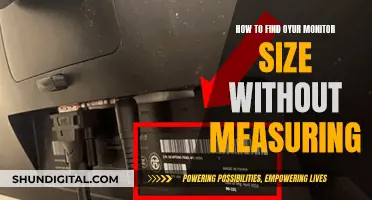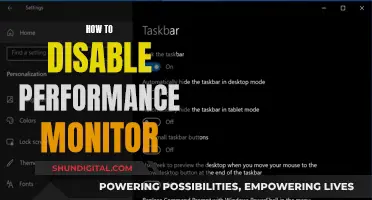Monitoring bandwidth usage per device on a Netgear router can be done by enabling Dynamic QoS. This feature is available on select Netgear routers, such as the R7000 and R7500v2, and can be accessed through the router's web interface. By logging in and navigating to the Advanced tab, users can enable QoS and select the Dynamic QoS option. This will provide information on bandwidth usage per device. Additionally, some routers may offer individual device tracking by displaying the MAC address of each device. For more detailed statistics, third-party applications or network analyzer tools can be used.
| Characteristics | Values |
|---|---|
| Monitor bandwidth usage of individual devices | Nighthawk R7000 |
| Dynamic QoS | R7500v2 |
| Monitor data usage | Login to router as administrator, find statistics section |
| Monitor Wi-Fi usage | Reboot router, reset bytes received and sent |
| Track Wi-Fi usage per device | Use third-party network analyzer tool like Wireshark |
What You'll Learn

Dynamic QoS
To enable Dynamic QoS on a Netgear router, you may need to upgrade the firmware. Once Dynamic QoS is enabled, you can monitor bandwidth usage per device. This can be useful for identifying a device that is using a large amount of bandwidth and causing issues for other devices on the network.
To access the Dynamic QoS settings on a Netgear R7000 router, go to the router web interface and log in. Then, under the Advanced tab, click Setup followed by QoS Setup. Enable QoS, and you should then have the option to choose Dynamic QoS.
It is important to note that Dynamic QoS may not always provide noticeable improvements, and in some cases, it may even increase latency.
How TP-Link HS105 Monitors Your Energy Usage
You may want to see also

Monitor individual devices
To monitor the bandwidth usage of individual devices connected to a Netgear router, you can try enabling Dynamic QoS. This feature is available on Netgear routers that support Dynamic QoS, such as the R7500v2 and R7000 (after a firmware update).
To access Dynamic QoS on the R7000, follow these steps:
- Go to your router web interface and log in.
- Click on the "Advanced" tab.
- Click on "Setup" and then "QoS Setup."
- Enable QoS, and you should see the option to choose Dynamic QoS.
Alternatively, you can use third-party applications or network analyzer tools, such as Wireshark, for more in-depth monitoring of individual device bandwidth usage. These tools can provide detailed information about which devices are using your Wi-Fi connection and how much data they are consuming.
Additionally, you can check the traffic statistics on each device connected to your network. This information is available on Windows, MacOS, and even devices like Amazon Fire TV. By enabling Dynamic QoS and utilizing third-party tools, you can effectively monitor bandwidth usage per device on your Netgear router.
Monitoring App Resource Usage: A Comprehensive Guide
You may want to see also

Track data usage
To track data usage on a Netgear router, you can access the built-in data tracking via your router's admin settings page. First, log in to your router as an administrator. If you haven't changed the login details, you can find the default credentials on the router sticker, in its manual, or on the manufacturer's website.
Once you're logged in, navigate to your router's status or statistics page. Consult your manufacturer's website or router manual for detailed instructions on how to find it. Here, you'll be able to see the data usage information.
If you want to monitor data usage per device, some routers offer individual device tracking by providing the MAC address of each device. However, for more in-depth monitoring, you can use a third-party network analyzer tool, such as Wireshark. This will allow you to monitor your network traffic and provide detailed information about which devices are using your Wi-Fi connection and how much data they're using.
For Netgear routers, you can also enable Dynamic QoS to monitor bandwidth usage per device. To do this, go to your router web interface and log in. Then, under the Advanced tab, click Setup followed by QoS Setup. Enable QoS, and you should have the option to choose Dynamic QoS.
It's important to note that not all Netgear routers support Dynamic QoS, and you may need to upgrade your firmware to get this feature.
Privacy Concerns: Hotels Monitoring Guest Internet Activity?
You may want to see also

Router admin settings
To monitor bandwidth usage per device on a Netgear router, you will need to access the router's web interface. This can be done by logging in to your router through a web browser. From here, you can access the router's settings and make changes.
The specific steps to monitor bandwidth usage per device may vary depending on the model of your Netgear router. Here are the general steps you can follow:
- Open a web browser and type the IP address of your Netgear router into the address bar. The default IP address for most Netgear routers is typically "http://192.168.1.1" or "http://10.0.0.1". However, you can also find the correct IP address by checking the bottom or back panel of your Netgear device.
- Once you have accessed the router's web interface, log in using your administrator credentials. If you have not changed the login details, the default username is usually "admin," and the password is "password."
- Navigate to the Advanced tab in the router's settings. Under the "Advanced" tab, look for options related to QoS (Quality of Service). In some models, this may be found under Setup or QoS Setup.
- Enable QoS if it is not already enabled. Look for an option related to Dynamic QoS and enable it. This feature allows you to monitor bandwidth usage per device.
- After enabling Dynamic QoS, you should be able to view bandwidth usage information for individual devices connected to your router. This information may be found under a Network Map or Device List.
It is important to note that not all Netgear routers support Dynamic QoS. Some models that are known to support this feature include the R7500v2, R7000 (with a firmware update), and R6400.
Additionally, you can also monitor internet traffic on your Netgear Nighthawk router through the router's status page. This will provide statistics for each LAN port and for 2.4 GHz and 5 GHz Wi-Fi connections. To enable this, you may need to enable Traffic Metering in the Advanced settings.
Monitoring Bandwidth Usage: Wireless Router Management Guide
You may want to see also

Third-party applications
One such application is Wireshark, a free and open-source network protocol analyser. It can monitor your network traffic and provide detailed information about which devices are using your Wi-Fi connection and how much data they're using.
Another option is Capsa, a free network analysis app that captures every data packet engaging with your system. The free version has some limitations, including only tracking ten private IP addresses and a single network adapter, but it can still be useful for monitoring bandwidth usage.
GlassWire is another third-party tool that runs on your computer and monitors internet usage in real-time. It provides detailed information about transferred data, including which websites and applications use the most data. GlassWire also has features like alerts that notify you when you're approaching your data limit and the ability to set usage limits for specific devices or applications.
In addition to these tools, there are also built-in tools on smartphone operating systems that allow you to monitor internet usage on your device. For example, on an iPhone, you can go to the "Cellular" section of the Settings app to see how much data each app has used and set usage limits or turn off cellular data for specific apps. Android phones have similar options in the "Data Usage" section of the Settings app.
Monitoring Bandwidth Usage: Strategies for Effective Network Management
You may want to see also
Frequently asked questions
Log in to your Netgear router and go to Advanced > Advanced Setup > Traffic Meter. Select the Enable Traffic Meter check box. Then, in the Traffic Counter section, set the traffic counter to begin at a specific time and date and click Restart Counter Now.
You can use a third-party network analyzer tool, like Wireshark, for in-depth bandwidth monitoring.
Make sure you are using a firmware version that supports Dynamic QoS. You can also check the Wireless Statistics page on your router settings for each frequency to get a more complete picture of how much data has been used.