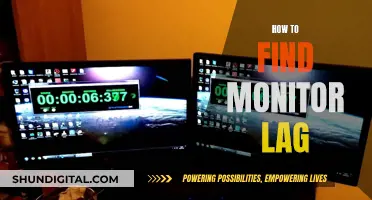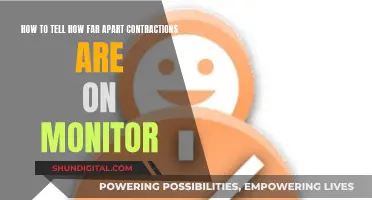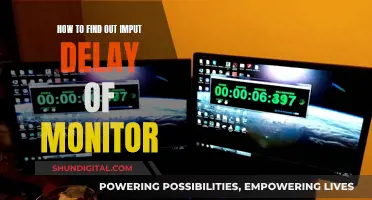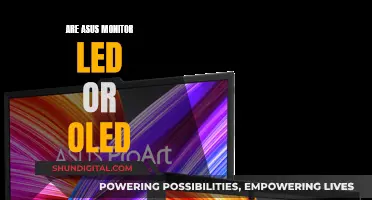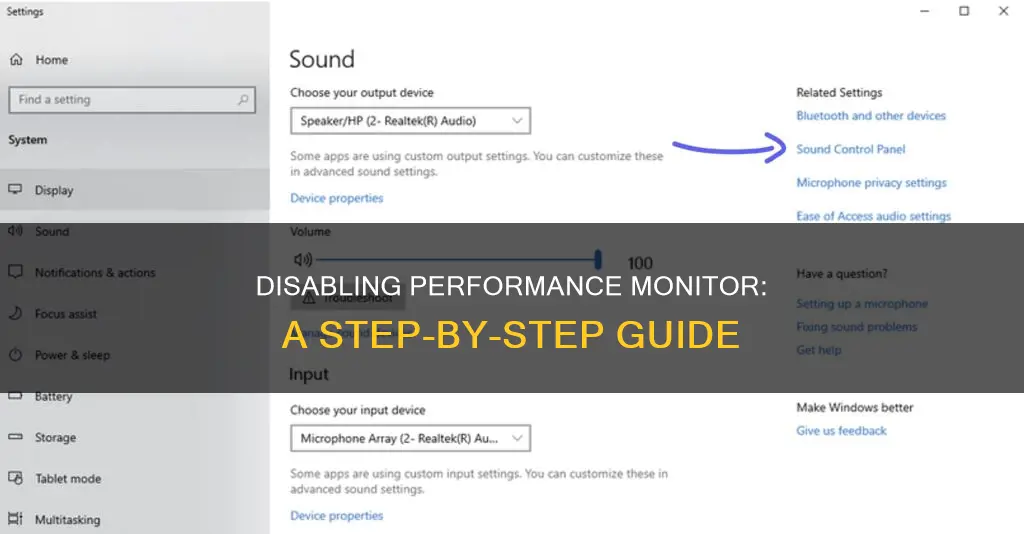
Performance Monitor is a tool that can be used to track and analyse various performance metrics, such as the number of times an item was accessed, the number of operations against a database, or the amount of messages sent to the log. While it can be useful for troubleshooting and performance analysis, there may be times when you need to disable or uninstall it. This could be due to specific issues or conflicts with other programs, or simply because you don't want to use it. Disabling or uninstalling Performance Monitor can be done in several ways, depending on the specific software or system configuration.
What You'll Learn

Uninstall Performance Monitor 1.0.0.1 via Programs and Features
To uninstall Performance Monitor 1.0.0.1 via Programs and Features, follow these steps:
Method 1: Uninstall Performance Monitor 1.0.0.1 via Programs and Features
Firstly, open Programs and Features. Depending on your operating system, this can be done in different ways:
- For Windows Vista and Windows 7: Click Start, type "uninstall a program" in the Search programs and files box, and then click the result.
- For Windows 8, Windows 8.1, and Windows 10: Open the WinX menu by holding the Windows and X keys together, and then click on Programs and Features.
Once you have accessed Programs and Features, look for Performance Monitor 1.0.0.1 in the list. Click on it and then click Uninstall to initiate the uninstallation process. Follow any additional on-screen instructions to complete the uninstallation.
Method 2: Uninstall Performance Monitor 1.0.0.1 via Control Panel
Open the Start Menu and select "Apps & Features" from the left-hand side menu. Find Performance Monitor 1.0.0.1 in the list that appears and click the uninstall button. Follow any on-screen instructions to complete the uninstallation.
Alternatively, you can uninstall Performance Monitor 1.0.0.1 via the Control Panel. In the search box on the taskbar, type "Control Panel" and select it from the results. Then, select "Programs > Programs and Features." Right-click on Performance Monitor 1.0.0.1 and select "Uninstall" or "Uninstall/Change." Follow the directions on the screen to complete the uninstallation.
Method 3: Uninstall Performance Monitor 1.0.0.1 with Windows Add/Remove Programs
Click on the Start menu and run the Control Panel. Locate Performance Monitor 1.0.0.1 and click "Change/Remove" to uninstall the program. Follow the uninstall wizard to complete the process.
Method 4: Uninstall Performance Monitor 1.0.0.1 with its built-in uninstaller
Click on the Start menu and go to "All Programs." Find the Performance Monitor 1.0.0.1 folder and click on its uninstaller. Follow the uninstaller's instructions to uninstall the program.
You can also locate the uninstaller file, typically named "unins000.exe" or "uninstall.exe," in the installation folder of Performance Monitor 1.0.0.1. Double-click on this file and follow the wizard to uninstall the program.
Important Considerations:
- Some programs may not appear in Programs and Features or may be challenging to uninstall due to various issues, such as incomplete previous installations or missing program files.
- It is recommended to ensure that Performance Monitor 1.0.0.1 is not running before initiating the uninstallation process.
- If you encounter difficulties uninstalling Performance Monitor 1.0.0.1, you may need administrative rights or a permission password to make changes in the system.
- After uninstalling, it is essential to search for and delete any remaining files and registry entries related to Performance Monitor 1.0.0.1 to ensure a complete removal.
Beating a Scram Ankle Monitor: Strategies and Potential Consequences
You may want to see also

Disable Performance Counters
To disable performance counters in Windows, you will need to make changes to the Windows registry. Before proceeding, it is important to note that disabling certain services may impact your ability to analyse and troubleshoot problems on your computer.
- Open the Windows Registry by typing "regedit" in the Run box of the Start menu.
- Navigate to the following registry key: HKLM\SOFTWARE\Microsoft\Windows NT\CurrentVersion\Perflib.
- Create a new DWORD Value named "Disable Performance Counters" and assign it a value of 1.
- Exit the registry editor and restart your computer for the changes to take effect.
Additionally, you can disable performance counters for individual services by modifying the registry key: HKEY_LOCAL_MACHINE\SYSTEM\CurrentControlSet\Services\Service_name\Performance\Disable Performance Counters. Change the value from 0 to 1 to disable performance counters for a specific service.
For Windows Server 2016, you can open Command Prompt with administrative privileges and run the command "diskperf -n", followed by a system reboot. This will disable the disk performance counters.
Keep in mind that disabling performance counters may provide a slight performance boost, especially for gaming. However, the data collected by these counters can be valuable for troubleshooting system issues. Therefore, it is recommended to enable them again if you encounter any problems with your computer.
Hooking Multiple Monitors to HP Pavilion Desktops Made Easy
You may want to see also

End process amdow.exe
The amdow.exe process is associated with the Radeon Settings: Desktop Overlay software, developed by Advanced Micro Devices (AMD). This file is typically located in the C:\Program Files\AMD\CNext\CNext directory.
Radeon Settings: Desktop Overlay is a software utility that provides users with quick access to display settings, performance monitoring, and other features directly from the desktop. The amdow.exe process is responsible for providing the desktop overlay feature within the Radeon Settings software.
If you do not use the features provided by the Radeon Settings: Desktop Overlay software, or if the amdow.exe process is causing issues (such as high CPU usage), you may want to consider ending or removing it. Here are some methods to end the amdow.exe process:
- Use Autoruns for Windows: You can try using Autoruns for Windows to stop the amdow.exe process from starting up. Run Autoruns as an Administrator and locate the amdow.exe entry. You can then disable it from starting up.
- Task Scheduler: You can disable amdow.exe from starting up in the Task Scheduler. This can be done by opening the Task Scheduler and locating the amdow.exe entry, then disabling it from running at startup.
- Uninstall Radeon Settings: Desktop Overlay: If you do not require the features provided by the Radeon Settings: Desktop Overlay software, you can uninstall it completely. Go to the Control Panel or the AMD support website to uninstall the Advanced Micro Devices or Advanced Micro Devices Inc. program.
- Disable Performance Counters: If you want to disable performance monitoring specifically, you can modify the registry-based performance counters on your system. By changing the value of the HKLM\SOFTWARE\Microsoft\Windows NT\CurrentVersion\Perflib entry to 1, you can disable performance counter data retrieval, which will prevent the amdow.exe process from accessing performance data.
Remember to always exercise caution when ending or removing processes, as incorrectly modifying system files can cause instability or other issues. It is recommended to create a system restore point or backup important data before making any significant changes to your system.
Ankle Monitor Battery Life: How Long Does it Really Last?
You may want to see also

Configure performance counters for Core roles before installation
To configure performance counters for Core roles before installation, you must be deploying on Azure.
To configure performance counters for Core and XP Services roles deployed on Azure, follow these steps:
- Go to the azuredeploy.json file.
- To enable performance counters, set the storeSitecoreCountersApplicationInsights setting to true:
"storeSitecoreCountersInApplicationInsights": { "type": "bool", "defaultValue": true }
If you want to disable performance counters, set the storeSitecoreCountersApplicationInsights setting to false:
"storeSitecoreCountersInApplicationInsights": { "type": "bool", "defaultValue": false }
If you are configuring performance counters for Core roles only, you can do this before or after installation.
To configure performance counters for Core roles deployed on-premise:
- Go to the \App_Config\Sitecore.config file.
- To enable the creation of the performance counters file, set the interval setting to 01:00:00:
To enable performance counters, set the Counters.Enabled setting to true:
To disable performance counters, set the interval setting to 00:00:00 and the Counters.Enabled setting to false:
To configure performance counters for Core roles deployed on Azure:
- Go to the \App_Config\Sitecore.Cloud.ApplicationInsights.config file.
- To enable the performance counters, set the Counters.Enabled setting to true:
To disable performance counters, set the Counters.Enabled setting to false:
Monitor Overheating: Signs to Watch Out For
You may want to see also

Configure performance counters for XP Services roles after installation
To configure performance counters for XP Services roles after installation, you must deploy on-premise and on Azure.
For XP Services roles deployed on-premise:
- Go to the \App_Data\Config\Sitecore\CoreServices\ folder.
- To disable performance counters, add a .disabled suffix to the sc.PerformanceCounters.WindowsSystem.xml file and remove the .disabled suffix from the sc.PerformanceCounters.DisableCounters.xml file.
- Repeat this procedure for all relevant roles.
- To enable performance counters again, remove the .disabled suffix from the sc.PerformanceCounters.WindowsSystem.xml file and add a .disabled suffix to the sc.PerformanceCounters.DisableCounters.xml file.
For XP Services roles deployed on Azure:
- Go to the \App_Data\Config\Sitecore\CoreServices\ folder.
- To disable performance counters, add a .disabled suffix to the sc.PerformanceCounters.AppInsights.xml file and remove the .disabled suffix from the sc.PerformanceCounters.DisableCounters.xml file.
- Repeat this procedure for all relevant roles.
- To enable performance counters again, remove the .disabled suffix from the sc.PerformanceCounters.AppInsights.xml file and add a .disabled suffix to the sc.PerformanceCounters.DisableCounters.xml file.
Removing Monitor Neck: A Step-by-Step Guide
You may want to see also