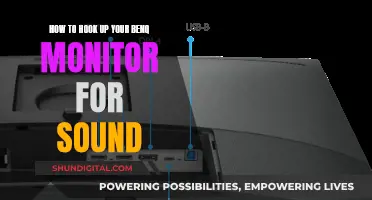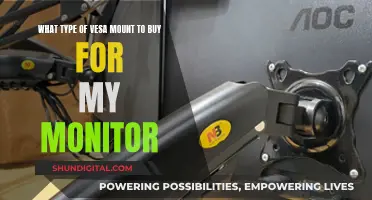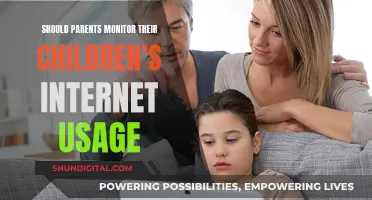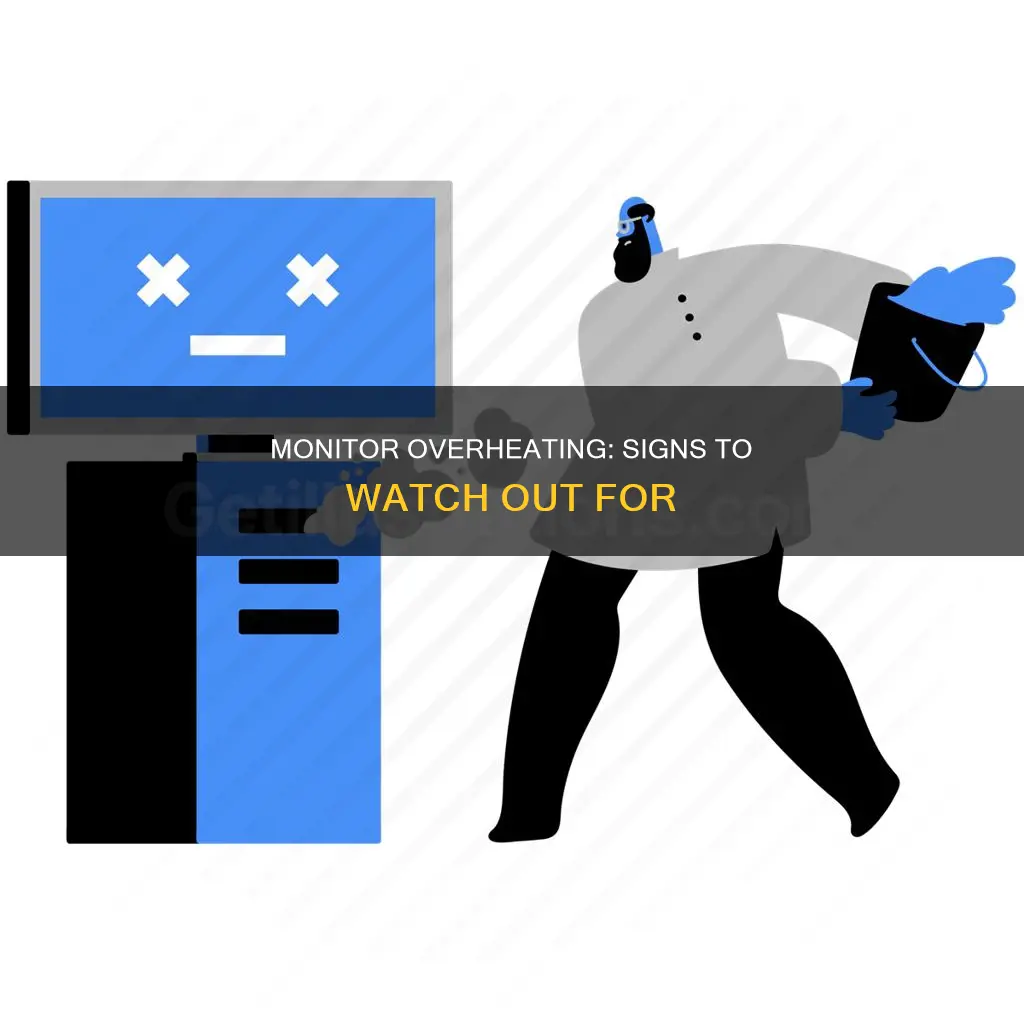
Computer monitors can overheat due to various factors, such as damaged VGA cables, poor ventilation, dirty vents, and excessive ambient temperatures. Overheating can cause the monitor to shut down suddenly or suffer component damage. To prevent this, it is essential to monitor the temperature and look for signs of overheating. These signs can include unexplained computer reboots, blue screen errors, warning beeps, or louder and unusual sounds from the CPU fan. If you suspect your monitor is overheating, switch it off and clean the air vents with compressed air or a computer vacuum to ensure proper airflow. Additionally, adjust your power options to save power and avoid future overheating.
| Characteristics | Values |
|---|---|
| Touch | The monitor should never be hot to the touch. |
| Computer behaviour | Unexplained computer reboots or blue screen errors. |
| Sound | Warning beeps from within the computer case. |
| Fan behaviour | The fan will blow harder for a longer time. Listen for loud or unusual sounds that may indicate the fan is failing. |
| Computer processor temperature | 50 to 80 degrees C is the maximum your computer should reach. |
| Abrupt shutdowns | Monitor may shut down without warning. |
What You'll Learn

Listen for warning beeps or fan noises
Computers are designed with heat dispersion and ventilation in mind, so they don't overheat. However, if your computer is overheating, you may experience system instability issues like abrupt shut downs, blue screen crashes, and freezes.
Listen out for warning beeps or fan noises. Many computers have a built-in temperature alarm that will emit a beep or warning sound to alert you to overheating issues. The fan noise may also increase as the fan blows harder for longer to try and increase airflow and lower the temperature. Listen out for loud or unusual sounds that may indicate the fan is failing.
If you hear warning beeps or suspect your computer is overheating, you can download a free CPU temperature monitor program such as SpeedFan, Core Temp or CPU Thermometer to check the temperature. The maximum temperature will vary depending on the type of CPU, but typically, 50 to 80 degrees C is the maximum your computer should reach. The temperature should be much cooler when the computer is sitting idle and not running programs.
If your computer is overheating, switch it off and unplug it, then allow it to cool down fully before using it again. Use canned air (anti-static for electronics) to blow out any dust inside the monitor casing. If the computer room is very hot, cool it down by turning on a fan or the air conditioning system. Wait until the room cools down before using the monitor again.
Monitoring Linux Memory Usage: Tracking a Process
You may want to see also

Check for unexpected computer reboots
Unexpected computer reboots can be a sign of an overheating monitor. Computers are designed with heat dispersion and ventilation in mind to prevent overheating. However, if your computer is shutting down or rebooting without warning, this could be a sign that it is overheating.
There are several reasons why a computer monitor may shut down without warning. Power settings, for example, may cause a monitor to turn off if it doesn't receive input from the computer. Loose cables, heat, and hardware issues are also common causes. If your computer is overheating, it may shut down to protect its internal components from damage.
To check for unexpected computer reboots, observe your computer's behaviour over time. Take note of any sudden shut downs or blue screen errors. Listen for warning beeps or sounds from within your computer's case, as many computers have a built-in temperature alarm. Pay attention to the sound of your computer's CPU fan, as it may blow harder and longer when the computer is overheating.
If you suspect that your computer is overheating and unexpectedly rebooting, you can take several steps to address the issue. First, ensure that your computer has adequate ventilation and is not blocked by obstacles such as walls or soft surfaces like mattresses. Clean your computer and monitor to improve airflow and reduce dust buildup, which can trap heat. Check that all fans are running properly and that there are no blockages in the vents. Finally, consider using a software utility or installing a CPU temperature monitor program to track your computer's temperature and identify potential overheating issues.
Disconnecting Your Monitor from the Asus Q551L Laptop
You may want to see also

Monitor the computer's temperature
The temperature of your computer's processor, or CPU, is the most important consideration when determining if your computer is overheating. If a CPU is exposed to high temperatures, permanent damage could occur to the CPU and your motherboard. Many computers are equipped with case thermometers or other internal heat warnings to alert you when the system is running too hot.
There are several ways to monitor your computer's temperature. One way is to use a software utility such as SpeedFan, Core Temp, or CPU Thermometer. These programs will display your CPU's temperature as a number, allowing you to easily track any increases in heat. Typically, 50 to 80 degrees Celsius is the maximum your computer should reach, and the temperature should be much cooler when the computer is idle.
Another way to monitor temperature is to listen for warning beeps from within your computer's case. Many computers have a built-in temperature alarm that will emit a beeping sound when the computer is overheating. Additionally, you can listen to the sound of your computer's CPU fan, as it will usually blow harder and longer when the computer is overheating.
If you suspect your computer is overheating, it is important to take action. First, ensure that your computer is properly ventilated and that there is no dust or debris blocking the air vents. You can also try cleaning out your computer case to remove any dust or debris that may have accumulated over time. If the problem persists, you may need to adjust your power options to allow your monitor to switch off when it's not in use, reducing the risk of overheating.
By regularly monitoring your computer's temperature and taking preventative measures, you can help ensure that your computer stays within a safe temperature range and reduce the risk of heat-related damage.
Finding the Right Monitor Fit: Size Matters
You may want to see also

Check for dust build-up
Dust build-up inside your monitor can cause ventilation issues, which can lead to overheating. To check for dust build-up, you'll need to open up your monitor and inspect its internal components. Here's a step-by-step guide:
- Power down your monitor and unplug all cables. It's important to ensure the monitor is turned off before proceeding, to avoid any electrical hazards.
- Locate the screws holding the monitor casing together. You may need a specialised tool, such as a star screwdriver, to remove these screws. Keep the screws in a safe place once removed.
- Carefully remove the monitor casing. The casing should come away in sections, exposing the internal components.
- Inspect the internal components for dust build-up. Pay close attention to the vents, fans, and heat sinks, as these are the areas most susceptible to dust accumulation.
- If you notice a significant amount of dust, you will need to clean it. However, do not use water or cleaning solutions, as these can damage the electronic components. Instead, use a can of compressed air to blow away the dust.
- While the casing is removed, take this opportunity to clean the outside of the casing as well. Use a soft cloth to wipe it down gently.
- Once you have finished cleaning and inspecting the internal components, carefully reassemble the monitor casing, ensuring all screws are tightened securely.
- Plug the monitor back in and power it on.
By regularly checking for dust build-up and maintaining good ventilation, you can help prevent your monitor from overheating. It is also important to keep your monitor in a well-ventilated area, away from any objects that might block the vents.
Eradicate Fungus from Your LCD Monitor
You may want to see also

Ensure proper ventilation
Ensuring proper ventilation for your monitor is crucial to prevent overheating and maintain optimal performance. Here are some detailed steps to ensure proper ventilation:
Assess Your Ventilation Needs
First, understand the ventilation requirements of your space. Consider factors such as the type, size, and function of the room where the monitor is located. The number of occupants, their activities, sources and levels of indoor pollutants, outdoor air quality, and climate conditions will influence your ventilation needs. You can use guidelines from organisations like ASHRAE or CIBSE to determine the minimum ventilation requirements. Additionally, tools like carbon dioxide sensors or indoor air quality monitors can help you track actual ventilation performance.
Choose the Right Ventilation System
Select the most suitable ventilation system for your space. There are three main types: natural, mechanical, and hybrid. Natural ventilation relies on openings like windows, doors, and vents to allow air circulation. Mechanical ventilation uses fans, ducts, and filters to control airflow. Hybrid ventilation combines both natural and mechanical elements for optimised efficiency. Consider factors such as the design, layout, and location of your space, energy availability and cost, and your environmental and health goals when choosing a ventilation system.
Maintain Your Ventilation System
Regular maintenance of your ventilation system is essential. Proper maintenance ensures optimal airflow, air quality, and distribution. Neglecting maintenance can lead to issues such as leaks, blockages, unusual noises, odours, and contamination. Follow the manufacturer's instructions and industry standards for inspecting, cleaning, and repairing components like filters, fans, ducts, vents, and controls. Monitor and adjust settings like airflow rate, pressure, temperature, and humidity to suit the changing needs of your space.
Educate Yourself and Others
Understanding the importance of ventilation and its impact on equipment performance and longevity is crucial. Educate yourself and others about the benefits of proper ventilation. Inform occupants about the ventilation system, how it works, and how they can use it effectively. Encourage them to report any ventilation issues or concerns promptly. Their actions, such as opening or closing windows and doors, can significantly impact natural ventilation. Additionally, their activities, such as smoking, cooking, cleaning, or using strong fragrances, can affect indoor air quality.
Review Your Ventilation Practices
Periodically review your ventilation practices to ensure their effectiveness and efficiency. Evaluate your ventilation system's performance based on feedback from occupants, data from monitoring tools, and industry benchmarks. Identify areas for improvement and implement necessary actions. This may include upgrading, replacing, or modifying ventilation system components or settings, or updating your ventilation policies and procedures. Stay informed about the latest ventilation trends, innovations, and best practices to ensure your practices are up-to-date.
Connecting HDMI to a VGA Monitor: A Simple Guide
You may want to see also
Frequently asked questions
If your monitor is overheating, it will likely shut down to prevent damage to the internal circuitry. However, if you notice that your monitor is unstable, or shuts down abruptly, it may be due to overheating. You can monitor the temperature of your hardware using tools like Core Temp or HWMonitor.
If your monitor is hot to the touch, it is likely overheating. Other signs include graphical glitches, flashing, blackouts, and a complete graphical fracturing of the screen's display.
Overheating can be caused by a variety of factors, including a damaged VGA cable, poor ventilation, and dirty vents. It is also common for dust to accumulate in desktop PC cases and laptops, clogging fans and blocking airflow.
To fix an overheating monitor, first, switch off your monitor and computer. Clean the air vents on your monitor and computer tower using compressed air or a computer vacuum to remove dust and debris. Then, wipe the outside casing of the monitor with a soft cloth. If your monitor is still hot, try replacing the VGA cable.
To prevent your monitor from overheating, ensure that it is properly ventilated. Do not place your monitor against a wall or near a heat source. Additionally, adjust your power options so that your monitor switches off when it's not in use.