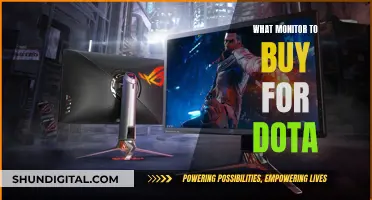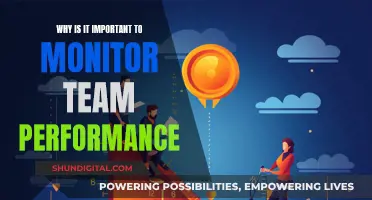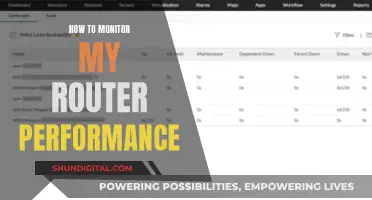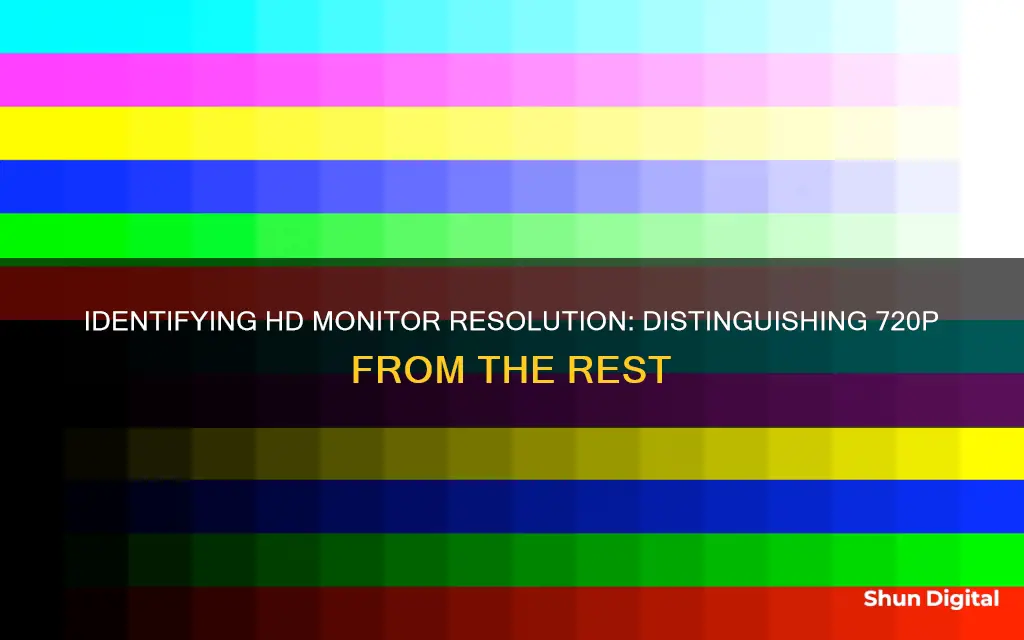
To determine whether your monitor is 720p, you need to check the screen resolution settings. The specific steps to do this will depend on your operating system. On Windows, press the Windows logo key, type display in the search bar and press Enter. Go to System > Display and look under the Scale and layout section. The screen resolution will be listed under Resolution. For Windows 8, Vista, and 7, press the Windows logo key, type display in the search bar, and press Enter. A window will appear showing the current display resolution. For Windows 98, 95, 2000, XP, and ME, go to Control Panel, double-click on the View option, then go to the Screen section. On macOS, go to the Apple menu > System Preferences > Display > View tab.
| Characteristics | Values |
|---|---|
| Resolution | 1280x720 |
| Aspect ratio | 16:9 |
| HDCP capable | Yes |
What You'll Learn

Check your monitor's resolution settings
To check your monitor's resolution settings, you can follow these steps:
For Windows:
- Press the Windows logo key on your keyboard.
- In the popup that appears, type "Display" in the search bar and press Enter.
- This will open the Settings menu. Go to the System section and select Display.
- Here, you will find the Scale and Layout section. Under Resolution, you will see the screen dimensions currently in use.
- If you wish to change the resolution, click the down arrow in the resolution box to access a drop-down menu with various display settings.
For Windows 8, Vista, and 7:
- Press the Windows logo key and then type "Display Settings" in the search bar. Press Enter.
- A window will appear, displaying the current display resolution.
- To change the settings, click the down arrow in the Resolution title box to access a drop-down menu.
For Windows 98, 95, 2000, XP, and ME:
- Go to Control Panel and double-click on the View option.
- In the Settings window, find the Screen section.
- The current screen resolution will be displayed below the selected slider.
- To change the resolution, move the slider left or right; moving it to the right will provide more accuracy options.
For macOS:
- Go to the Apple menu and click on System Preferences.
- Select the Display option and then make sure to select the "View" tab at the top of the next window.
- Click on the button next to the scaled option.
- The current display resolution will be shown in the selected blue box when you expand the scaled menu.
For other operating systems:
The process may vary, but it generally involves accessing the display settings through the system settings or control panel. From there, you can adjust the resolution as needed.
It's important to note that the steps to check and adjust your monitor's resolution settings may differ slightly depending on your specific operating system and hardware. Additionally, ensure that your monitor's inputs suit your needs and that it is HDCP capable, meaning it can handle HDCP-protected HD content.
Monitoring Xbox Usage: Mbit's Parental Control Guide
You may want to see also

Check the aspect ratio
To check the aspect ratio of your monitor, you need to understand the difference between screen resolution and aspect ratio.
Screen Resolution
Screen resolution refers to the number of pixels that can be displayed on a screen, typically expressed as width x height. For example, a resolution of 1920 x 1080 means the screen can display 1,920 pixels horizontally and 1,080 pixels vertically, totalling 2,073,600 pixels.
Aspect Ratio
The aspect ratio, on the other hand, is the proportional relationship between the width and height of the screen, typically expressed as two numbers separated by a colon. For example, a widescreen monitor with an aspect ratio of 16:9 has a width that is 16 units wide and a height that is 9 units tall.
Common Aspect Ratios
- 16:9: Standard widescreen format
- 4:3: Older "square" format
- 21:9: Ultra-wide format popular for movies and gaming
Checking Your Monitor's Aspect Ratio
To check the aspect ratio of your monitor, you can simply measure the width and height of the screen in inches or centimetres and then calculate the ratio. For example, if your monitor's width is 20 inches and its height is 12 inches, the aspect ratio would be 20:12, which simplifies to 16:9, indicating that it is a widescreen monitor.
Alternatively, you can refer to the specifications or manual of your monitor, which should list the aspect ratio.
It's important to note that the aspect ratio is different from the resolution, which refers to the total number of pixels. For example, a monitor with a resolution of 1920 x 1080 (Full HD) can have an aspect ratio of 16:9.
By understanding the aspect ratio of your monitor, you can ensure that you are using the correct settings for your specific display and optimise your viewing experience.
How TP-Link HS105 Monitors Your Energy Usage
You may want to see also

Check your cables
To determine whether your HD monitor is 720p, you'll need to check your cables, settings, and source devices to ensure they support HD quality and are set to the correct settings. Here are some detailed steps to help you check your cables:
Look at the back of your monitor and locate the input panel where the input jacks are situated. A 720p HD monitor should have specific types of inputs, namely HDMI, DVI, VGA, and component inputs. These are the only types of inputs capable of supporting HD-quality images. If your monitor only has "S-video" or "composite video and stereo audio" inputs, then it is not capable of displaying HD content.
HD-capable inputs are typically single connectors. If you see multiple connectors, such as the three-component setup of "composite video and stereo audio" inputs, then it is designed for Standard Definition (SD) only.
Make sure you are using an HDMI cable to connect your monitor to your source device (e.g., cable/satellite box, gaming console, or Blu-ray player). A single yellow cable is insufficient for HD and is indicative of an SD connection. HDMI cables transmit both audio and video, providing a higher-quality connection. They are affordable and widely available.
For older devices, you may also be able to use an analog component video cable, but HDMI is generally preferable due to its universality and compatibility with newer devices.
Additionally, avoid using the yellow composite "video in" jack on your monitor if it has one. This jack is only for SD images and should be used as a last resort if you have no other options.
Best Monitor Options After the ASUS TUF VG24VQ
You may want to see also

Check your source devices
To check if your monitor is 720p, you should first check your source devices. This includes checking the settings on your devices, such as your cable or satellite box, to ensure they are set to output HD. If you are using a cable or satellite box, you may need to upgrade to an HD package.
If you are using a gaming console, such as an Xbox 360, you should check the output resolution in the console settings. If you are using a Blu-ray player, ensure that you are using Blu-ray discs, as VHS and DVDs cannot support HD.
You should also check that your monitor's inputs suit your needs. For example, if your monitor does not have component inputs, you may be limited to DVI and VGA.
Monitoring RAM Usage: MacBook Pro Tips
You may want to see also

Compare HD and SD image quality
HD and SD are acronyms for High Definition and Standard Definition, respectively. They refer to the quality of a video, with HD offering a clearer image quality than SD.
HD streaming provides more clarity and detail than SD video resolution. You will see less pixelation in HD content because it has twice as many pixels per frame (1920x1080) than SD footage at 1280x720. These higher-quality pictures also have better colour reproduction and smoother motion due to their faster frame rate.
HD video files require higher storage capacity and use up to four times the data of SD resolution streams. They also demand more from your internet bandwidth, so you will need a fast, uninterrupted connection to play HD content without issues. HD streaming also requires more power, which can reduce battery life on laptop computers.
The higher pixel count in HD video means that there are more pixels displayed on the screen, resulting in better picture quality and detail. It also provides for faster frame rates, so motion looks smoother than with SD content.
The standard resolution for SD video is 720x480 pixels for NTSC video or 720x576 pixels for European formats. This resolution is decent for smaller screens but can appear fuzzy on larger ones.
HD video has a resolution of 1280x720 pixels for 720p and 1920x1080 pixels for 1080p, also known as Full HD. This higher resolution results in sharper, clearer images and better overall picture quality than SD.
The aspect ratio is another difference between HD and SD. SD videos typically use a 4:3 ratio, meaning the screen is nearly square. HD videos use a 16:9 widescreen aspect ratio, nearly doubling the width of SD.
When it comes to live streaming, SD may be preferable if your audience has low internet bandwidth or limited data plans. SD requires less bandwidth and offers lower latency, which is advantageous for real-time interaction. However, HD is often preferred for high-profile events, sports, or any stream where image quality is crucial.
Studio Monitor Hookups: Multiple Setups, One Guide
You may want to see also
Frequently asked questions
Press the Windows logo key and type "display" in the search bar. Go to Settings, then System, and select Display. You will find the resolution under the Scale and Layout section.
Press the Windows logo key and type "display" in the search bar. A window will appear with the current display resolution.
Go to Control Panel and double-click on the View option. Go to the Screen section, where you will find the current screen resolution.
Check the resolution. HD is 1280x720 (720p) or 1920x1080 (1080p).