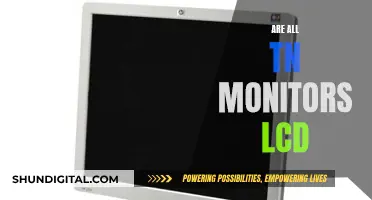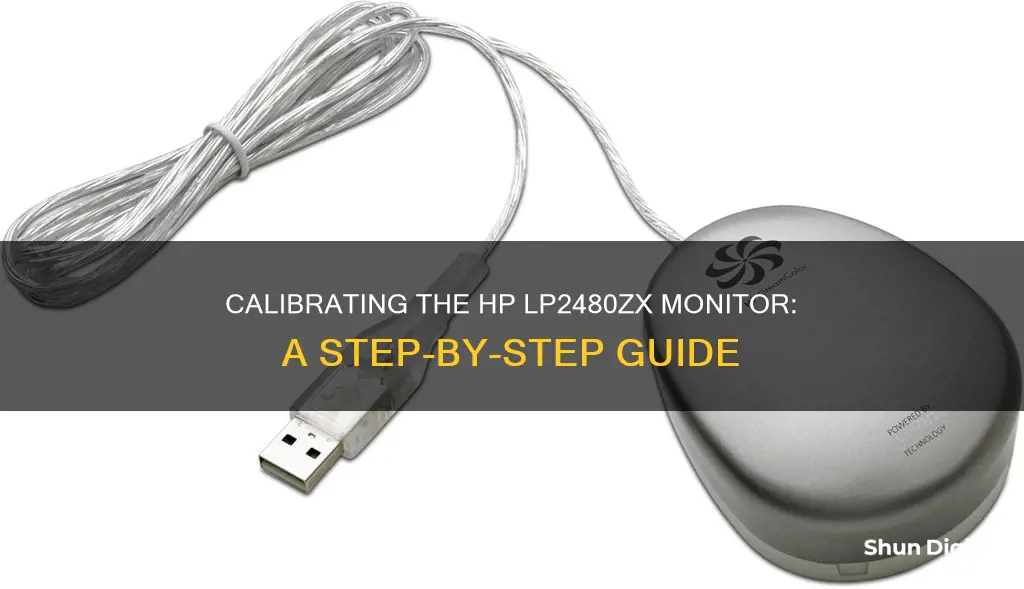
The HP LP2480zx DreamColor monitor is a high-end colour-critical monitor that was developed in collaboration with DreamWorks Animation. It features a true 10-bit IPS panel, hardware-based calibration, and an RGB LED backlight. The monitor can be calibrated using the HP DreamColor Calibration Solution, which is an i1 Display Pro calibration probe. This probe can be purchased separately or as part of the HP Advanced Profiling Solution.
To calibrate the monitor, users can follow the steps outlined in the Windows Control Panel: Start, Control Panel, (Classic View), Color Management, Advanced Tab, Calibrate Display.
It is also possible to adjust the monitor's settings by opening the monitor, although this is a more complex process. One user reported success by removing some gunk from the sensor. Another user suggested soldering wires to the backlight driver board and then using an Arduino to control the backlight.
Some users have reported issues with the monitor, including a purple/magenta colour cast and a noticeable green tint. These issues may be caused by a faulty sensor or a defective Advanced Profiling Solution.
| Characteristics | Values |
|---|---|
| Calibration method | HP DreamColor Calibration Solution |
| Calibration device | i1 Display Pro calibration probe |
| Alternative calibration device | i1 Display 2 |
| Alternative calibration device | Spyder 4 |
| Alternative calibration device | CalMan and their CalPC Client |
| Alternative calibration device | i1Pro |
What You'll Learn

Calibration via Windows 11
If you are using Windows 11, you can use the built-in calibration tool. Here is a step-by-step guide:
- Open the Start Menu by clicking the Windows icon in the bottom left corner of your screen.
- Search for "Calibrate display color" in the Start Menu.
- Follow the on-screen instructions to adjust brightness, contrast, gamma, and white point.
While this method is better than nothing, it relies on your subjective visual judgments and is not as accurate as hardware-based solutions. If you are a professional or require a high level of colour accuracy, you may want to consider investing in calibration hardware.
Alternatively, you can try online calibration tools or software calibration for more accurate results than the built-in Windows tool.
Finding Monitor Drivers: A Step-by-Step Guide to Success
You may want to see also

Calibration with HP DreamColor Calibration Solution
The HP DreamColor LP2480zx monitor is a top-of-the-line colour-critical monitor that retailed for $3500. It features a true 10-bit IPS panel, hardware-based calibration, and an RGB LED backlight. The monitor was developed by HP in collaboration with DreamWorks Animation and was used for colour-critical work.
The HP DreamColor Calibration Solution is an intuitive all-in-one design that is very easy to use. It measures colour 5x faster than previous devices and is compact and self-contained for maximum portability. The custom-designed RGB filter set provides accurate colour measurements, and the new optical design allows for high repeatability on the same display and across different display types for more consistent colour matching.
To calibrate the HP DreamColor LP2480zx monitor using the HP DreamColor Calibration Solution, follow these steps:
- Connect the calibration device to the monitor using the provided USB cable.
- Launch the HP DreamColor Calibration Software on your computer.
- Follow the on-screen instructions to perform the calibration. The software will guide you through the process of adjusting the monitor's colour settings to achieve accurate and consistent colours.
- Once the calibration is complete, save the calibration settings to the monitor.
It is recommended to calibrate the monitor periodically to maintain accurate colours. Additionally, make sure that the monitor is set to the correct colour space for your workflow and that the graphics card settings are configured correctly.
Some users have reported issues with calibrating the HP DreamColor LP2480zx monitor, such as a noticeable green tint in all colour space presets. In some cases, this may be due to a defective calibration device or incorrect settings. If you encounter issues, make sure that the calibration device is connected directly to the monitor's USB port and that you are using the correct software and settings for your specific monitor model.
Performance Monitoring: Account Access for Better Insights
You may want to see also

Calibration with Spyder products
The Spyder range of products can be used to calibrate your HP LP2480zx monitor. Spyder is a colour calibration solution that helps you manage the colour accuracy of your screen.
The Spyder range includes:
- SpyderX Pro
- SpyderX Elite
- SpyderX Capture Pro
- SpyderX Studio
The SpyderX Pro is tailored for serious photographers and designers seeking a fast and easy way to improve the colour accuracy of their screens. It features a patented, full-spectrum 7-colour sensor that can accurately characterise a wide variety of modern and legacy display technologies.
The SpyderX Elite is for expert photographers and designers seeking to achieve the highest level of colour accuracy across all their digital display devices. It features a patented, full-spectrum 7-colour engine that can accurately characterise a wide variety of modern and legacy display technologies.
The SpyderX Capture Pro is for photographers who want to ensure that colours are accurate from the time of capture. It features a patented, full-spectrum 7-colour engine that can accurately characterise a wide variety of modern and legacy display technologies. It also includes a lens-based colour filter calibration capability for the ultimate in colour accuracy.
The SpyderX Studio is for photographers, designers, and pre-press professionals seeking the highest level of colour accuracy for their displays, printers, and projectors. It features a patented, full-spectrum 7-colour engine that can accurately characterise a wide variety of modern and legacy display technologies. It also includes room-light colour sensing and auto-calibration capabilities for the ultimate in colour accuracy.
To calibrate your HP LP2480zx monitor using a Spyder product:
- Ensure that your computer is connected to the Internet.
- Download and install the latest version of the Spyder software from the Spyder website.
- Launch the Spyder software and follow the on-screen instructions to calibrate your monitor.
- If you are using a SpyderX Elite, SpyderX Capture Pro, or SpyderX Studio, you may need to connect the Spyder device to your computer via USB.
- Once the calibration is complete, your HP LP2480zx monitor will be accurately calibrated to display colours correctly.
Performance Monitoring Tools: Enhancing Business Efficiency
You may want to see also

Calibration with CalMan and CalPC Client
The first step is to connect your meter, initialize it, and select your monitor type. You can then customize your color preferences and units. The software also has options for multiple monitor setups. The calibration process will guide you through calibrating brightness and contrast. Once you've made the necessary adjustments, you can move on to the next step of positioning the meter on your monitor.
The SpectraCal C1 colorimeter comes with a mount and a suction cup for CRT monitors (not to be used on LCD screens). The USB cord connecting the colorimeter to the computer is about 6 feet long, which is sufficient for most desktop setups. The weight on the cord of the Spyder 4 can be placed on the opposite side of the monitor to ensure proper positioning.
After correctly positioning the meter, the next steps are to measure Luminance, Color Temperature, and RGB Balance. For monitors without Direct Display Control (DDC), you will need to manually adjust the monitor settings. The final calibration step is the grayscale, which can be easily done with the AutoCal auto-calibrate option.
The CalPC software also allows you to measure the color gamut and create an ICC Profile to save the proper settings for your monitor. This process ensures that your monitor's color accuracy is maintained over time.
Certificate Transparency: Monitor Logs, Ensure Online Security
You may want to see also

Calibration with i1Pro
To calibrate your HP LP2480zx monitor with the i1Pro, you will need to download the HP DreamColor LP2480zx LCD Monitor (i1 Pro).ccss file from the DisplayCAL website. This file contains the necessary colourimeter corrections for accurate calibration.
Once you have downloaded the file, follow these steps:
- Start your monitor and allow the backlight to warm up for 20-30 minutes.
- Press the buttons to open the menu.
- Go to Management and select Manage Internal Processor.
- Enable the Internal Processor (it is disabled by default).
- Connect the i1Pro toolkit to the backside of the monitor's USB 2.0 port, which has a flower symbol and is black in colour. Do not use the blue USB 3.0 ports.
- After about 30 seconds, a "Welcome to DreamColor Calibration" menu should pop up.
- Select "Recalibrate the current preset."
- Position the i1Pro calibration device as shown in the sample picture and start the calibration.
- The calibration should take around 2-3 minutes. Once it is completed, check that the Last Calibration hours in the menu have reset to 0; this should happen automatically.
For more detailed information, you can refer to the HP DreamColor Z27x user manual. Additionally, ensure that you have the latest firmware (Z7X250) installed on your monitor to add support for the i1Pro instrument.
It is important to note that the i1Pro from X-Rite was previously supported by HP's DCS-toolkit, but this is no longer the case as it has reached End-of-Life (EOL). However, you can still use the i1Pro for calibration by following the steps outlined above and performing the calibration directly through the on-screen menu.
Diagonal Monitor Size: Understanding Your Screen's Dimension
You may want to see also
Frequently asked questions
The purple tint is caused by the green diode wearing out faster than the others. You can try cleaning the sensor by removing the green epoxy. If this doesn't work, you can try the Arduino fix, which involves bypassing the Avago chip and directly controlling the backlight with an Arduino.
Try adjusting the RGB primaries and the white point. If this doesn't work, you may have a defective APS. Contact HP support to request a replacement.
Try using the advanced profiling solution (APS) and the supplied software to compensate for variations. If this doesn't work, you may have a defective monitor.
Go to Start, Control Panel, (Classic View), Color Management, Advanced Tab, Calibrate Display.