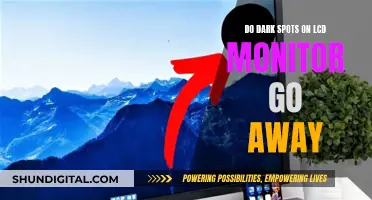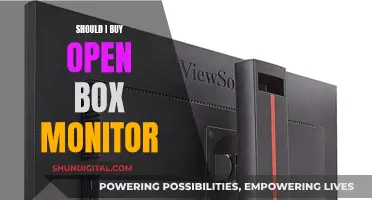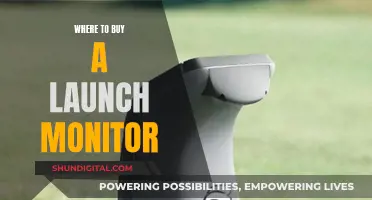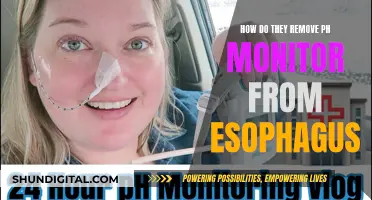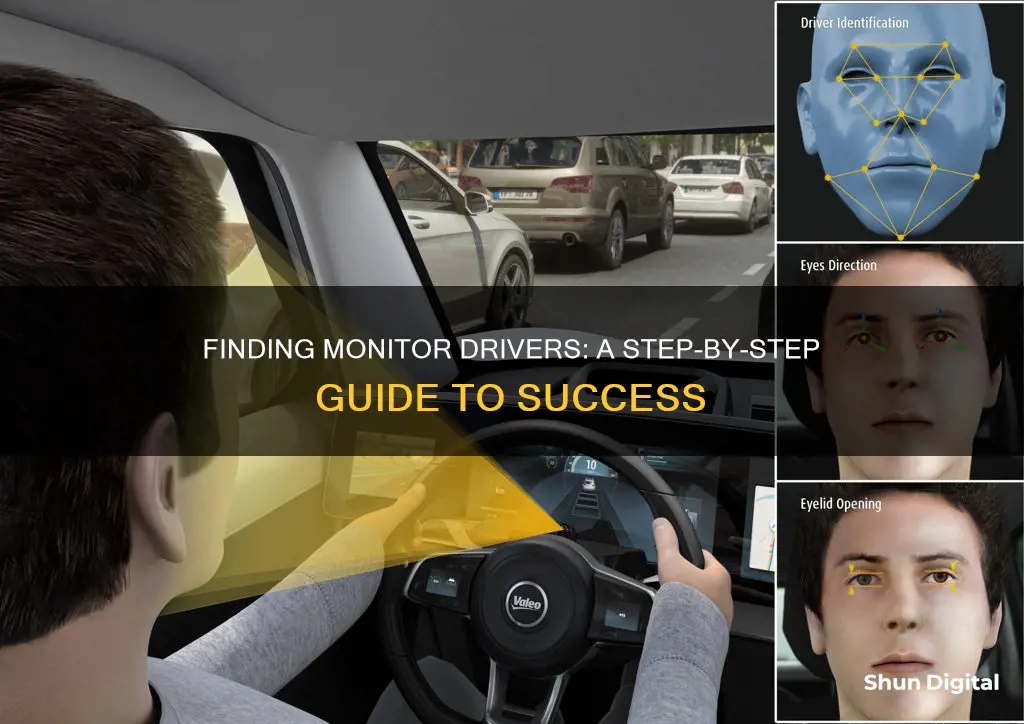
Monitor drivers need to be regularly updated to ensure optimal performance and avoid potential conflicts with your PC. Most monitors rely on compatible default or PnP (Plug and Play) monitor drivers that are included with the operating system. However, in some cases, you may need to manually install or update the drivers, especially if your monitor has special features or is incompatible with the default drivers. To update your monitor drivers, you'll first need to identify the specific model of your monitor. Once you have this information, you can visit the manufacturer's website to download and install the appropriate drivers.
What You'll Learn

Check if your monitor has special features
To check if your monitor has special features, you must first identify the monitor's brand and model. This information can usually be found on the monitor itself, either on the bottom of the screen or behind it. If you are unable to find it there, you can also check the monitor's packaging or the display when you turn on the monitor.
Once you have the brand and model, you can search for its specifications online. This will allow you to identify any special features that your monitor may have. Additionally, you can refer to your monitor's manual, which should include a list of all its specifications and features.
If you are using a Windows operating system, you can also find this information by going to the "Settings" and selecting "System". From there, you can access the "Display Settings" tab, which will show information about your monitor, including its brand, model, and specifications.
Another option is to use third-party software, such as Belarc Advisor, which can provide detailed information about your monitor and other system components.
Special features to look out for include:
- High refresh rates and low response times, which are particularly important for gamers.
- Advanced panel technologies such as TN (twisted nematic), IPS (in-plane switching), and VA (vertical alignment), each offering different advantages in terms of image quality, response time, and viewing angles.
- Curved screens, which can provide a more immersive experience and reduce eye strain.
- Additional connectivity options, such as USB-C, DisplayPort, or HDMI ports, allowing for greater compatibility with other devices.
- Integrated features like built-in speakers, cameras, or USB hubs for enhanced functionality and convenience.
- Adjustable stands or VESA compatibility for ergonomic viewing and mounting options.
By following these steps and keeping an eye out for these features, you can determine whether your monitor has any special capabilities that may require specific drivers or settings to utilize fully.
Hooking Up Multiple Monitors to Your Surface Pro: A Step-by-Step Guide
You may want to see also

Check if your monitor is incompatible with Windows drivers
If you are encountering video issues, it is more likely an issue with the video card drivers than the monitor. However, if you are experiencing issues with your monitor, it may be incompatible with your Windows drivers.
- Check your display settings: Right-click on your desktop and select "Display Settings". Ensure that your screen resolution is set to the recommended value.
- Check your graphics card driver:
- Open the "Control Panel" and locate the "Device Manager".
- Find the "Display adapters" option and double-click on it.
- Double-click on the device shown and select the "Driver" tab. This will display the driver version.
- Check if there is an updated driver available by visiting your graphics card manufacturer's website.
Update your graphics driver:
- Click on "Update & Security", then "Windows Update".
- Select "View optional updates" and look for any available graphics driver updates.
- If there is an update available, click on "Download and Install".
Reinstall your graphics driver:
- Open the "Device Manager" and expand the "Display adapters" branch.
- Right-click on the adapter and select "Uninstall Device".
- Restart your computer, and Windows should automatically detect and reinstall the driver.
Roll back your graphics driver:
- If you have recently updated your graphics driver and are now experiencing issues, you can roll back to the previous version.
- Open the "Device Manager", expand the "Display adapters" branch, right-click on the adapter and select "Properties".
- Click on the "Driver" tab and then select "Roll Back Driver".
Check for hardware issues:
- Ensure that your monitor is connected to a power source and is turned on.
- Check that your monitor is connected to the correct input port.
- Verify the signal cable connection between the display and the graphics card. Try disconnecting and reconnecting the cable, or using a different cable.
Try a different monitor:
Connect a different monitor to your computer to determine if the issue is specific to the external display.
Update your operating system:
Ensure that your device is up to date by checking for any available updates from the manufacturer.
Use a generic display driver:
If you are having trouble installing a specific monitor driver, you can try using a generic display driver or manually downloading and installing a driver from the manufacturer's website.
By following these steps, you can identify and resolve any issues related to monitor incompatibility with Windows drivers.
Unlocking G-Sync: Is My ASUS Monitor Compatible?
You may want to see also

Check your monitor's manufacturer and model
To find the right drivers for your monitor, you need to know its manufacturer and model. Here are some ways to find this information:
Check the monitor itself
The monitor brand or manufacturer is usually indicated on the bottom bezel of the monitor screen. If there is not enough space on the bezel, or if the monitor is bezel-less, the brand name or logo may be placed behind the screen. Some common brands like Dell, Samsung, Asus, Lenovo, and MSI have their logos or brand names at the bottom of the screen.
Check the monitor packaging
The packaging of your monitor may also provide details about the brand, model number, and specifications. This is more likely to be the case for popular brands. Check all sides of the packaging (front, back, top, bottom, left, and right) for this information.
Check the monitor display when turning it on
When you turn on your monitor, the brand or manufacturer name will usually be displayed on the screen.
Check your Windows OS display settings
If you are using a Windows operating system, go to Settings > System > Display > Advanced Display Settings. Here, you will find information about your monitor, including its brand name and model number. If you have multiple displays connected, click on the hierarchy under the color profile to see the details for each monitor.
Check your monitor settings
Modern monitors usually have their own settings that can be accessed through buttons on the monitor itself. These settings will typically display the brand and model number of the monitor, along with other information and features.
Check the Device Manager on Windows
On Windows, you can use the Device Manager to find the model of your monitor. Open the Device Manager and select 'Monitors' from the list of devices. Double-click on 'Monitors', and you will see a list of all the monitors connected to your PC, along with their brand names and models.
Check your monitor manual
The manual that came with your monitor should provide complete specifications, including the model number, screen size, resolution, supported frequency rate, and other relevant information.
Check the back of your monitor
Some branded monitors provide basic specifications, including the model number, on the back of the monitor. Along with the brand name and model number, you may also find other system information such as the refresh rate, screen resolution, screen size, and power consumption.
Use third-party software
You can also use third-party software like Belarc Advisor or MonitorInfoView to find information about your monitor, including the brand, model, and specifications. Belarc Advisor, in particular, provides detailed information about your computer system, including your monitor details.
Use the Command Prompt on Windows
On Windows, you can use the Command Prompt to display your monitor's brand name and model number. Press WinKey + S to open an instant search, then type "command" or "cmd" and press Enter. In the Command Prompt window, type the following code: "wmic desktopmonitor get Caption, MonitorType, MonitorManufacturer, Name". Press Enter, and the Command Prompt will display the monitor manufacturer and model number.
Maximizing Your 244 Hz Monitor: Is It Working?
You may want to see also

Check if your monitor has advanced features
To check if your monitor has advanced features, you'll need to first determine its brand and model. The monitor brand or manufacturer is usually printed on the bottom of the monitor screen. If there isn't enough space on the bezel, the brand name or logo may be placed behind the screen. You can also find the brand name and model number on the packaging or by turning on the monitor.
Once you know the brand and model, you can check the monitor's specifications. This can be done by accessing the monitor settings, which can usually be found by pressing the menu buttons on the monitor. From here, you can find information such as the modes, ports, and resolutions supported by the monitor.
If you're using a Windows operating system, you can also find advanced display information in the Settings app. Go to Settings > System > Display, and then scroll down and click on Advanced Display Settings. Here, you'll find details such as the manufacturer, model number, resolution, refresh rate, and more.
Additionally, you can check the graphics card drivers in Windows by opening the Control Panel and navigating to the Device Manager. Find the Display adapters, double-click on it, and then double-click on the device shown. Select the Driver tab to view the Driver version.
Understanding RGBW Tilting LCD Monitors: Ultimate Viewing Experience
You may want to see also

Check your monitor's installation CD
If your monitor came with an installation CD, it's likely that it contains a driver that tells your operating system how to work with your monitor. The CD outlines the specifications of your monitor so that your OS knows which refresh rates and timings will work with your screen.
To install the driver, insert the CD into your computer and follow the on-screen instructions. You may be asked for an admin password. If the installation doesn't start automatically, browse the disc to find the program setup file, usually called Setup.exe or Install.exe. Open the file to start the installation.
If your monitor display didn't come with an installation CD, you can check with your monitor manufacturer to see if an updated monitor driver or monitor INF file is available.
If you're using Windows, most monitors rely on compatible, default, or PnP (Plug and Play) monitor drivers that are already included with the operating system. In some situations, a monitor may need drivers for special features. If you're encountering video issues, it's more likely an issue with the video card drivers, not the monitor.
Monitoring Internet Usage: Strategies for Companies to Track Activity
You may want to see also
Frequently asked questions
You will need to know the model of your monitor, then you can search the manufacturer's website for your drivers and download and install them.
Monitor drivers should be updated regularly to avoid conflicts and problems with your PC's performance.
You can use a driver update tool to scan your computer for outdated or missing drivers. Alternatively, you can use the device manager to check for hardware issues.
Yes, you can update your monitor drivers yourself. You can download and install the drivers from the manufacturer's website.
You can find the latest driver releases on the manufacturer's website.